"Jag använder en iPhone och en MacBook Pro, i månader, jag har inte kunnat synkronisera anteckningar mellan mina enheter, jag har viktiga anteckningar på alla mina enheter, så jag måste slå ihop dem alla, men hur löser jag det här problemet ?"
Generellt sett tycker Apple-kunder om bekvämligheten med att synkronisera anteckningar och annan information med iCloud och hålla filer tillgängliga var som helst.
Men iCloud tenderar att vara oförutsägbart. Om du har problem med iPhone-anteckningar synkroniseras inte, du är inte ensam. Dessutom kan du hitta felsökningstips i det här inlägget.
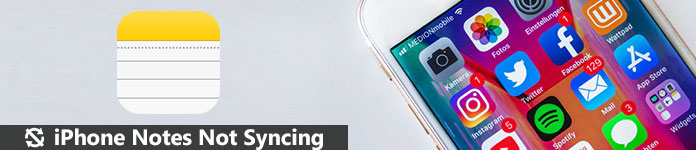
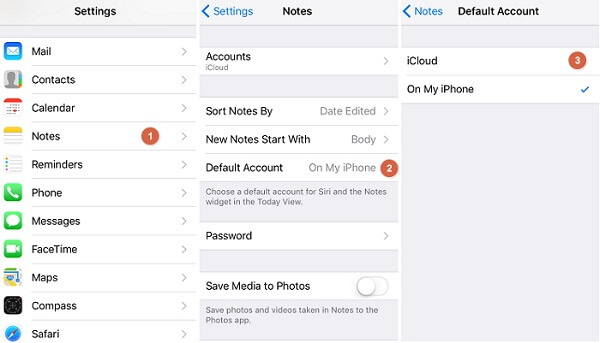
Ibland har dina anteckningar inte laddats upp till iCloud, så iPhone-anteckningar synkroniseras inte till Mac eller andra maskiner. Lösningen är enkel och laddar upp dina anteckningar till iCloud.
steg 1Öppna Inställningar app från din startsida, klicka på ditt Apple-konto och gå till Notes -> Standardkonto.
steg 2Om På min iPhone alternativet är aktiverat, växla till iCloud.
steg 3Anslut din iPhone till ett Wi-Fi-nätverk och säkerhetskopiera iPhone-anteckningar till iCloud. Kontrollera sedan om iPhone-anteckningar som inte synkroniseras är korrigerade.
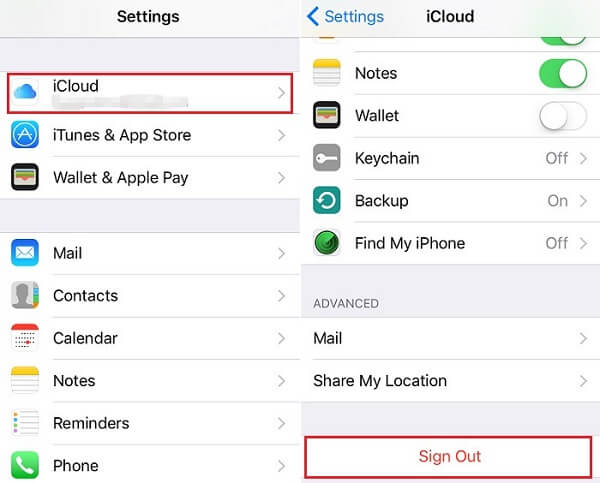
iPhone kan fastna i något läge och iCloud-kontot är inte tillgängligt. I sådana fall kan enkla inloggningskonton igen lösa problemet som iPhone-noteringar inte synkroniserar.
steg 1Klicka på ditt namn i Inställningar app, gå till icloud och tryck på ditt konto.
steg 2Om du uppmanas att ange ditt lösenord som är kopplat till kontot. Tryck sedan på Logga ut knapp.
steg 3Vänta några sekunder, gå till inställningsskärmen för iCloud och tryck på Logga in knapp.
steg 4Ange iCloud-kontot och lösenordet som du loggar in på din Mac-dator. Försök nu igen för att testa om anteckningar synkroniseras mellan iPhone och Mac.
Obs! Om du har glömt ditt iCloud-konto, bara ändra iCloud-konto för anteckningar som synkroniseras på iPhone.
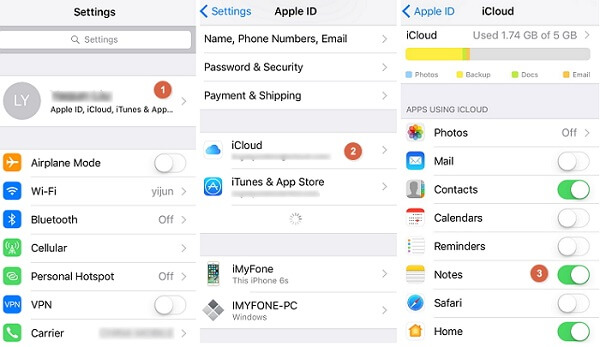
Ibland kan du inaktivera Notes-alternativet i iCloud. Därför kan du inte få iPhone-anteckningar på Mac.
steg 1Öppna Inställningar app och tryck på ditt Apple-konto.
steg 2Gå till icloud, bläddra ner och hitta Anmärkningar alternativ. Om den är inaktiverad, flytta omkopplaren till höger och aktivera den.
steg 3När din iPhone har anslutit sig till ett nätverk synkroniseras iPhone-anteckningar till Mac.
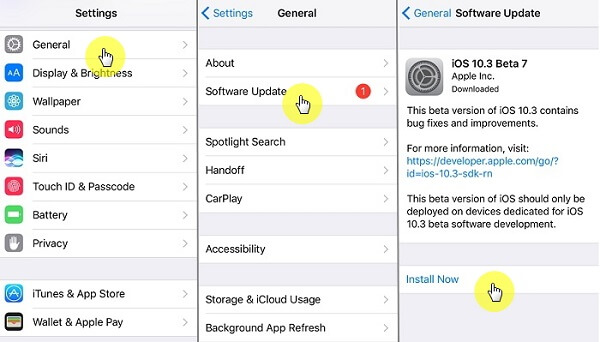
Föråldrade operativsystem kan leda till en mängd problem, inklusive iPhone som inte synkroniserar anteckningar. Om du stöter på det här problemet kan det vara dags att göra det uppdatera iOS.
steg 1Klicka på ditt namn i Inställningar app.
steg 2Gå till Allmänt -> Programuppdatering, och iPhone kommer att upptäcka den tillgängliga uppdateringen automatiskt om din enhet är online.
steg 3Tryck på installera nu -knappen och följ instruktionerna på skärmen för att få den senaste iOS.
steg 4När det är gjort kommer din iPhone att starta om och du kan synkronisera dina data mellan iPhone och Mac.
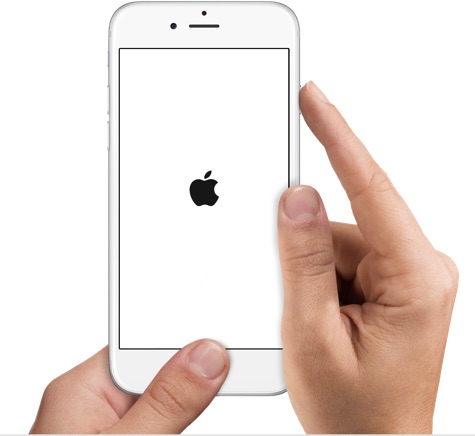
För mycket skräpdata kan låta din iPhone inte fungera korrekt. För närvarande kan du helt enkelt starta om din iPhone så att du kan bli av med iPhone-anteckningar som inte synkroniseras.
iPhone X och senare: Håll ner Sida knappen och volym Ner or volym upp -knappen tills du ser reglaget. Flytta skjutreglaget för att stänga av enheten. Vänta i minst 20 sekunder. Tryck på sidoknappen tills Apple-logotypen visas.
iPhone 8/7: Fortsätt att trycka på Sida -knappen och flytta sedan reglaget för att stänga av din iPhone. När skärmen är helt svart trycker du på Sida för att slå på enheten.
iPhone 6 och tidigare: Håll ner både Sida och Hem knappar. Dra sedan Avstängning reglaget för att stänga av enheten. Slå sedan på din iPhone.
Missa inte: iPhone fortsätter att starta om? Här är fast.
Om du har provat lösningarna ovan, problemet med anteckningar som inte synkroniseras mellan iPhone och Mac, föreslår vi att du använder ett alternativ till iCloud.
Aiseesoft FoneTrans är en pålitlig metod för att synkronisera anteckningar mellan iPhone och dator med omfattande funktioner, såsom:
FoneTrans - bästa iOS-filöverföring

Det här inlägget har visat dig hur du löser problemet med att iPhone-anteckningar inte synkroniseras. Som du ser finns det flera metoder som hjälper dig att bli av med problemet