Det är alltid viktigt att få det nya iOS-systemet på din enhet för förbättrad appprestanda och ytterligare nya funktioner. Det enda som kan vara frustrerande på den nyligen släppta iOS-uppdateringen är din iPhone har fastnat på den förberedande uppdateringen skärm. Det här problemet kommer förmodligen att hindra dig från att använda din enhet för andra viktiga frågor. Med det sagt, låt dig vägledas i den här artikeln eftersom den kommer att reda ut de bästa lösningarna för att lösa det här problemet.
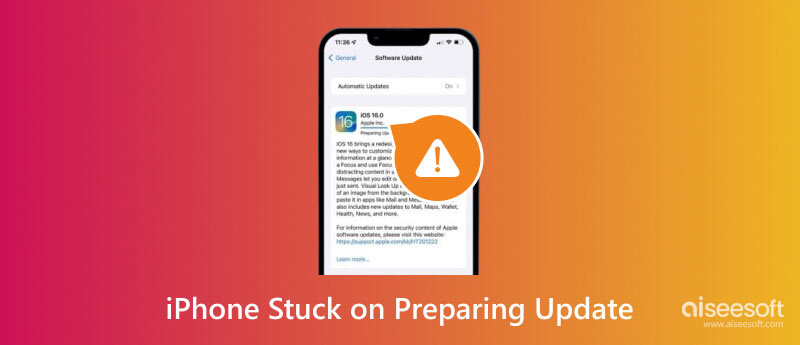
Att förbereda uppdateringen är en del av processen när du försöker installera den nya iOS-versionen på iPhone. Det inträffar vanligtvis efter att programvaran har laddats ner, och din enhet kommer att förbereda saker innan installationen påbörjas.
Eftersom det är en normal fas för iOS uppdateringar, detta borde inte vara ett problem för många, och det kommer bara att ta lite tid att slutföra. Men allt kan hända under den korta förberedelsetiden, vilket skapar en längre väntetid. Det finns många saker att tänka på som ett hinder för programvaruinstallationen, såsom instabil internetanslutning, lågt lagringsutrymme och fel i den aktuella iOS-versionen. Utöver dessa kan fysisk skada på enheten göra att Prepare Update stannar på skärmen längre.
Om du oväntat hamnar i den här situationen, se till att kolla nästa del för lösningar.
Efter att ha lärt dig om Förbered uppdatering på iPhone, här är de mest effektiva lösningarna för att åtgärda problemet. Läs noga och låt dig vägledas av följande steg.
Aiseesoft iOS-systemåterställning är ett av de mest professionella verktygen för att reparera skadade iOS-system. En av orsakerna till att ha fastnat på skärmen Förbered uppdatering är på grund av okända fel, och Aiseesoft hjälper dig att fixa dem för att återgå till ett normalt tillstånd. Förutom det trasiga iOS-systemet har du möjlighet att snabbt uppgradera eller nedgradera iOS-versionen på din enhet för att få de tidigare funktionerna på din iPhone. Dessutom kan du också använda iOS System Recovery för andra problem, som en svart skärm, urladdat batteri och aktiveringsproblem.

Nedladdningar
Aiseesoft iOS-systemåterställning
100 % säker. Inga annonser.
100 % säker. Inga annonser.
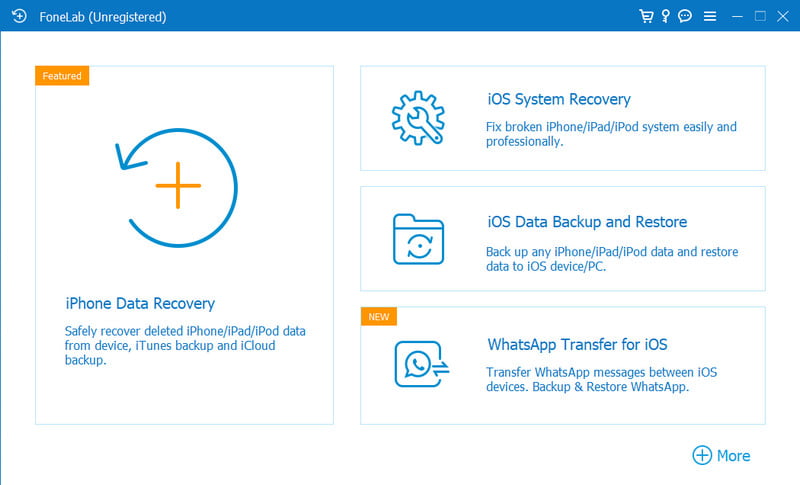
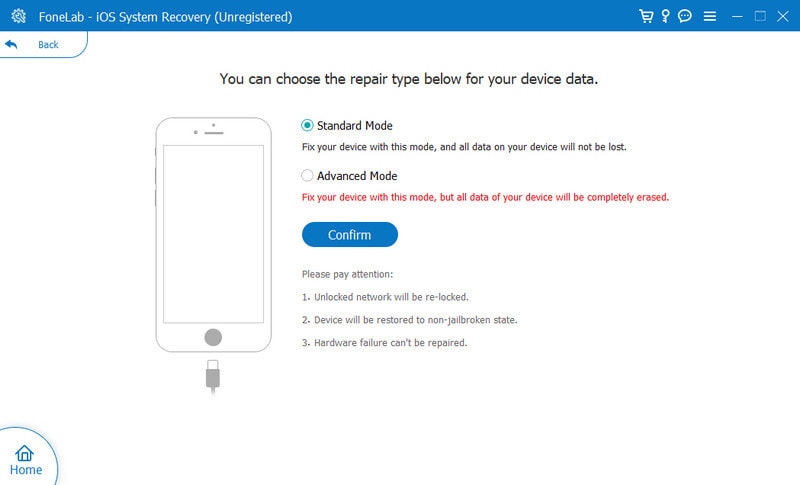
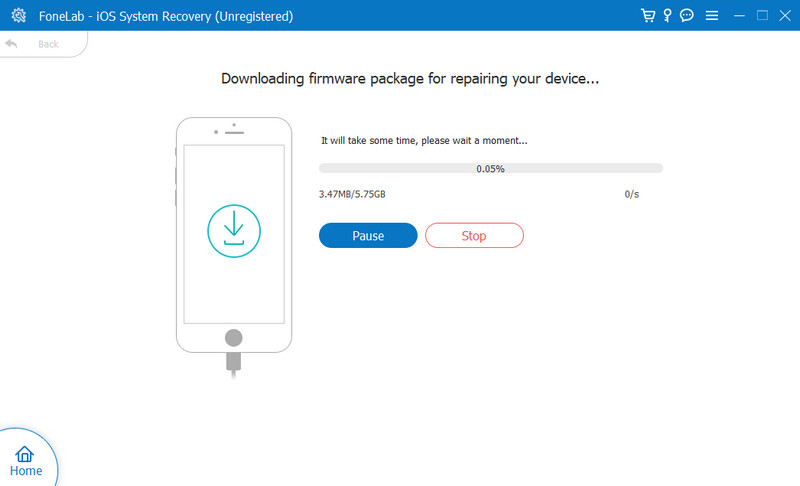
Du skulle inte veta om något gick fel när du laddade ner mjukvarufilen. Men om det tar en evighet att förbereda en uppdatering kan det bero på att filen inte är intakt när den laddas ner. Om så är fallet måste du ta bort den och ladda ner iOS-versionen på nytt på din iPhone. Här är stegen att följa:
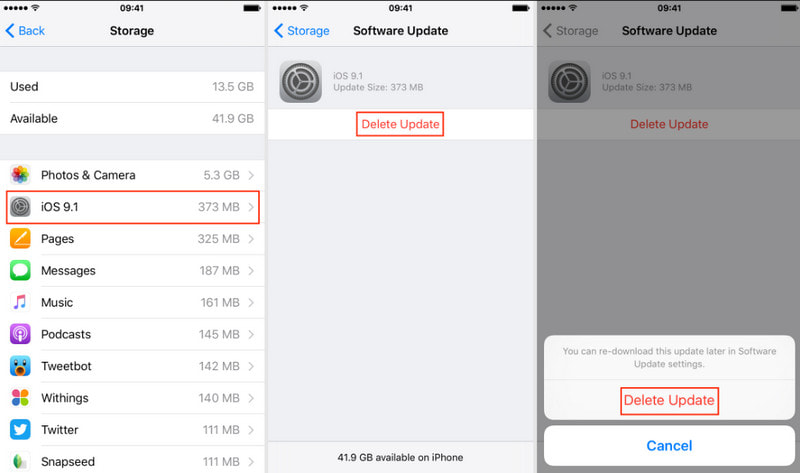
Det rekommenderas alltid att ansluta till ett stabilt internetnätverk när du laddar ner och installerar en ny iOS-uppdatering. Med en svag signal kan det orsaka avbrott i processen, och skärmen Förbered uppdatering kommer att ta längre tid än vanligt. Du kan kontrollera det WiFi-nätverk du för närvarande är ansluten till med demonstrationen nedan. Alternativt kan du också återställ nätverksinställningarna för iPhone och starta om uppdateringsprocessen.
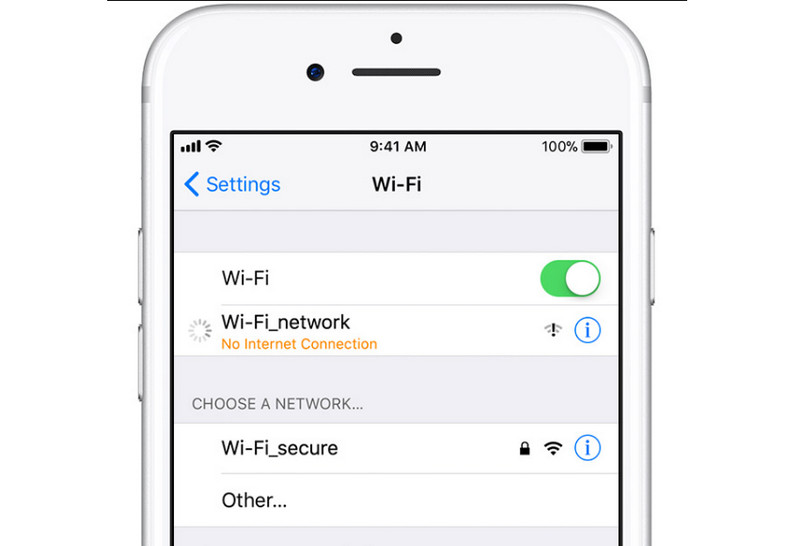
Har din iPhone fortfarande fastnat på en uppdatering? Om WiFi-nätverket inte är problemet kan din enhet behöva en liten push. Ibland fungerar din iPhone fel på grund av överväldigande ny information. Men det kan enkelt fixas genom att starta om det.
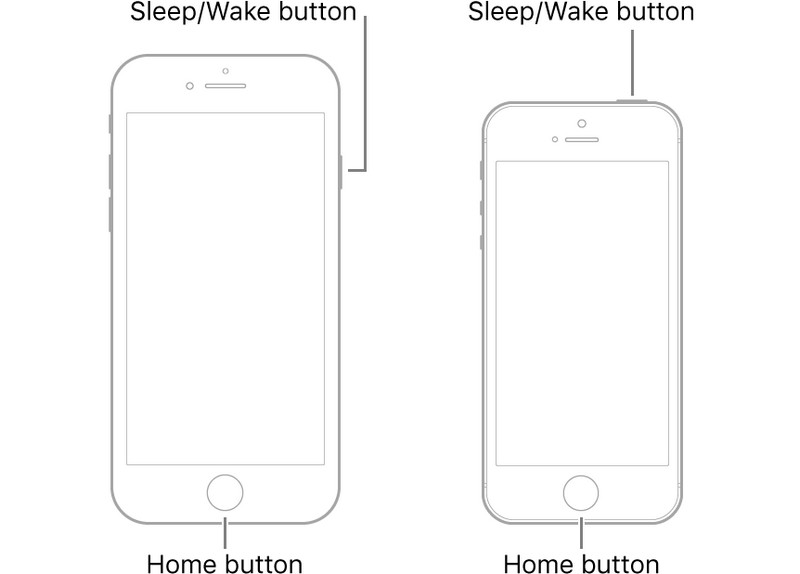
Denna lösning inte bara frigör mer utrymme för din enhet men hjälper också till att låta Prepare Update slutföras för nästa fas i installationen av iOS-programvaran. Om du bortser från meddelandet om lågt lagringsutrymme kommer din iPhone att agera och hindra all systembehandling. För att fixa detta, så här kan du hantera din iPhone-lagring för iOS-uppdatering:
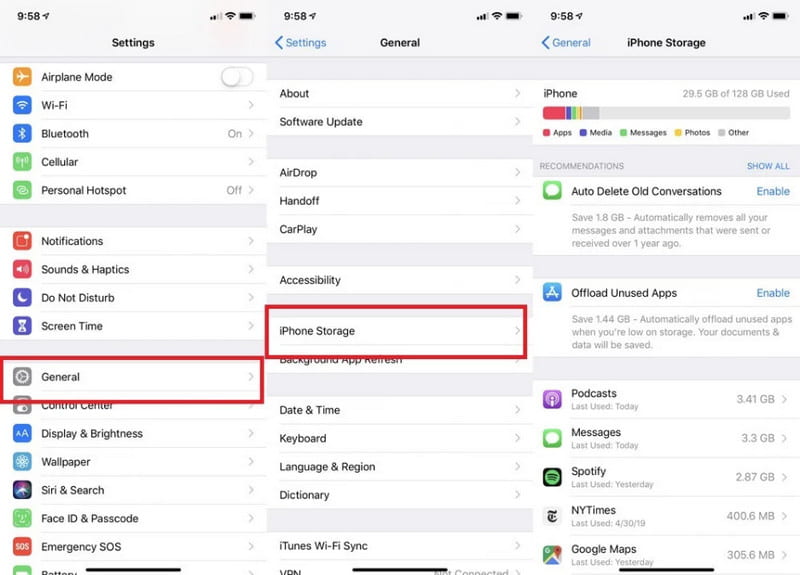
Den nya iOS 17 är inte nedladdningsbar för alla iPhone-versioner. Den stöder bara enheter från iPhone SE (andra generationen och uppåt) till den nya iPhone 2-serien. Inkompatibiliteten mellan den nya iOS-versionen och modellen kan orsaka problem i Prepare Update. För att bekräfta iPhone-modellen, följ stegen nedan.
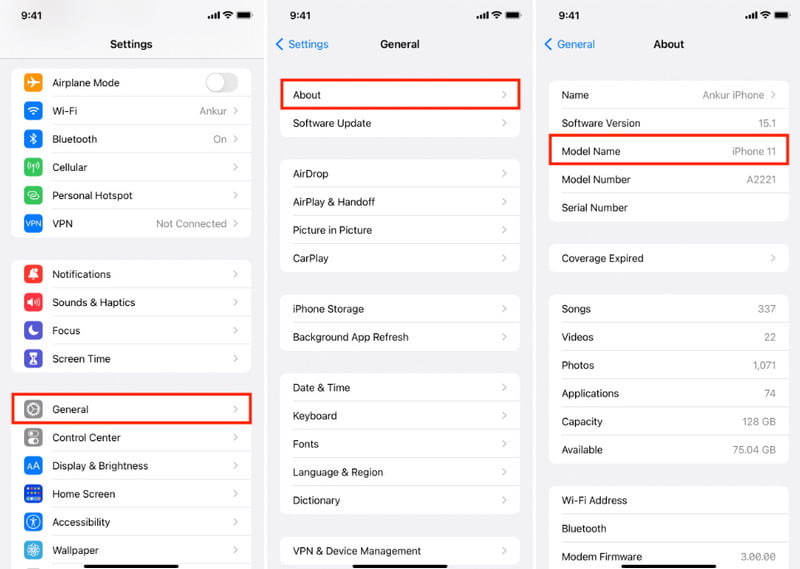
Hur undviker du att din iPhone fastnar när du förbereder uppdatering?
Se till att din enhet har tillräckligt med utrymme för att hantera filstorleken för iOS-programvaran. Undvik att använda mobildata när du förbereder dig för uppdateringen, och se till att ansluta till ett stabilt WiFi-nätverk. Om du kan hjälpa det, vänta några veckor eller en månad innan du får den nya uppdateringen för att undvika längre bearbetning.
Vad är minimitiden för iPhone Prepare Update?
Vanligtvis tar det bara några minuter att komma över denna fas. Men eftersom det finns oavsiktliga problem kan processen ta längre tid.
Finns det något annat sätt att förhindra Förbered uppdatering på iPhone?
Testa att använda iTunes för att få den nya iOS-versionen. Det kommer att undvika att få för mycket tid för Prepare Update. Allt du behöver göra är att ansluta din iPhone till en dator. Du kan också använda WiFi-synkronisering för trådlös anslutning. Besök sedan iTunes-appen och välj din enhet. Klicka på knappen Sök efter uppdatering och installera den senaste iOS-versionen.
Hur avbryter jag en pågående iPhone-uppdatering?
Gå till inställningar och öppna iPhone Storage från menyn Allmänt. Rulla ned och leta efter iOS-filen. Tryck på knappen Ta bort uppdatering för att avbryta iPhone-uppdateringen.
Slutsats
Och där har du det! Alla effektiva lösningar här hjälper dig att komma ur iPhone-uppdatering misslyckades eller fastnade på skärmen Förbered uppdatering. För att undvika alla problem, se till att förbereda din enhet genom att frigöra mer utrymme, ansluta till en stabil WiFi-anslutning och bekräfta kompatibiliteten för nya iOS och din iPhone. För ett snabbare sätt att åtgärda enhetsproblem eller uppgradera till den senaste iOS-uppdateringen, använd Aiseesoft iOS System Recovery på Windows och Mac. Klicka på knappen Ladda ner för att prova den kostnadsfria testversionen med många funktioner!

Fixa ditt iOS-system till det normala i olika problem som att fastna i DFU-läge, återställningsläge, hörlurarläge, Apple-logotyp, etc. till det normala utan dataförlust.
100 % säker. Inga annonser.
100 % säker. Inga annonser.