Efter den nya iOS-uppdateringen kommer de flesta iPhone-användare att försöka installera programvaran på sina enheter. När du försöker skaffa iOS 17 kommer du så småningom att få ett meddelande som säger "Uppdatering begärd" på din iPhone. Det är en normal upplevelse, men det nyligen släppta iOS-systemet kan få dig att fastna på skärmen Uppdatering begärd. Så följ igenom den här guiden och se de möjliga sätten att snabbt installera iOS 17 på iPhone. Efter den nya iOS-uppdateringen kommer de flesta iPhone-användare att försöka installera programvaran på sina enheter. När du försöker skaffa iOS 17 kommer du så småningom att få ett meddelande som säger "Uppdatering begärd" på din iPhone. Det är en normal upplevelse, men det nyligen släppta iOS-systemet kan få dig att fastna på skärmen Uppdatering begärd. Så följ igenom den här guiden och se de möjliga sätten att snabbt installera iOS 17 på iPhone.
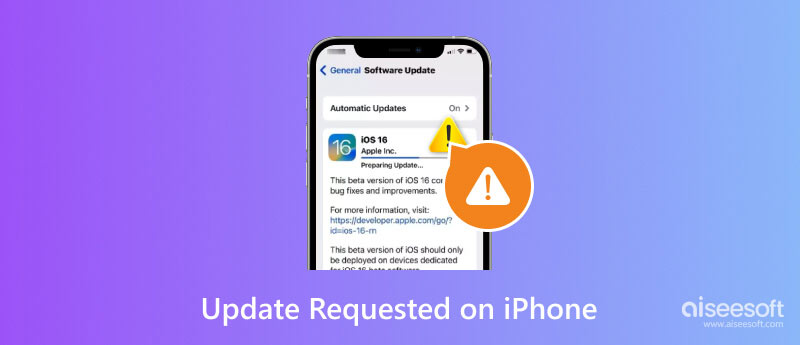
Uppdatering begärd är ett meddelande som du får när du försöker installera en ny iOS-version. Det inträffar vanligtvis under de första dagarna när den nya uppdateringen släpps, särskilt när för många användare försöker få den. Apple-servern kommer att försöka svara på installationsförfrågningarna, alltså skärmen Uppdatering begärd.
Varaktigheten av iPhone-uppdatering kan ta upp till 30 minuter, men det kan ta längre tid när det finns andra problem på enheten. Lite lagringsutrymme, serveravbrott eller dålig WiFi-anslutning kan sakta ner nedladdningsprocessen. Trots dessa kan du enkelt felsöka din enhet och åtgärda problemen.
Apple Server kan inte skyllas för en långsammare installationsprocess. Den här delen kommer att visa de möjliga problemen som hindrar den nya uppdateringens framsteg samtidigt som den ger dig olika metoder för felsökning.
Ditt WiFi-nätverk är avgörande för iOS-uppdatering. Signalstyrkan avgör framstegen, så det är bättre att kontrollera det efter att du har begärt en iOS-uppdatering. Om WiFi-signalen är svag kan du starta om routern för att öka anslutningen eller använda en annan internetanslutning. Ladda inte ner iOS 17 med din mobildata, eftersom det inte räcker för att fästa enhetsuppdateringen.
VPN är en stor hjälp för att ansluta till starkare data långt från din plats. Men det kan också begränsa dig från att ansluta till servern, särskilt när du laddar ner en ny iOS-uppdatering. Om du är en ivrig användare av VPN, försök att stänga av det tills vidare och kontrollera om Apple-uppdateringen kommer att gå snabbt.
Eftersom fler iPhone-användare skyndar sig att ladda ner den nya iOS-versionen, kan Apple Server vara nere för tillfället. Kontrollera om det fungerar genom att besöka Apple Server Status Page. Om du ser en röd ikon bredvid Apple eller iCloud betyder det att det har problem och att nedladdningen kan ta längre tid. Vänta tills det har löst sig.
Sannolikheten för ofullständig programvara är hög när Apple Server eller din WiFi fungerar inte. Du kan ta bort och ladda ner den igen genom att följa stegen nedan
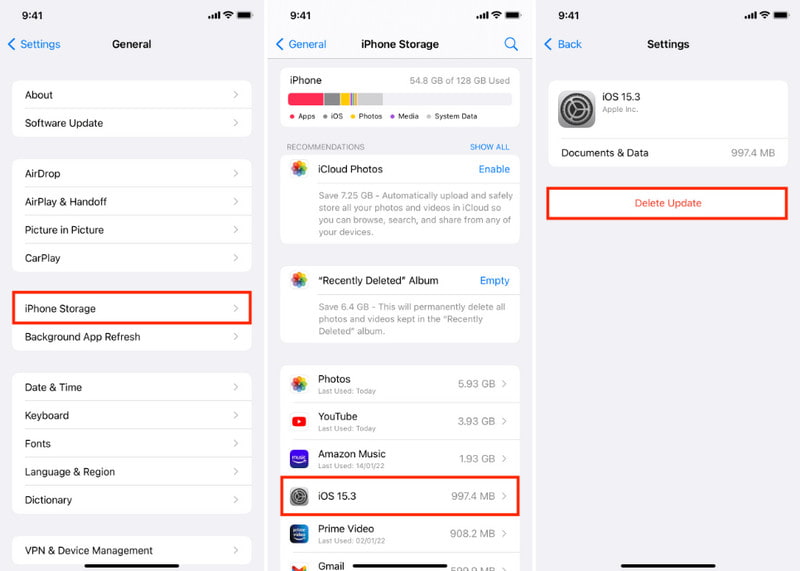
En snabb lösning för den begärda uppdateringen som fastnat på iOS 17 är Aiseesoft iOS-systemåterställning. Desktopprogramvaran fixar säkert problem på iPhones och iPads. Eftersom onormala förändringar på enhetssystemet kan utsätta det för risk, hjälper det här verktyget att reparera med standard- och avancerade lägen, och håller data välordnad. Den erbjuder också uppgradering eller nedgradering till valfri iOS-version, så att du kan ta tillbaka funktioner du gillar. Dessutom är iOS System Recovery lätt att använda och det tar bara några få klick för att installera iOS 17 på din iPhone framgångsrikt.

Nedladdningar
Aiseesoft iOS-systemåterställning
100 % säker. Inga annonser.
100 % säker. Inga annonser.
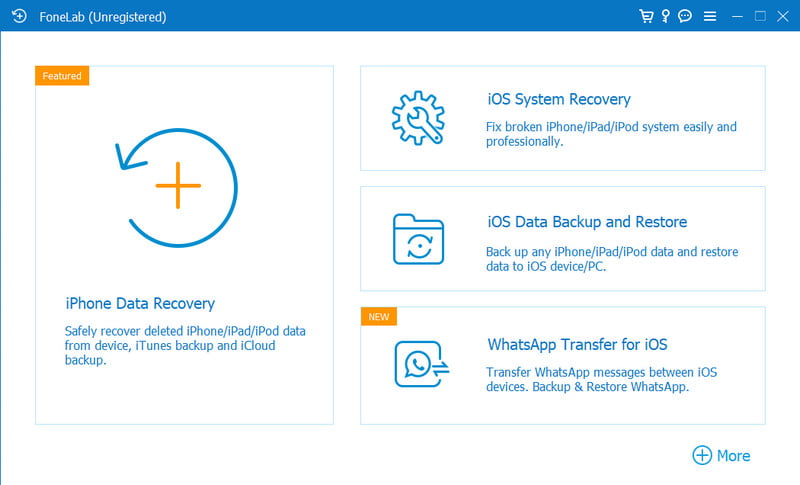
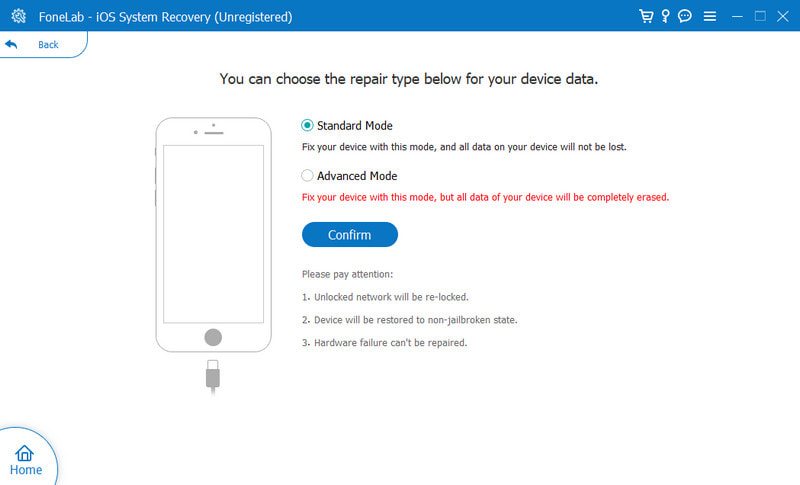
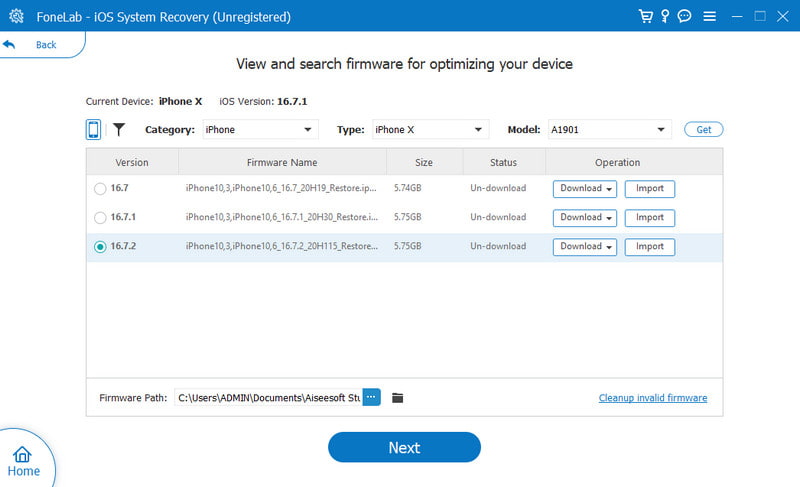
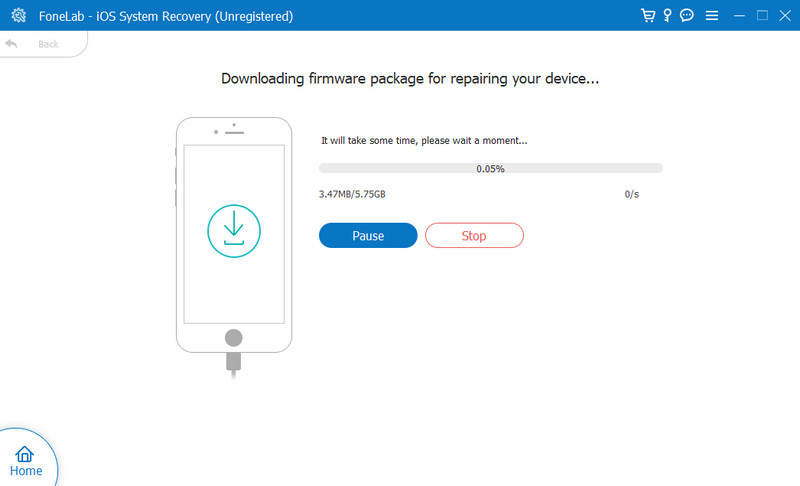
Om du tycker att Wi-Fi-nätverket är i gott skick kan du försöka fixa anslutningen från enhetens nätverksinställningar. Metoden kommer att hjälpa till att åtgärda nätverksrelaterade problem som saktar ner utvecklingen av iOS-uppdateringar. Oavsett om de anpassade inställningarna återställs, kommer det inte att ske någon dataförlust. Här är stegen för hur du gör det:
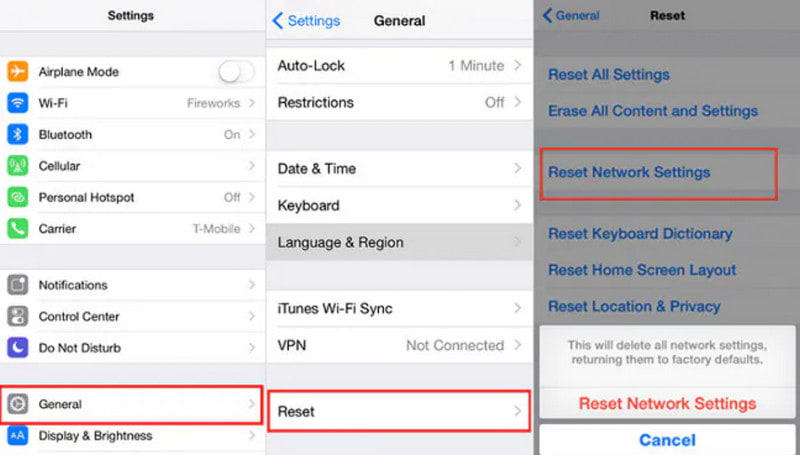
Finns iOS fortfarande på skärmen Uppdatering begärd? Du kan använda Finder som ett alternativt sätt att uppdatera till den nya iOS-versionen. För den här lösningen behöver du en dator och den senaste versionen av iTunes-appen. Se sedan följande demonstration:
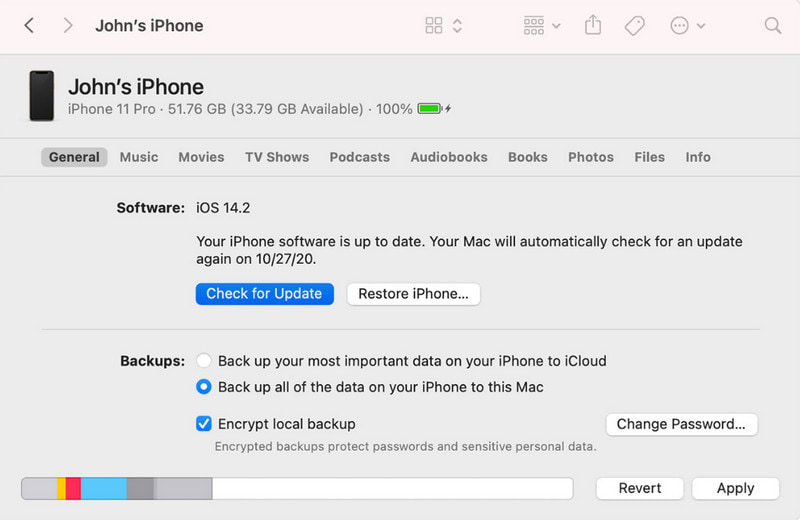
Lågt utrymme är en annan anledning till att du har fastnat på skärmen iOS Update Requed. iPhone-lagringen blir snabbt full beroende på dina aktiviteter, som att ta bilder av hög kvalitet eller ladda ner olika appar ofta utan att ta bort oönskade. Hantera lagringsutrymmet genom att kontrollera iPhone Storage-menyn från inställningarna. Kontrollera också alltid avsnittet Rekommendationer för att se vilka filer som tar för mycket utrymme och hur man hanterar dem effektivt.
Även om det finns lösningar för att felsöka din iPhone, kan du alltid kontakta supportteamet för att hjälpa dig få iOS 17-uppdateringen. Ett annat förslag är att besöka den officiella forumsidan för att fråga andra användare om fler lösningar.
Hur lång tid tar en uppdateringsbegäran på en iPhone?
Om du har en stabil internetanslutning och din enhet är i normalt tillstånd kan du komma förbi skärmen Uppdatering begärd efter fem minuter. Om det tar för lång tid är det bäst att felsöka enheten.
Hjälper DFU-läget den begärda uppdateringen av Apple iOS 16?
Ja. den kommer att radera och ladda om alla koder på enheten. Sedan kommer den att uppdatera den till den senaste tillgängliga iOS-versionen. Innan du använder den här metoden, se till att säkerhetskopiera all data på din iPhone för att undvika att tappa bilder, videor och andra filer.
Är det viktigt att få iPhone-programuppdateringar?
Ja. Det är nödvändigt att upprätthålla enhetens integritet och säkerhet. De inbyggda funktionerna måste också uppgraderas för att ge bästa användarupplevelse. En iOS-uppgradering kommer att eliminera potentiella risker och olägenheter.
Är det möjligt att avbryta uppdateringsbegäran på iPhone?
Om du fortfarande har fastnat i iOS-uppdateringen kan du avbryta den genom att gå till inställningarna och öppna menyn Allmänt. När du öppnar menyn Programuppdatering, gå till Automatiska uppdateringar eller Anpassa automatiska uppdateringar. Stäng av alla alternativ för att avbryta uppdateringsbegäran på din iPhone.
Slutsats
Detta inlägg diskuteras vad betyder uppdatering begärd på iPhone och hur du kommer att förhindra längre uppdatering för att få iOS 17. Lösningarna som tillhandahålls hjälper till med effektiv felsökning, men du kan också spara tid och energi genom att använda Aiseesoft iOS System Recovery på din dator. Anslut bara iPhone till programmet, så kommer den att återställa enheten till sitt bästa tillstånd. Klicka på knappen Ladda ner för att prova nu.

Fixa ditt iOS-system till det normala i olika problem som att fastna i DFU-läge, återställningsläge, hörlurarläge, Apple-logotyp, etc. till det normala utan dataförlust.
100 % säker. Inga annonser.
100 % säker. Inga annonser.