Som vi alla vet är iCloud en av de bästa metoderna för att lagra dina foton såväl som videor så att iOS-användare kan spara sina enheter utrymme. Du behöver bara göra iCloud-säkerhetskopian i förväg och du kan komma åt dessa foton från vilken som helst av dina iOS-enheter med samma Apple-ID.
Har du emellertid gått igenom situationen att felet uppstår när du försöker ladda ner foton från iCloud fotobibliotek? Om du vill veta hur du löser problemet i den här situationen hjälper den här artikeln dig.
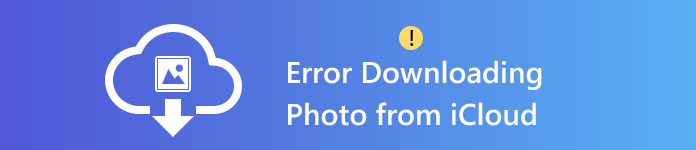
I den här delen introduceras 6 vanliga metoder för att lösa problemet med att ladda ner foton från iCloud. När du möter detta problem kan du prova dessa 6 steg först för att se om det kan lösa ditt problem.
När telefonbatteriet är slut, kommer viss automatisk nedladdningsfunktion att stängas av automatiskt om du sätter på låg effektläge på din iPhone. Detta kan påverka framgångsrika nedladdning av dina foton från iCloud.
Följaktligen föreslår vi att du kan stänga av lågeffektläget för att se om detta fungerar. Stegen är som nedan:
steg 1 Klicka på "Inställning"> "Batteri"
steg 2 Stäng av "Low Power Mode".
Endast två enkla steg och du kan förverkliga den här metoden. Enligt många iPhone-användare som vill ladda ner sina bilder från iCloud är den här metoden effektiv i många fall. Vi hoppas att den här metoden kan hjälpa dig.
Under vissa omständigheter kan foton inte laddas ner till din dator eftersom webbläsaren inte kan stödja den här funktionen. Du kan försöka byta till någon annan webbläsare som Google eller Amazon och logga in på iCloud-webbplatsen för att ladda ner. Kanske detta sätt kan lösa detta problem.
När du registrerat ett iCloud-konto och börjat göra en säkerhetskopia i det, uppnår du bara 5 GB gratis lagringsutrymme för det. Det vill säga, om dina säkerhetskopieringsfiler redan är fulla av det iCloud-lediga utrymmet och du fortfarande inte köper mer utrymme, kan det förekomma några fel när du vill ladda ner några reservfoton.
Som ett resultat är den första metoden vi föreslår att kontrollera enhetens lagringsutrymme för att se om problemet beror på lagringsutrymmet.
Klicka bara på Inställningar> Lagring & iCloud-användning och du kan se ditt återstående lagringsutrymme. Om utrymmet är fullt kan din nedladdningsprocess påverkas så att du måste köpa mer lagringsutrymme och försöka ladda ner igen.
Om du har kontrollerat ditt iCloud-lagringsutrymme men fortfarande inte kan ladda ner dina foton från iCloud kan du försöka logga ut ditt iCloud-konto och vänta några minuter. Sedan kan du logga in igen för att prova.
För många problem uppstod på din iPhone, starta om telefonen kan lösa dem till viss del. Efter omstart måste alla dina applikationer öppnas igen, så som iCloud. På detta sätt kan de subtila nedladdningsproblemen uppdateras och du kan ladda ner dina foton från iCloud framgångsrikt.
Om de fem metoderna ovan inte kan hjälpa dig föreslår vi att du kan återställa enheten till dess ursprungliga fabriksinställningar. Vi måste dock informera om att innan du återställde, hade du bättre säkerhetskopiera dina befintliga data i händelse av dataförlust.
Jag måste säga att efter återställning kan din telefon återställas till sitt ursprungliga tillstånd. Oavsett om lagringsproblemet eller systemproblemet kan det delvis lösas.
Sex metoder ovan är vanliga sätt som vi rekommenderar för dig. Men vad ska du göra om dessa metoder inte kan fungera? I följande del kommer vi att presentera en ultimat lösning för att ladda ner foton från iCloud på ett säkert och professionellt sätt.
Den ultimata lösningen för att ladda ner foto från iCloud är att välja ett annat verktyg för att få jobbet gjort. Aiseesoft iPhone Data Recovery betraktas som en pålitlig. Om du har säkerhetskopierat dina foton till iCloud kan du förhandsgranska dina säkerhetskopieringsfiler som foton, kontakter, textmeddelanden, videor, samtalslogg etc.
Här ger vi dig de konkreta stegen för att ladda ner säkerhetskopieringsfiler med det här verktyget.
steg 1 Ladda ner och starta den här programvaran och välj alternativet Återställ från iCloud Backup File.
När du ser detta gränssnitt måste du ange ditt Apple-ID såväl som lösenordet för att logga in på ditt iCloud-konto.

steg 2 Välj en säkerhetskopia du vill ha och klicka på Ladda ner.
När det har laddats ner kan du se kategorin för säkerhetskopieringsfiler och du måste välja Fotobibliotek.

steg 3 Förhandsgranska iCloud-foton
Du behöver bara klicka på Photo Library och du kan förhandsgranska alla dina backup-foton. Du kan klicka på flera foton samtidigt.

steg 4 Återställ iCloud Photos
När du har valt foton du vill klicka bara på Återställ så kan alla valda bilder hämtas från iCloud till dina iOS-enheter.
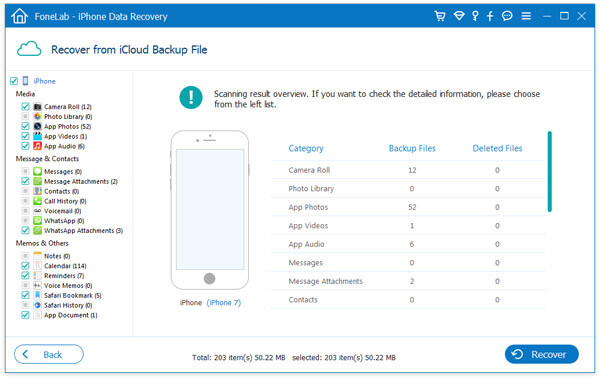
Med denna Fonelab iPhone Data Recovery kan du återställa dina iCloud-foton selektivt och du behöver inte ladda ner bilden du vill ha en efter en. Dessutom kan du lösa problemet med fel när du laddar ner bilder från iCloud grundligt. Förutom bilder kan det också hjälpa dig skaffa iCloud-kontakter, meddelanden, videor och annan data smidigt. Det kommer att vara ditt bästa val om du vill hämta förlorad data.
I den här artikeln har vi visat dig 7 lösningar när du möter felet med att ladda ner foton från iCloud, vilken är din favorit? Vänligen vanligt nedan.