Hur fixar jag datorn som inte känner igen iPhone?
Nyligen fick vi några meddelanden där vi klagade datorer som inte känner igen iPhone 15/14/13/12/11/XS/XR/X/8/7/6/5, när användare ville säkerhetskopiera sin iPhone eller synkronisera musik från dator till iPhone. Datorn känner med andra ord inte av iPhone alls. Om du står inför ett sådant problem är du inte ensam. Många iPhone-användare har en gång stött på problemet med att datorn inte känner igen iPhone. Det kan orsakas av olika faktorer, så en enda lösning kan inte fixa det effektivt.
I det här inlägget kommer vi att sammanfatta alla sätt som har visat sig hantera detta problem effektivt. Hur som helst, när din iPhone inte känns igen av PC eller iTunes kan du prova dem en efter en.
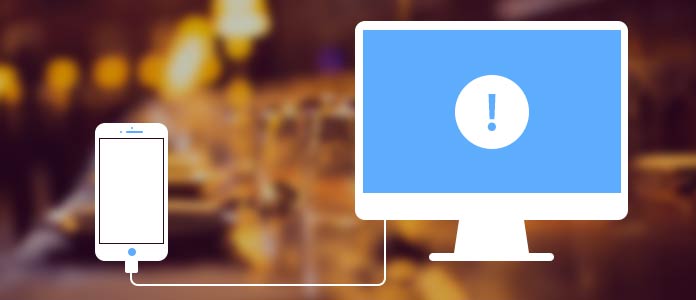
Som jag sa tidigare, det finns många faktorer som kan leda till att datorn inte känner igen iPhone.
1. USB-kabeln fungerar inte bra på grund av bristande kompatibilitet eller skador.
2. iPhone-drivrutinerna, som är nödvändiga för att Windows ska upptäcka iPhone korrekt, är inte installerade, föråldrade eller felkonfigurerade.
3. Datorn litar inte på din iPhone. När du anslut iPhone till din dator, måste du trycka på Lita på datorn. Om inte, vägrar iPhone att bli igenkänd av datorn.
4. En annan vanlig orsak är att iTunes är föråldrad.
USB-kabeln är lätt att bryta, så du kan prova att använda en annan originalkabel för att fixa datorn som inte känner igen iPhone.
Dessutom bör du kontrollera Lightning-uttaget och USB-spåret och hålla dem fria från smuts.
steg 1 Öppna Computer Manager och leta efter posten "Apple Mobile Device USB Driver" under "Universal Serial Bus Controllers" -området.
steg 2 Om det finns ett varningsmärke på posten, vilket betyder att något får den att misslyckas.
steg 3 Högerklicka på posten och tryck på "Aktivera" för att fixa den här Windows-drivrutinen.
Om du inte litade på datorn är åtgärden för att fixa datorn som inte känner igen iPhone enkel.
steg 1 Koppla bort din iPhone och din dator.
steg 2 Anslut din iPhone till datorn igen. Om du uppmanas av iPhone, tryck på Litar datorn.
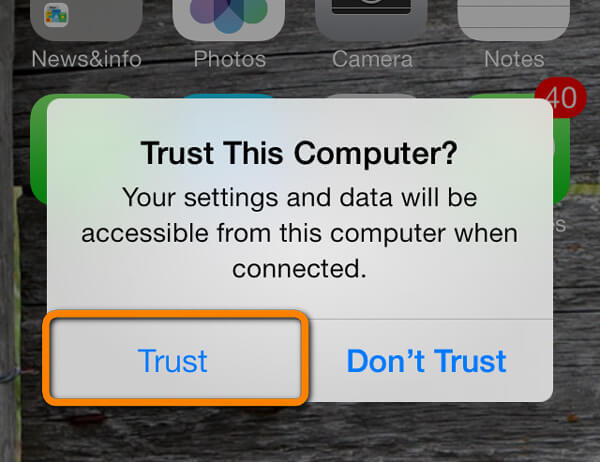
Om du fortfarande använder den gamla versionen av iTunes är det dags att uppdateras.
steg 1 Öppna iTunes på din PC.
steg 2 Veckla ut Hjälp menyn och välj Sök efter uppdateringar. Sedan laddar den ner och installerar uppdateringarna spontant.
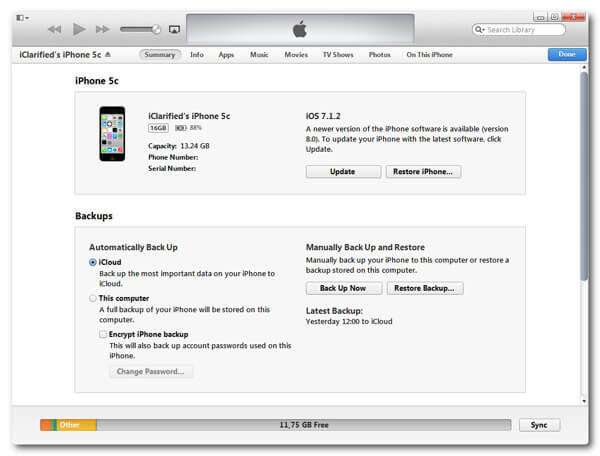
Starta om din iPhone och din dator. Försök sedan ansluta din iPhone till iTunes och se om problemet är löst.
Å andra sidan, om du har uppdaterat iTunes eller drivrutiner, bör du starta om dina enheter för att låta uppdateringen fungera också.
steg 1 Kontrollera enhetsdrivrutiner
Gå till Kontrollpanelen-> Avinstallera ett program. Kolla vädret Apple Mobile Device Support finns på listan. Om inte, måste du installera om iTunes.
steg 2 Starta om Apple-enhetstjänsten
Presse Windows + R tangenter, inmatning services.msc och slå OK -knappen på Kör-fönstret. Ta reda på Apple Mobile Device eller Apple Mobile Device Service alternativ. Högerklicka på alternativet och välj Våra Bostäder. Klicka Sluta och sedan träffa Start att starta om tjänsten.
steg 3 Uppdatera USB-drivrutinen
Öppen Datorchef och lokalisera Apple Mobile Device USB-drivrutin alternativet under Universal Serial Bus Controllers. Högerklicka på alternativet och välj Uppdatera för att få den senaste uppdateringen.
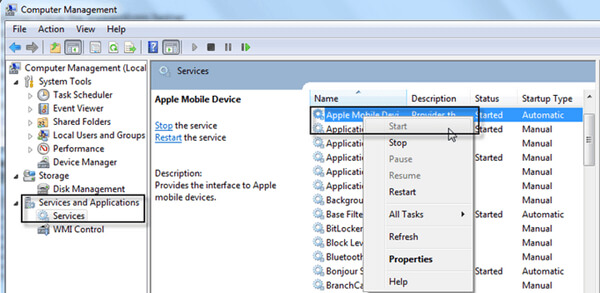
Om du har provat lösningarna ovan och din dator inte känner igen iPhone fortfarande är det möjligt att iPhone-programvarufel eller fel är ansvariga för detta problem, som att iPhone är fryst. Från denna punkt rekommenderar vi iOS-systemåterställning för att åtgärda detta problem. Dess viktigaste funktioner inkluderar:
steg 1 Förbered programvara och hårdvara
Installera den senaste versionen av iOS Systemåterställning på din PC. Anslut din iPhone till din PC också.
steg 2 Gå till återställningsläge
Välj "iOS System Recovery" på huvudgränssnittet.

Klicka sedan på "Start" -knappen, iPhone-återställningsverktyget kommer att upptäcka datorn som inte känner igen iPhone-problemet automatiskt.

steg 3 Reparera problemet med iPhone som inte upptäcks av PC
Här kan du välja "Gratis snabbkorrigering" för att gratis fixa vanliga problem på din enhet, som kraschade, frysta eller andra problem på en minut.

Om det här fria sättet inte fungerar för dig, bör du klicka på "Fix", vilket kan fixa mer komplicerade systemfel för iPhone.
steg 4Därefter ska du välja reparationsläge från "Standardläge" eller "Avancerat läge".
Klicka sedan på "Bekräfta" för att fortsätta.

steg 5 När du har valt reparationstyp måste du bekräfta firmware-informationen och ladda ner firmwarepaketet för din iPhone.

Slutligen klickar du på knappen "Reparera" för att åtgärda iPhone-programfel. När det är klart kommer du att upptäcka att din iPhone fungerar normalt och din dator känner igen den som vanligt.

Du kan titta på videon för att lära dig mer om iOS Systemåterställning:


Om iTunes inte känner igen din iPhone men inte datorn som inte upptäcker iPhone kan du prova det bästa alternativet till iTunes, som iOS Transfer. Det har mer användbara funktioner:

steg 1 Installera iOS Transfer till din PC
Ladda ner och installera den senaste versionen av iOS Transfer till din dator och starta den. Anslut din iPhone till din dator och vänta tills iOS-överföringsverktyget känner igen din telefon.
steg 2 Förhandsgranska musik på iPhone
Tryck Musik alternativet på vänster sida, och sedan visas alla multimediefiler i detaljfönstret, inklusive musik.
steg 3 Importera musik till iPhone
Om du vill importera musik klickar du på Lägg till -knappen och öppna sedan låtarna du vill importera från utforskaren. Några sekunder senare kan du njuta av din favoritmusik på din telefon.
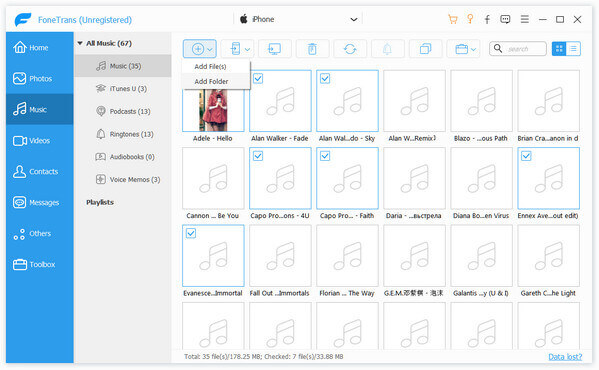
Med iOS Transfer kan du flytta musik, filmer, foton och andra filer till din iPhone.
Apple har en komplett uppsättning av produktlinjer, inklusive iPhone, iPad, MacBook och mer, som inte går bra med Microsofts Windows. Varje gång du ansluter två, vill de verkligen inte vara i varandras verksamhet. Det resulterar i olika buggar och fel, en av vanliga buggar är att din dator inte känner igen iPhone. I den här artikeln har vi delat flera lösningar för att fixa problemet och låta dig interagera mellan dator och iPhone framgångsrikt. Om det är din iPhone-programvara som orsakat detta problem kan du lita på FoneLab - iOS-systemåterställning. Det har förmågan att göra din iPhone fungerar normalt med ett klick. Å andra sidan kan du försöka använda en iTunes-alternativ applikation för att överföra filer mellan dator och iPhone, som iOS System Recovery.