Hur reparerar jag iPhone-skärmen?
I likhet med alla smarttelefoner är iPhone känsligt för att krossas och krossas. Om du får den trasig måste du göra det reparera iPhone-skärmen Så snart som möjligt. Enligt Apples officiella tjänst omfattas inte problem orsakade av oavsiktlig skada enligt Apple begränsade garanti. Det betyder att du måste betala extra avgifter för att reparera iPhone-skärmen. Det finns faktiskt tre sätt att göra reparera en trasig iPhone-skärm. Om du har köpt AppleCare + kan du njuta av skärmbytetjänsten för iPhone, vilket kostar mycket mindre. Och även om din telefon inte har någon garanti, kan du också reparera den i alla Apple Store. Naturligtvis är kostnaden ganska hög, till 299 dollar för närvarande. Ett annat alternativ är att DIY reparera iPhone-skärmen. I det här inlägget ska vi visa dig hur du gör reparera en sprickbild via AppleCare + eller av dina egna.

Generellt sett kan iPhone-användare ha ett års begränsat garanti och 90 dagars teknisk support genom telefonsamtal gratis. Men som jag sa tidigare, den begränsade garantin inkluderar inte trasig skärmbyte. Om du vill få utökad garanti måste du köpa AppleCare + -plan, vilket är Apples utvidgade garanti och tekniska supportplaner för iPhones. Kostnaden för iPhone-skärmersättning kommer att reduceras till $ 29 under AppleCare + -planer från $ 169. Dessutom inkluderar AppleCare + -planer oavsiktliga skador.
steg 1 Titta på din AppleCare + -plan
Besök Apples webbplats och logga in Min support med ditt Apple-ID och lösenord. Då kan du visa din iPhone: s AppleCare + -plan på produktinformationssidan.
steg 2 Skriv ut beviset för täckning
Presse Visa bevis på täckning och se beviset på täckning genom tvåfaktorsautentisering. Sedan kan du skriva ut den för reparation av iPhone-skärmen. Eller så kan du skicka täckningsbeviset till din e-post.
steg 3 Bestäm ett sätt att skicka din iPhone
AppleCare + har sex sätt att initiera skärmbyteservice.

Om du inte har AppleCare + -planer, lovar Apple att byta ut iPhone-skärmen också. Men kostnaden kommer att öka till $ 299, som inkluderar den nya skärmen, lokal skatt och fraktavgift. Varför försöker du inte reparera iPhone-skärmen på egen hand? Naturligtvis är detta riskabelt, men det kan spara mycket pengar.
steg 1 Förbered verktygssatser
Köp en ny skärm och iPhone-verktygssats från en leverantör specialiserad på iPhone-delar baserat på din iPhone-modell. Och du behöver också ett rakblad. Innan du börjar reparera, tryck på Sleep / Wake-knappen tills du ser avstängningsskärmen. Flytta reglaget för att stänga av din iPhone.
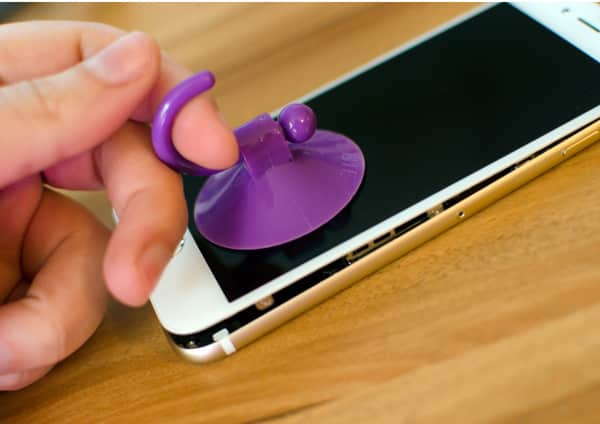
steg 2 Demontera den trasiga skärmen
Demontera två skruvar på båda sidorna av Lightning Dock med 5-punkts skruvmejsel. Lägg skruvarna åt sidan för att undvika att blanda dem ihop. Använd sugkoppen för att försiktigt ta bort skärmen från botten. Ta bort de fem skruvarna på bilden och lossa bildskärmen. Då kan du se fyra kablar anslutna till iPhone-skärmen. Ta försiktigt bort dem en och en.
Tips: Om din iPhone-skärm är extremt krossad behöver du rakknivbladet för att bända den från botten noggrant.
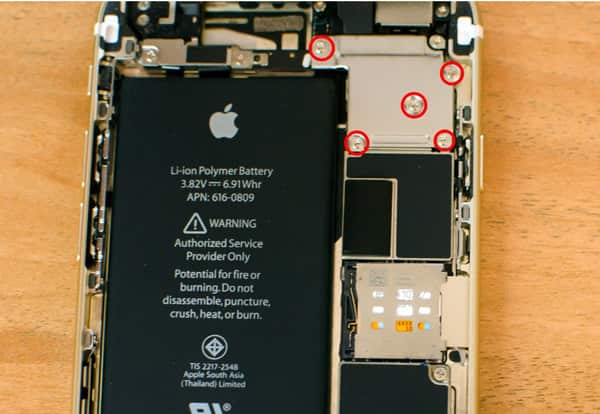
steg 3 Överför Touch ID
När du har tagit bort den trasiga skärmen från smarttelefonen måste du demontera Touch ID-skärmen på baksidan av den gamla skärmen. Och placera sedan Touch ID och Home-knappen på den nya skärmen.

steg 4 Fixa ersättningsskärmen
Det sista steget för att reparera iPhone-skärmen är att installera den nya skärmen på din telefon. Anslut de fyra kablarna till ersättningsskärmen i omvänd ordning när du tar bort dem. Fäst skärmskärmen med de fem skruvarna. Placera den nya skärmen i linje med gränsen. Och tryck sedan ner den försiktigt. Slutligen installerar du de två skruvarna på vardera sidan av Lightning Dock för att slutföra processen. Då kan du slå på din iPhone och kontrollera om den nya skärmen fungerar bra.
Att DIY-reparations iPhone-skärmen är riskabelt. Ett misstag kan leda till iPhone-död, så vi föreslår att du säkerhetskopierar din iPhone med iPhone Data Recovery innan du reparerar den. IOS Data Backup & Restore är en stationär applikation. Du kan säkerhetskopiera din telefon snabbt om du får den till din dator.
steg 1 Öppna verktyg för säkerhetskopiering av iOS
Anslut din iPhone med trasig skärm till din PC via USB-kabel och starta IOS Data Backup & Restore. Säkerhetskopieringsverktyget upptäcker din iPhone automatiskt.
steg 2 Starta säkerhetskopiering
En gång klicka på IOS Data Backup på huvudgränssnittet kommer det att säkerhetskopiera iPhone-data till din dator.

steg 3 Visa säkerhetskopiering
Efter säkerhetskopiering tar iPhone Data Recovery dig till förhandsgranskningsskärmen. Här kan du visa data i valfri reservfil genom att klicka på Visa nu.
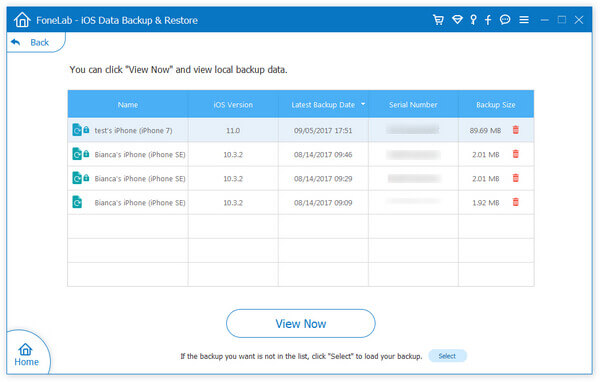
Baserat på guiderna ovan kan du förstå hur du reparerar iPhone-skärmen via AppleCare + eller genom din egen. IPhone-skärmen är gjord av glas, vilket är lätt att bryta. Många användare sa att det första är att kontrollera iPhone-skärmarna snarare än sig själva när de föll ner. Det är meningsfullt när du tänker på att kostnaderna för att ersätta en ny skärm är dyra. Men om du har köpt AppleCare + kan du få ersättningstjänsten för iPhone-skärmen med mycket lägre pris. Å andra sidan kan du själv reparera iPhone-skärmen enligt våra guider. Men innan detta bör du säkerhetskopiera din telefon med FoneLab iOS Data Backup & Restore.