Zoom whiteboard är en dynamisk virtuell duk som revolutionerar kommunikation och samarbete. Genom att bryta ner fysiska barriärer ger det användare möjlighet att arbeta och lära sömlöst i en digital miljö. Den här artikeln utforskar den transformerande effekten av Zoom Whiteboard för att förbättra samarbetsupplevelser.
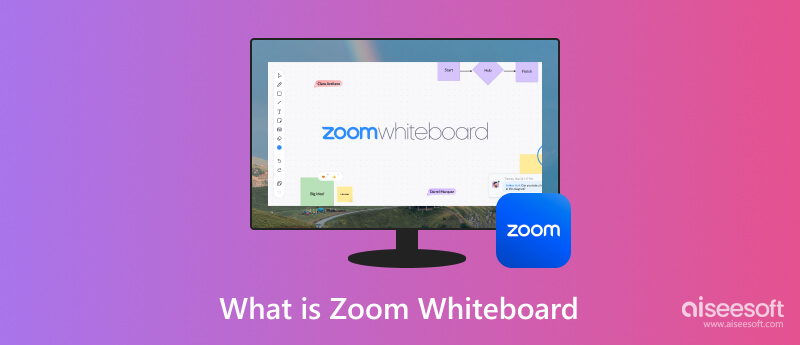
Zoom Whiteboard är en online-whiteboard-applikation av Zoom Video Communications. Under Zoom-möten eller webbseminarier kan användare skapa, dela och arbeta tillsammans på en virtuell whiteboard i realtid. Zoom Whiteboard är ett användbart verktyg för att brainstorma, skissa koncept och arbeta tillsammans med olika visuella uppgifter eftersom deltagarna kan rita, skriva och lägga till former, text och foton. Det är avsett att förbättra onlinekonferenser och föredrags visuella och interaktiva komponenter.
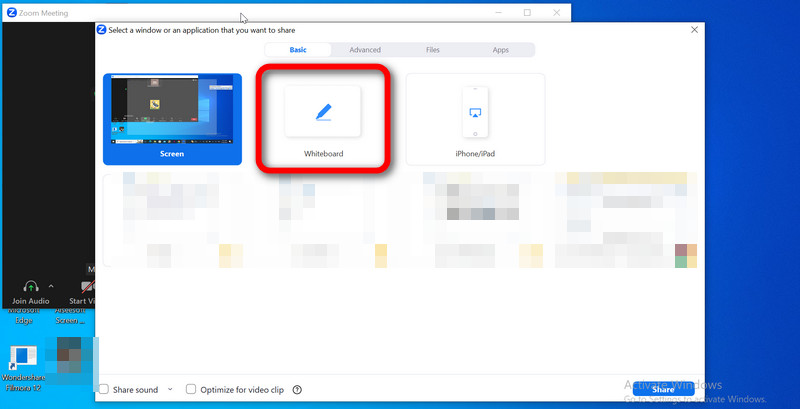
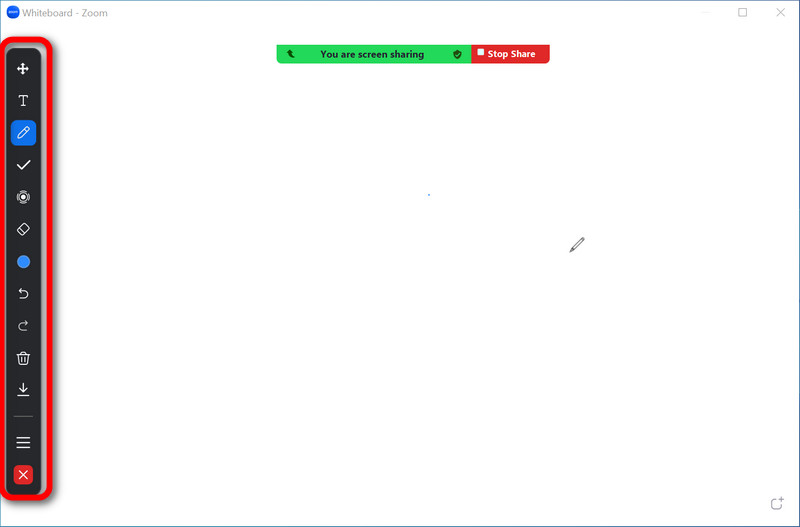
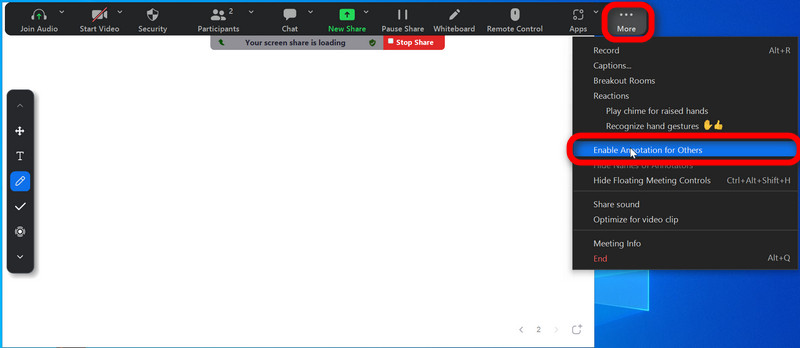
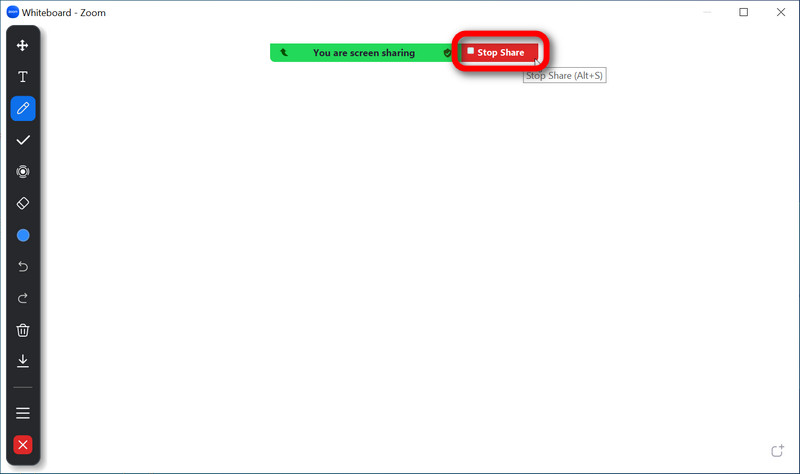
Aiseesoft Screen Recorder är ett multifunktionellt program avsett för användare och fungerar som ett kraftfullt verktyg för att fånga och spela in ett stort antal åtgärder på skärmen. Användare kan enkelt spela in skärmvisningar, programfönster eller redigerbara skärmavsnitt med denna applikation. Med den kan användare spela in systemljud, mikrofoningång eller båda med programvarans omfattande ljudinspelningsförmåga. En annan användbar funktion är webbkameraintegrering, som låter användare lägga till livevideoströmmar till sina skärmbilder.
Dessutom möjliggör den även planerade inspelningar, vilket är perfekt för automatiskt spela in Zoom-möten och livesändningar. Med hjälp av de inbyggda redigeringsverktygen kan användare trimma, klippa eller kombinera ljud- och videospår i sin inspelning. Använd stegen nedan som ett alternativ till Zoom whiteboardtavlan.
100 % säker. Inga annonser.
100 % säker. Inga annonser.
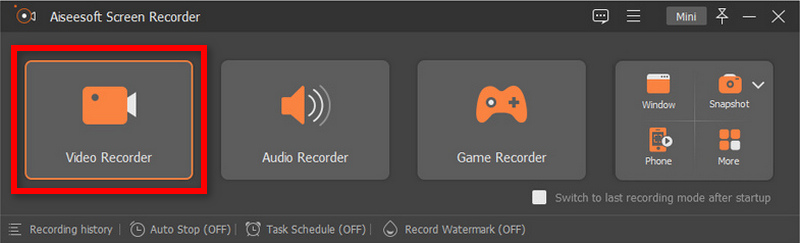
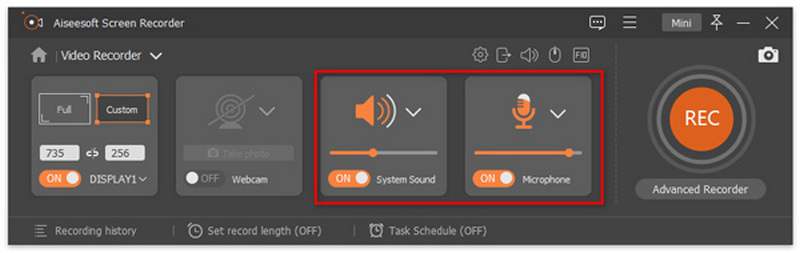
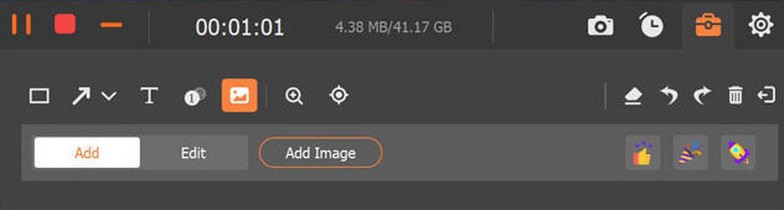
Hur fungerar Zoom Whiteboard?
Zooms Whiteboard-funktion tillåter användare att samarbeta på en delad digital arbetsyta under möten. Deltagarna kommer åt via delskärmen och kan rita, skriva och kommentera med hjälp av verktyg som pennor, markörer och text. Det är perfekt för brainstormingsessioner och presentationer eftersom alla kan bidra samtidigt. Whiteboarden stöder olika färger och linjetjocklekar, vilket erbjuder kreativ flexibilitet. Tillgängliga funktioner säkerställer inkludering, och användare kan spara innehåll eller ta skärmdumpar. Att avsluta Whiteboard-delningen är lika enkelt som att klicka på Stoppa dela. Tavlans aktivitet registreras vanligtvis om mötet spelas in, vilket gör det till ett mångsidigt verktyg för interaktivt onlinesamarbete.
Vad skiljer Zoom Whiteboard från Whiteboard Basic?
Zoom Whiteboard och Whiteboard Basic skiljde sig främst åt i funktioner och integration. För premiumanvändare erbjuder Zoom Whiteboard avancerad ritning, samarbete i realtid och presentationslagring. Whiteboard Basic var en mer okomplicerad fristående app med färre funktioner tillgängliga för både gratis och premium Zoom-användare. Zoom Whiteboard erbjöd en omfattande whiteboardupplevelse mot en avgift, medan Whiteboard Basic var grundläggande.
Är Zoom Whiteboard en kostnadsfri tjänst?
Det kostar pengar att använda Zoom Whiteboard. Zoom erbjuder prenumerationsnivåer. Dess tjänster, kostnader och funktioner kan ändras när som helst - Meetings Free, Zoom Meetings Pro, Zoom Meetings Business och Zoom Meetings Enterprise. Zoom Whiteboard kanske inte alltid är tillgänglig beroende på vilken plan du eller ditt företag har prenumererat på.
För att få den senaste informationen om Zooms priser och inkluderade funktioner, inklusive tillgängligheten av Zoom Whiteboard, rekommenderar vi att du besöker den officiella Zoom-webbplatsen eller kontaktar Zoom-supporten.
Sparas en Zoom Whiteboard?
När du har slutfört användningen av Whiteboard, spara all text som en bildfil med alternativet Spara. Skapade whiteboards sparas omedelbart, så att du kan se dem när som helst under eller utanför mötet. Den sparade filen kommer sedan att lagras i mappen Dokument/Zoom.
Kan en Zoom whiteboard användas på telefoner?
Zoom whiteboard-funktionen är tillgänglig på mobila enheter, så ja. Du kan använda whiteboard-funktionen i Zoom med dess mobilapp, som är tillgänglig för både iOS- och Android-smarttelefoner. På grund av detta kan du använda din smartphone eller surfplatta för att kommentera, rita på och samarbeta på whiteboardtavlan.
Slutsats
Övergripande, den Zoom Whiteboards funktioner, kombinerat med förmågan att sömlöst dela skärmar på Zoom möten, gör det till ett fantastiskt verktyg för onlinekommunikation. Onlinemöten har blivit mer effektiva och interaktiva tack vare denna integration med Zoom-plattformen. Användare uppskattar dess enkelhet i att låta dem skissa, kommentera, brainstorma i realtid, vilket i sin tur uppmuntrar till bättre kommunikation och original problemlösning. Även om Zoom Whiteboard kan stöta på periodiska anslutningsutmaningar, gör dess anpassningsförmåga och förmåga att förbättra visuell kommunikation det som ett viktigt verktyg för distansarbete och onlineinlärning. Den har fått beröm för att avsevärt förbättra virtuella möten och främja lagarbete i olika professionella situationer.

Aiseesoft Screen Recorder är den bästa skärminspelningsprogramvaran för att fånga alla aktiviteter som onlinevideor, webbkamerasamtal, spel på Windows / Mac.
100 % säker. Inga annonser.
100 % säker. Inga annonser.