Innan du gör ett Zoom-möte, webinar eller virtuell sammankomst måste du förstå hur man ställer in ett Zoom-möte i ett specifikt schema och inställning. Som värdar måste vi ge dem deras bästa upplevelse i de Zoom-möten som kommer att hända. Att förbereda allt är en sak att göra, så innan du börjar mötet, läs den här artikeln och gör inställningarna som vi kommer att introducera så att deltagare eller deltagare får den bästa upplevelsen. Dessutom inkluderar vi ett sätt att spela in ditt Zoom-möte för att få en kopia och dela den med dem.
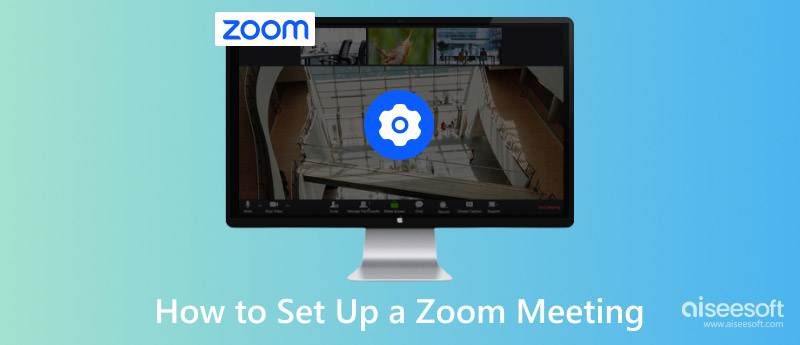
Att förstå hur man ställer upp ett Zoom-samtal är viktigt för dem som vill starta ett möte på Zoom. I den fortsatta informationen nedan är vi på väg att diskutera ett av de bästa sätten du kan använda för att schemalägga ett möte och ställa in det efter dina behov.
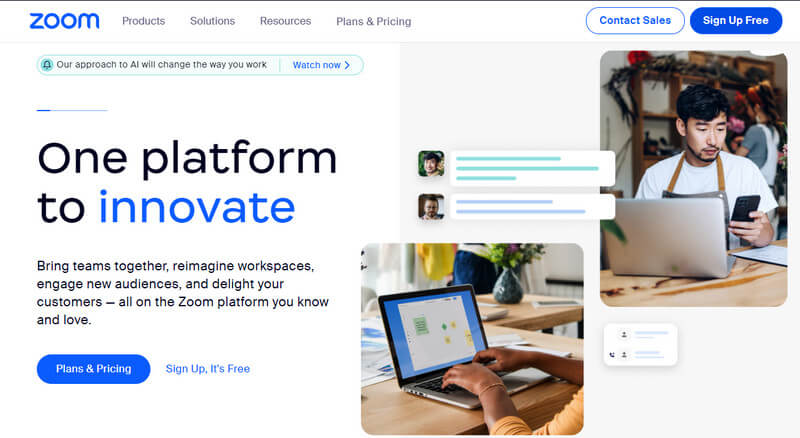
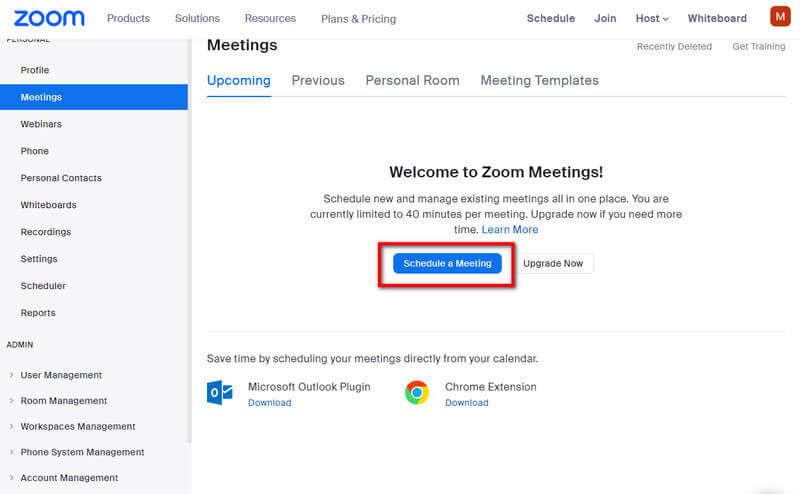
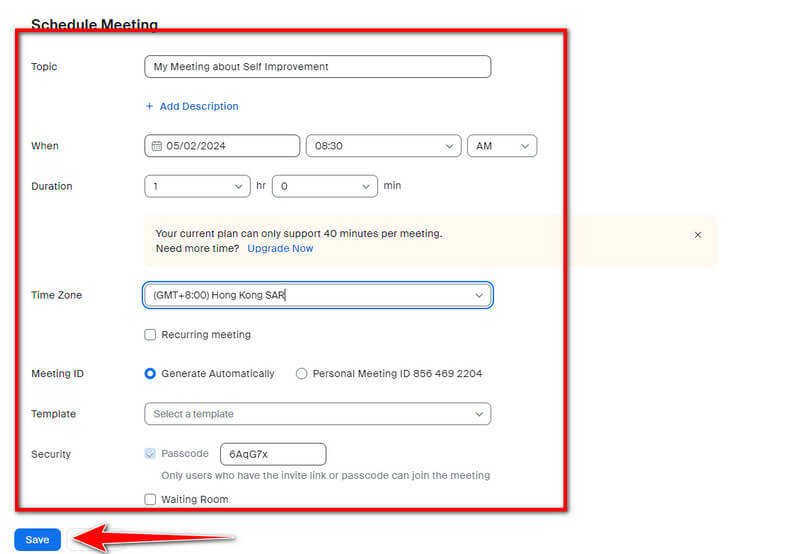
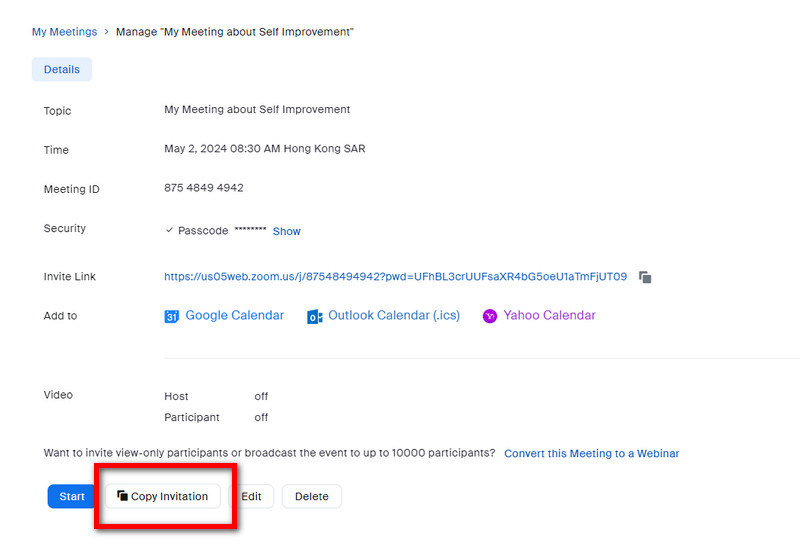
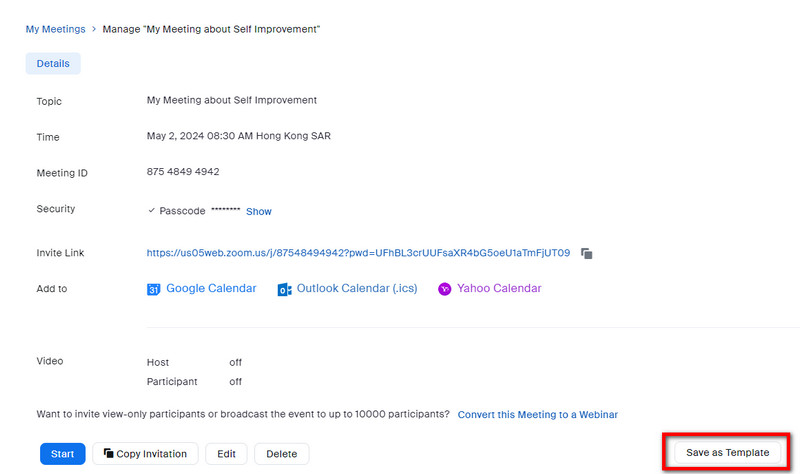
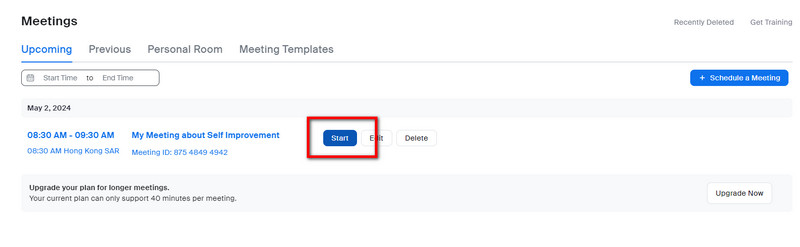
Under samtalen är din mikrofon lika viktig som webbkameran, så du måste ställa in ljudprofilen som matchar dina preferenser. Inuti Zoom finns två profiler tillgängliga: Zoom Optimized Audio och Original Sound for Musicians, men låt oss se i ett djupare sammanhang vad deras skillnader är som en Zoom-ljudinställning.
Zoomoptimerat ljud:
Originallåt för musiker:
Videoinställningar är en annan grundläggande zoominställning som du måste ställa in så att ditt ansikte blir mer uppenbart i slutet. Med en utmärkt internetanslutning och den bästa kameran måste du aktivera HD-video i inställningarna. Vill du förbättra ditt utseende och göra det smidigare? Aktivera sedan Rätta upp mitt utseende i inställningarna och justera skjutreglaget. Justera svagt ljus när det behövs genom att ställa in det som Auto och Manuell.
Väntrum och säkerhet är en funktion som hjälper dig att begränsa antalet deltagare som kan gå med i mötet. Inne i väntrummet har värden makten att välja vilka som är personerna som kan delta i konferensmötet. Samtidigt lägger lösenorden till ett extra säkerhetslager så att ingen kan komma åt dem. Maximera båda dessa funktioner när du behöver använda dem.
Hur ställer man in en bakgrund i Zoom? Med kameran kan du använda bakgrunden som är tillgänglig på Zoom, och en av de mest använda bakgrunderna är suddig bakgrund. Det finns fler alternativ, och du kan till och med lägga till din anpassade bakgrund.
Bortsett från Säkerhets- och väntrummet, när du håller ett möte, kan du kryssa i rutan för att blockera andra regioner eller länder i ditt möte, vilket lägger till begränsningar och skyddar dig från andra som vill kringgå det.
Skärmdelning på Zoom är en användbar funktion som lagts till; inte bara kan värden göra skärmdelningen, utan även deltagarna kommer att behöva bekräftelse från värden. När du diskuterar på en delad skärm kan du också kommentera och rita in på skärmen för att snabbt peka ut vad du diskuterar.
Zoom har en inbyggd inspelningsfunktion som hjälper dig att spela in mötet därefter. När du stoppar det kommer inspelningen inte att bearbetas omedelbart eftersom mötet måste avslutas först, och sedan kommer processen att ske. Eftersom det är en inbyggd funktion äter den här funktionen en stor bandbredd, vilket leder till eftersläpning och inspelning av låg kvalitet, särskilt om din anslutning kan vara mer självsäker.
Att använda appens funktion är ett utmärkt val för spela in Zoom-möten; inspelning av högkvalitativ video kommer dock att bero på din internethastighet. Vi föreslår att du använder Aiseesoft Screen Recorder att spela in mötet i högkvalitativt ljud och video. Skärminspelaren låter dig göra inspelningen i ett fullskärms-zoommöte när du vill. Lägg till din mikrofon, webbkamera och systemljud för att spela in vad deltagarna säger i mötet. När du spelar in med detta kan du också kommentera när du vill. Det är enkelt att ställa in den här applikationen, och om du bestämmer dig för att ställa in ett Zoom-möte är detta ett måste.
100 % säker. Inga annonser.
100 % säker. Inga annonser.
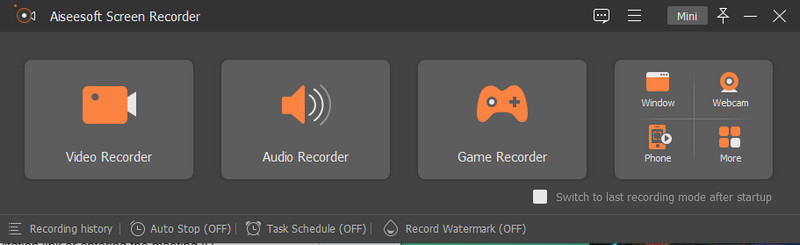
Hur kan en deltagare gå med i mötet?
Deltagare kan bara gå med i mötet genom att klicka på inbjudningslänken eller ange mötes-ID och lösenord som ställts in av värden på Zooms webbplats eller app.
Kan en deltagare gå med i ett Zoom-möte utan appen?
Zoom har en webbversion som är tillgänglig i alla moderna versioner av webbläsare gratis, och du måste logga in eller skapa ett konto om du inte har ett befintligt konto.
Zooma mötesdeltagare gräns?
Zoom gratis och pro-versioner kan rymma upp till 100 deltagare, företagskonton kan gå upp till 300, och företags- och stora mötestillägg kan få upp till 500 eller 1000 deltagare i ett enda möte.
Slutsats
Med det har du lärt dig hur man skapar ett Zoom-möte för att låta deltagarna uppleva det bästa Zoom-mötet någonsin. Använd tipsen och guiden vi har lagt till för att hjälpa dig att skapa och schemalägga mötet på ett effektivt sätt.

Aiseesoft Screen Recorder är den bästa skärminspelningsprogramvaran för att fånga alla aktiviteter som onlinevideor, webbkamerasamtal, spel på Windows / Mac.
100 % säker. Inga annonser.
100 % säker. Inga annonser.