Hur avinstallerar jag Zoom på Mac grundligt på grund av integritetskränkningsproblemet? Eller så kanske du bara vill frigöra utrymme och välja att använda Zoom-mötet online utan installation. Genom standardavinstallationsprogrammet på Mac kan du ta bort själva Zoom-appen direkt. Men de relaterade filerna, inklusive webbservern, finns kvar på din dator, som fortfarande kommer åt din information och upptar minnet. Så fortsätt att läsa den här artikeln och lär dig det bästa sättet avinstallera Zoom på Mac helt utan några restfiler kvar.
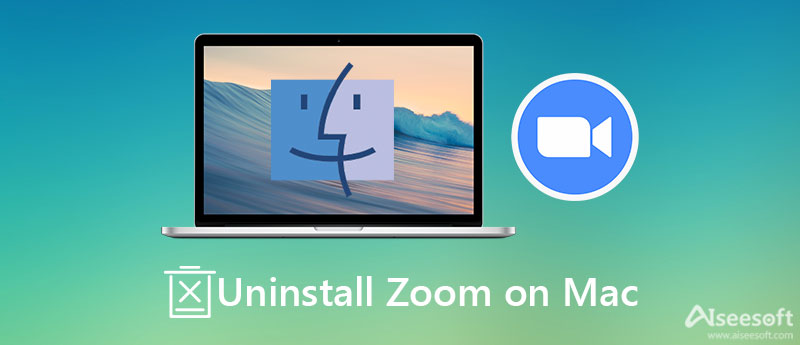
Eftersom Zoom-appen installerar en webbserver som körs i bakgrunden kommer det normala sättet inte att avinstallera Zoom på Mac helt. Om du är orolig för att de återstående filerna kommer att återaktivera Zoom-appen när du får en inbjudan, lita på Aiseesoft Mac Cleaner nu. Det stöder avinstallation av Zoom och radering av alla relaterade filer helt på Mac. Du kan också ta den som en Mac-skärm för att upptäcka prestandan hela tiden.

161,522 Nedladdningar
100 % säker. Inga annonser.
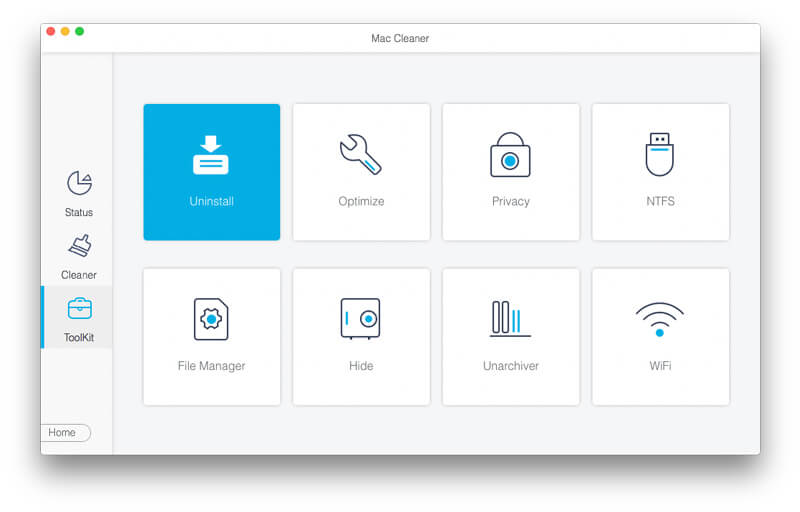

Som nämnts tidigare går det inte att använda standardfunktionerna avinstallera Zoom på Mac grundligt, men de är lätta att använda. Läs följande steg i detalj:
Denna funktion är endast för Mac-datorer med högre versioner än 4.4.53909.0617.
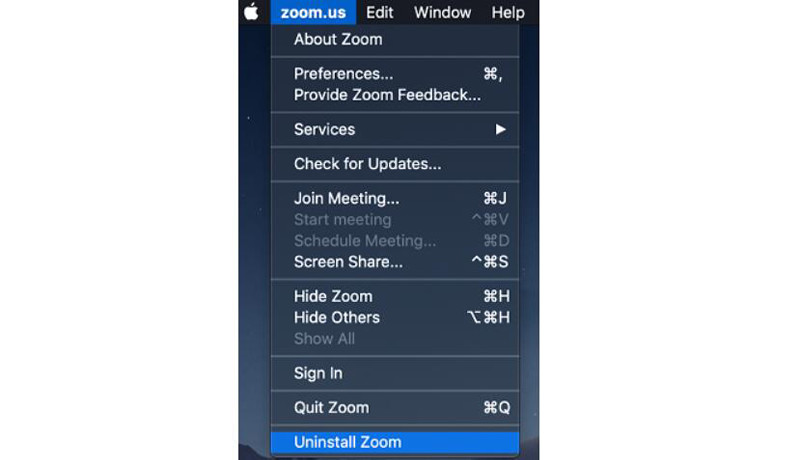
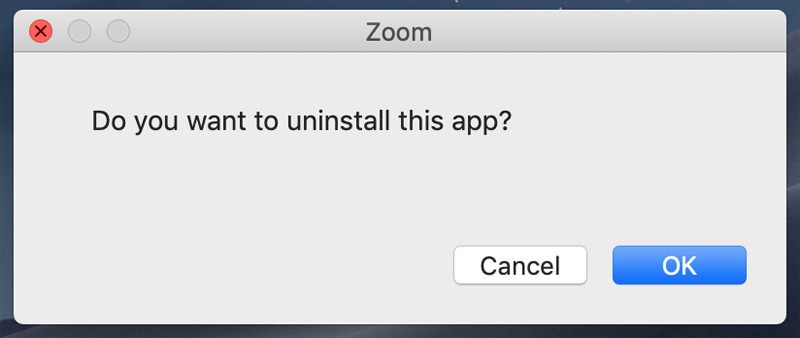
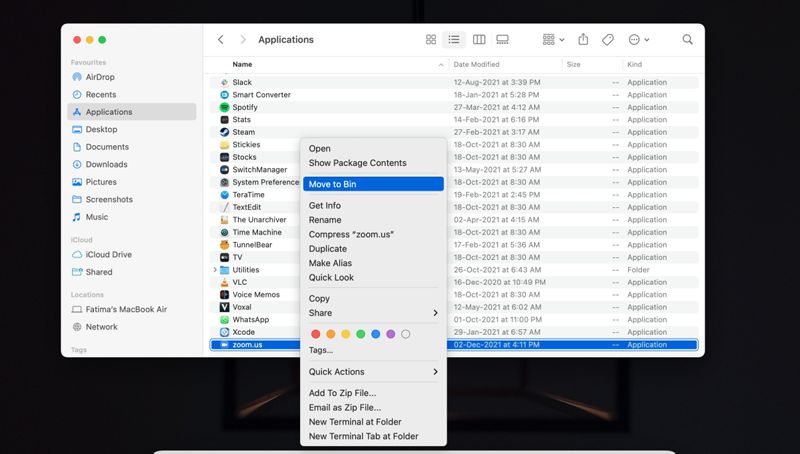
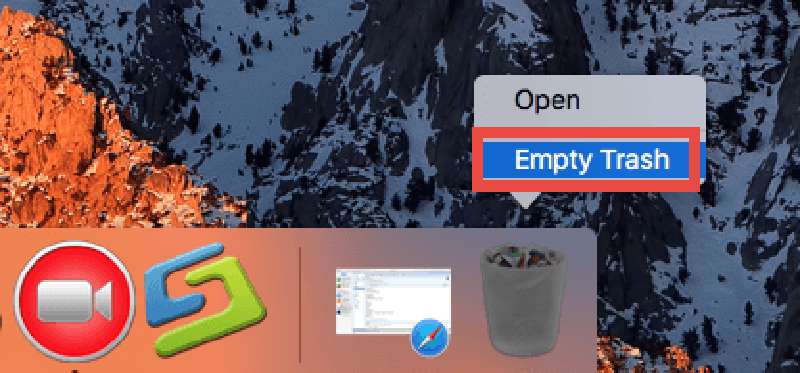
1. Hur avaktiverar jag Zoom-kontot innan du avinstallerar Zoom på Mac?
Logga in på ditt Zoom-konto på den officiella webbplatsen. Välj sedan Account Management alternativet och klicka på Kontoprofil knapp. Därifrån väljer du Avsluta mitt konto möjlighet att ta bort din Zoom-profil.
2. Hur avinstallerar jag Zoom Outlook plug-in på Mac?
Till en början bör du stänga alla program på din Mac. Öppna sedan Finder-appen och klicka på knappen Applikation. Du bör hitta Zoom Plug-in för Outlook istället för Zoom.us. Till sist, dra den till papperskorgen och töm papperskorgen.
3. Kan jag avinstallera webbservern för Zoom through Terminal?
Jo det kan du. Öppna terminal app i Applikationer mapp. Kör sedan kommandot: lsof -i :19421 för att få Zooms process-ID. Om du vill ta bort webbservern kan du använda kommandot döda -9 14625.
Slutsats
Eftersom Zoom inte är säkert att använda kan du använda ovanstående tre metoder för att avinstallera Zoom på Mac fullständigt. Använder sig av Aiseesoft Mac Cleaner kommer också att radera webbservern och alla relaterade filer, vilket kan förhindra åtkomst till din integritet. Om du har frågor eller förslag, vänligen lämna dina kommentarer nedan.

Mac Cleaner är ett professionellt Mac-hanteringsverktyg för att ta bort skräpfiler, röror, stora / gamla filer, ta bort duplicerade filer och övervaka din Mac-prestanda.
100 % säker. Inga annonser.