Är det möjligt att ha en tecknad animerad bakgrund för Zoom? Ja. Om du vill ha ett videosamtal med ditt barn på hans/hennes födelsedag bör du ändra de statiska bakgrunderna i Zoom. Men videokonferenstjänsten stöder inte GIF. Istället stöder den bara PNG, JPG och BMP. När du behöver använd animerade GIF-bilder som bakgrunder i Zoom, här är den bästa lösningen du bör känna till.
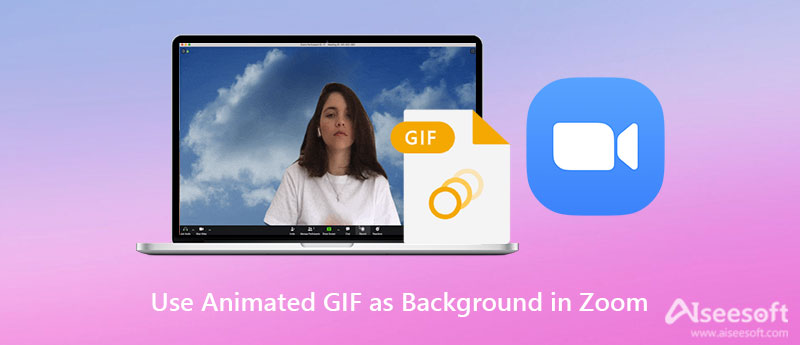
Förutom fotoformaten accepterar Zoom även videobakgrunder. Det betyder att du kan hitta alternativet att använda en anpassad virtuell videobakgrund. Förvandla bara den animerade GIF-en till ett videoformat som Zoom-bakgrund, vilket inte är en svår uppgift. Här är några grundläggande krav för att använda animerade GIF som bakgrund i Zoom.
1. En video i MP4 eller MOV med en minsta upplösning på 360P (480 × 360 pixlar) och en maximal upplösning på 1080P (1920 x1080 pixlar).
2. Den virtuella bakgrunden fungerar bäst med en fysisk grön skärm och enhetlig belysning så att Zoom kan upptäcka skillnaden mellan dig och din bakgrund.
Om du redan har hittat några animerade GIF från GIPHY eller andra webbplatser, hur gör du anime GIF för Zoom med bästa kvalitet? Zoom har ingen begränsning för videostorleken. Aiseesoft Video Converter Ultimate är allt-i-ett-lösningen för att skapa GIF-filer. Det låter dig uppskala videoupplösningen för GIF-filer, lägga till ljudfiler till anime GIF, omvänd GIF, och till och med bara klippa ut den önskade delen.

Nedladdningar
Aiseesoft Video Converter Ultimate
100 % säker. Inga annonser.
100 % säker. Inga annonser.

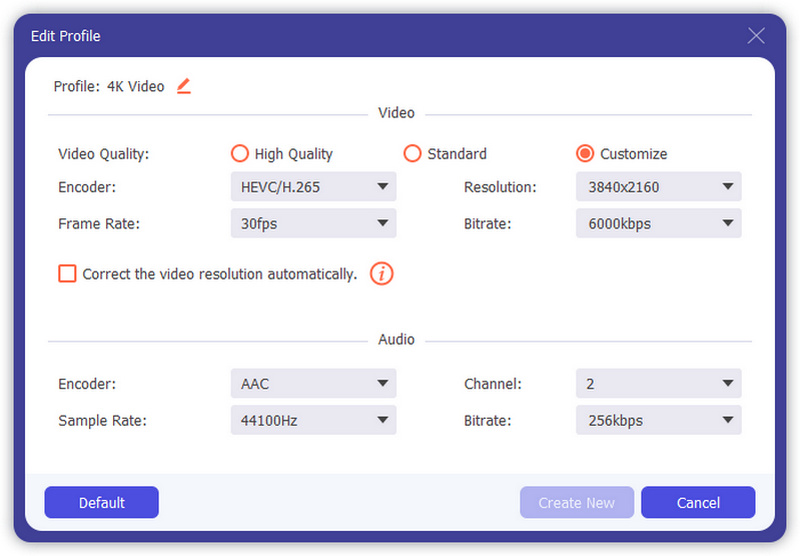

För att uppskala videoupplösningen kan du också gå till Verktygslådan-menyn och välja Videoförstärkare alternativ för att få en bättre video.
När du har laddat ner en färdig video från GIF kan du helt enkelt följa stegen för att ändra den animerade GIF till Zoom virtuell bakgrund. Men du måste se till att ha tillstånd innan. Dessutom kan du spela in Zoom-mötena efteråt.
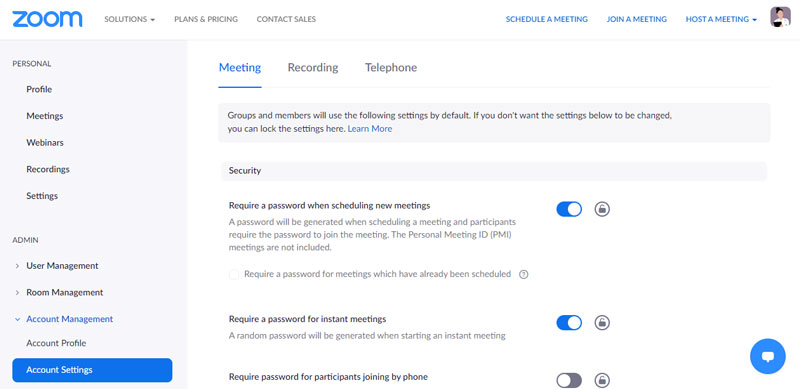
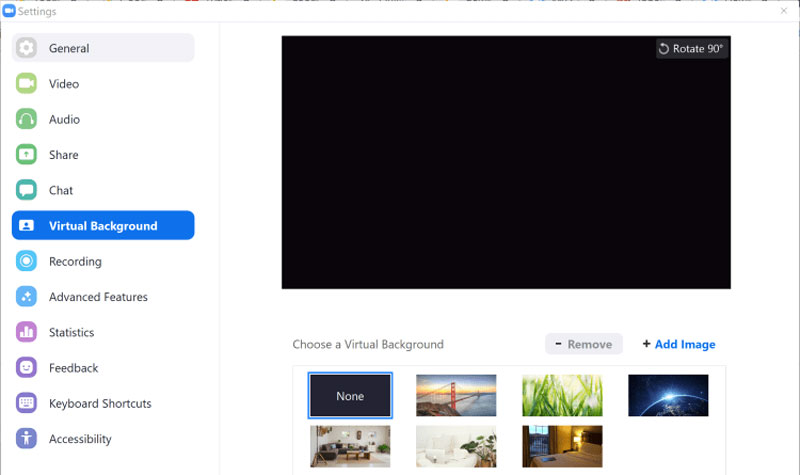
Varför kan jag inte aktivera GIF Zoom Virtual Background direkt?
Du kan aktivera virtuella bakgrunder under videokonferenser på konto-, grupp- och individuell användarnivå. Men du måste logga ut från Zoom-skrivbordsklienten och logga in igen för att Zoom-programmets virtuella bakgrunder ska träda i kraft för den animerade GIF-filen.
Var kan jag få tag i de animerade GIF-bilderna för zoombakgrunder?
Det finns många webbplatser som tillhandahåller animerade GIF-filer, som du kan använda som Zoom-bakgrunder, som Giphy, Tenor, Gfycat, Tumblr och Reddit. Om du redan har laddat ner några filer, följ ovanstående process för att använda anime GIFs som virtuella bakgrunder för Zoom.
Hur får man en bättre Zoom Virtual Background med animerad GIF?
För att uppnå bästa virtuella bakgrundseffekt med GIF rekommenderar Zoom att du använder en enfärgad bakgrund, helst grön. Att använda kameror av högre kvalitet resulterar i en bättre virtuell bakgrund och bär inte kläder som har samma färg som den virtuella bakgrunden.
Slutsats
När du behöver använd en animerad GIF som den virtuella bakgrunden för zoom, måste du konvertera GIF till MOV eller MP4 i förväg. Aiseesoft Video Converter Ultimate är den önskade lösningen för att få den optimala videon från GIF-filerna. Dessutom kan du lära dig mer om processen för att ändra den virtuella bakgrunden för zoom, samt de bästa tipsen.

Video Converter Ultimate är en utmärkt videokonverterare, redigerare och förstärkare för att konvertera, förbättra och redigera videor och musik i 1000 format och mer.
100 % säker. Inga annonser.
100 % säker. Inga annonser.