Oavsett hur tom din iPad-lagring är, skulle du bättre överföra hundratusentals foton till en extern hårddisk eller molnlagring för större lagringsutrymme. Till exempel kan du lagra iPad-bilder på din Mac-dator för att organisera på enkla sätt. Dessutom är det också ett bra sätt att säkerhetskopiera viktiga iPad-foton och andra filer. Oavsett vilken anledning du tar kan du hitta den kompletta guiden för hur du överför iPad-foton från Mac-datorn här.

Mac iPad Photo Transfer
Enligt stora mängder användare samlar den här artikeln bästa iPad-överföringslösningar. Med den enastående hastigheten och den utmärkta skärmkvaliteten kan du överföra och anpassa iPad-foton på Mac när du behöver. Som ett resultat kan du läsa och välja en för att slutföra fotonöverföringsprocessen iPad till Mac.
Klicka här för mer information om Hur man tar bort bilder från iPad.
Trots iPad-bilder kan du använda Mac FoneTrans för att överföra alla iOS-filer på Mac. Den är mycket kompatibel med alla iOS-enheter inklusive den senaste. Därför stöds alla iPad-modeller också. Denna iPad-överföringsprogramvara gör att användare inte bara kan överföra foton utan även spellistor, podcasts, kontakter, filmer och många andra filer smidigt. Dessutom kan du använda Mac FoneTrans för att överföra filer mellan Apple-enheter också. Nästa gång du behöver överföra foton till iPad från iPhone eller andra iDevices, bör du inte missa FoneTrans.
Du kommer också att läsa: Återställ raderade bilder från iPad.
steg 1 Anslut iPad till Mac FoneTrans
Gratis nedladdning och installering av programvara för överföring av iPad. Senare, starta den och använd en blixt USB-kabel för att ansluta iPad till din Mac-dator. Du kan se alla tillgängliga filer som visas i kategorier på den vänstra panelen.
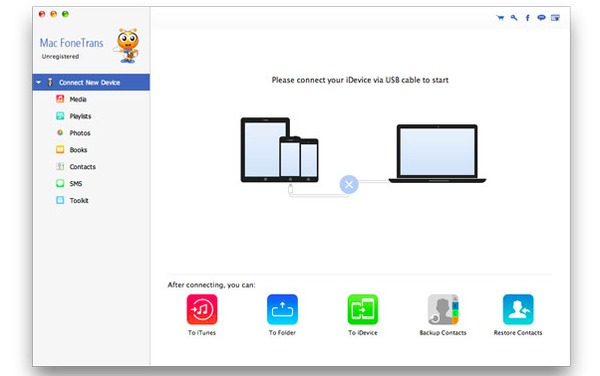
steg 2 Välj iPad-foton som ska matas ut
Klicka på "Lägg till" i det övre verktygsfältet. Efter det kan du välja vilken iPad-fil du vill exportera fritt. Jämför mer med iTunes och andra iOS-överföringar, Mac FoneTrans gör det möjligt för användare att förhandsgranska varje foto noggrant.
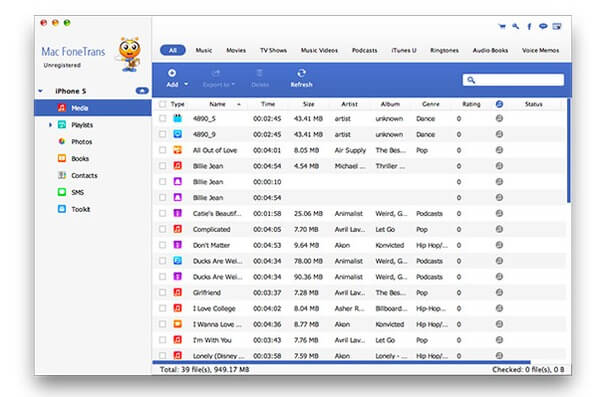
steg 3 Överför iPad-foton till Mac
Välj "Foton" för att komma åt alla dina iPad-bilder. Som ett resultat kan du välja mål-iPad-foton från många olika mappar och undermappar som kamerarulle, fotobibliotek, etc. vänta några sekunder för att överföra foton från iPad till mac selektivt och säkert.
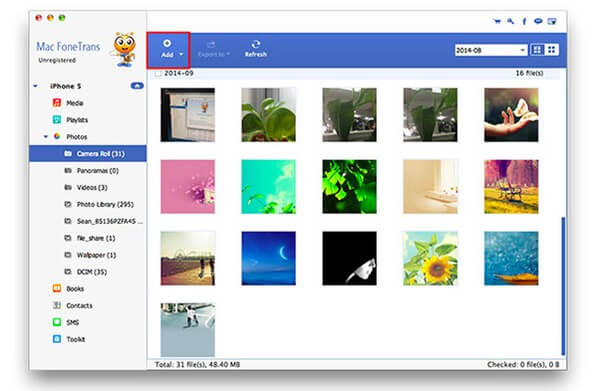
iTunes är ett av de vanligaste programmen för Apple-användare. Du kan använda iTunes för att köpa, synkronisera, redigera och göra många uppgifter på ett fritt sätt. Även om iTunes kan ha en oundviklig dålig påverkan. Till exempel kan iTunes radera dina originalfiler efter att ha överfört iPad-foton till Mac. Och du kan bara synkronisera alla iPad-bilder istället för nyligen tagna foton. Men om du inte har något emot de nämnda fallen kan du ta steg nedan.
steg 1 Anslut iPad till iTunes
Uppdatera iTunes till den senaste versionen först. Anslut sedan iPad till din dator med en USB-kabel. Du kan behöva bekräfta USB-anslutningen om du inte använder den betrodda datorn.

steg 2 Öppna fotodelen i iTunes
Välj din iPad-ikon när iTunes har upptäckt din iOS-enhet. Klicka sedan på "Foton" -fliken i den vänstra panelen för att hitta huvudgränssnittet för iPad-foton.
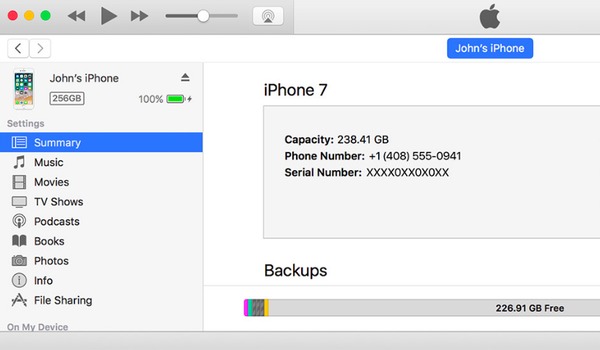
steg 3 Överför iPad-foton till Mac med iTunes
Markera de specifika alternativen för att synkronisera iPad-foton på Mac. Markera alternativet förutom "Synkronisera foton från" för att ställa in mappen. Och du kan välja om du vill överföra iPad-foton med iTunes av vissa taggar. Klicka till sist på "Apply" för att bekräfta synkronisering av iPad-foton med iTunes.
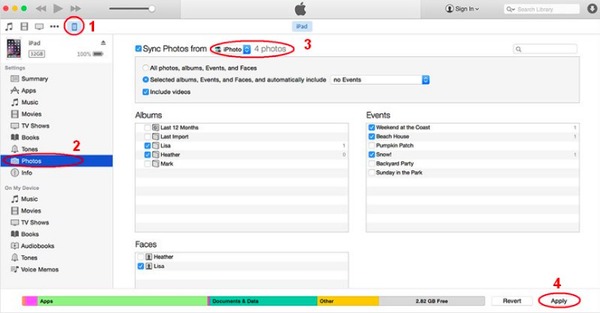
Första gången du registrerar dig som medlem i iCloud kan du få gratis 5 GB molnlagring. Och du kan förstora iCloud lagringsutrymme till olika nivåer till rimliga priser. Under denna tid kan du använda iCloud Photo Library för att överföra iPad-foton till Mac trådlöst. Dessutom tillåter iCloud användare att uppdatera nyligen tillagda foton och videor bland alla Apple-produkter inklusive Mac. Så du kan importera alla foton från iPad till Mac automatiskt sedan dess.
Du kan också behöva: Återställ borttagna eller förlorade foton från iCloud.
steg 1 Förbered dig för att överföra iPad-foton till Mac
Anslut först till ett starkt Wi-Fi-nätverk. Logga in på ditt iCloud-konto med ditt Apple ID och lösenord på iPad. Du kan uppdatera både din iPad och iCloud vid behov.
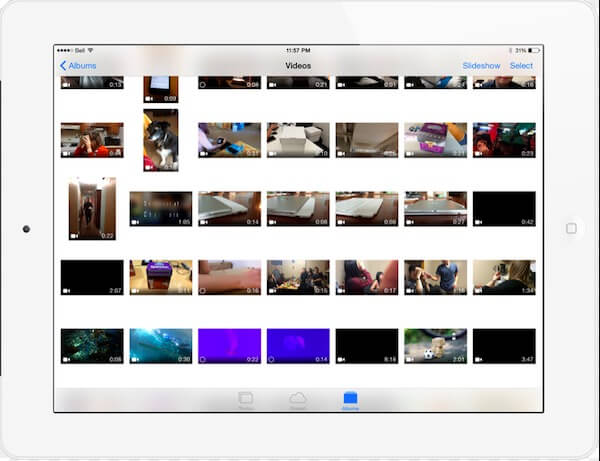
steg 2 Ställ in iCloud-fotoöverföring
Klicka på appen "Inställningar" på din iPad. Välj ditt iCloud-konto för att komma åt alla alternativ om iCloud-inställningar. Slå på "iCloud Photo Library" för att lagra hela fotobiblioteket. Och du kan också trigga "My Photo Stream" för att ladda upp nya foton till alla iCloud-enheter när du är ansluten till Wi-Fi.
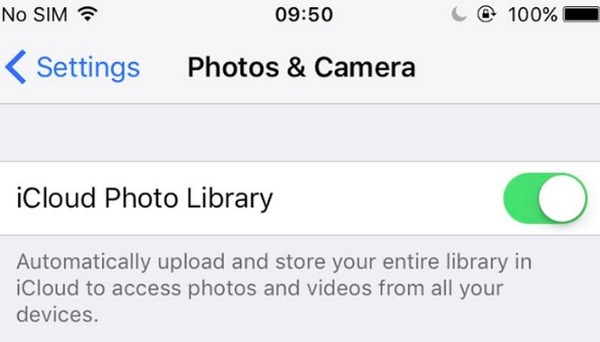
steg 3 Ladda ner iCloud-foton på Mac
Öppna iCloud.com eller kör iCloud på din Mac-dator för att ladda ner alla iPad-foton. Du måste också ladda ner hela iCloud-fotobackupen.
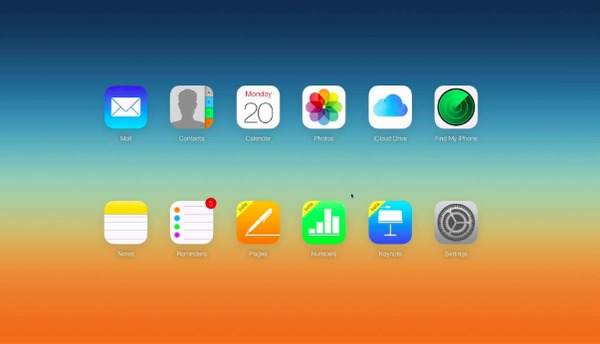
Från ovanstående stycken kan du få tre olika sätt att överföra foton från iPad till Mac-dator. Uppenbarligen gör Mac FoneTrans ett bättre jobb än de andra två fotoöverföringsprogrammen för iPad. Du kan anpassa och välja vilket foto du vill överföra fritt från iPad. Och Mac FoneTrans fungerar också för andra iOS-filöverföringsaktiviteter. Ladda bara ner den bästa iPad-fotoöverföringen för att prova.