Ta bort bilder från en iPad är relativt enkelt, eftersom du kan göra det från appen Foton, även efter att du har tagit en bild eller filmat. Men i en annan situation vill du bli av med flera filer samtidigt. I vissa fall fortsätter de raderade bilderna att återvända till galleriet, vilket gör dig arg. Lyckligtvis kan du hitta de bästa sätten för fotoradering här och det professionella alternativet att eliminera filer från både moln och lokal lagring samtidigt.
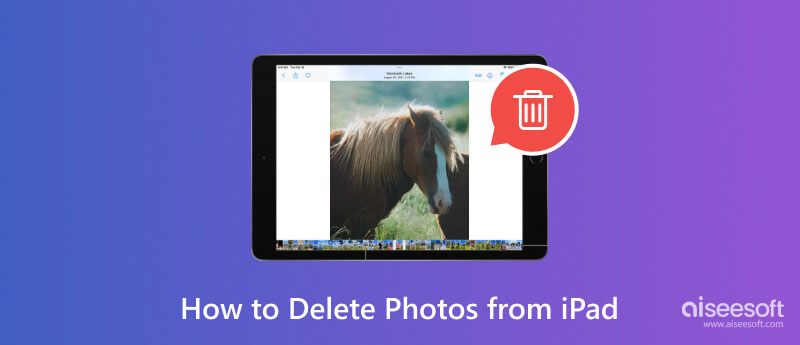
Den här delen visar standardsätten för att ta bort foton från din iPad. Se hur du permanent blir av med filerna från appen Foton och iCloud.
Appen Foton är där alla tagna och nedladdade bilder förvaras. Du kan börja med det här enkla steget:
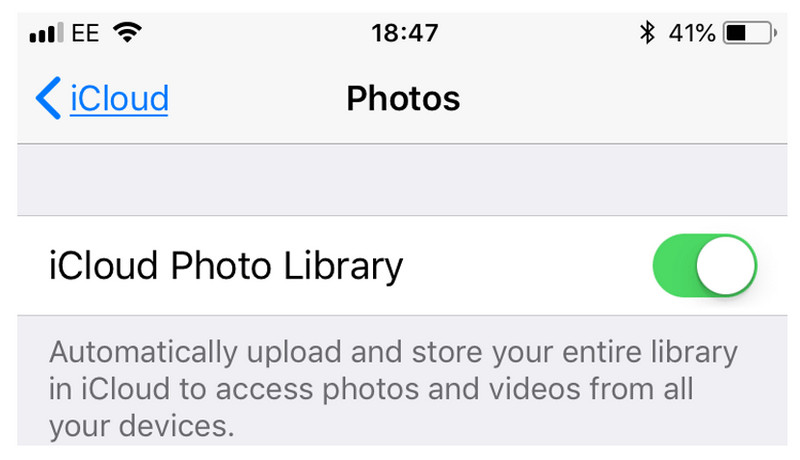
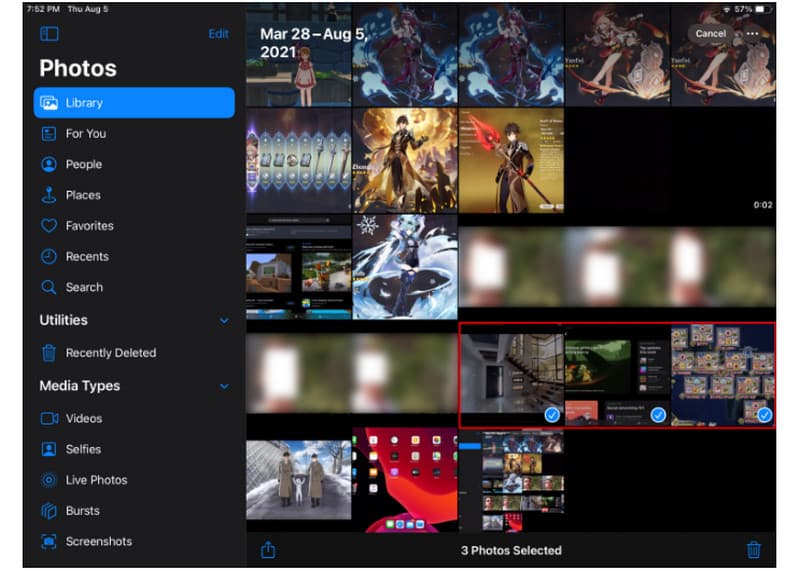
Du kan ta bort oönskade bilder från iCloud Photos. Denna metod är ett utmärkt alternativ till att permanent radera bilder. Så här gör du:
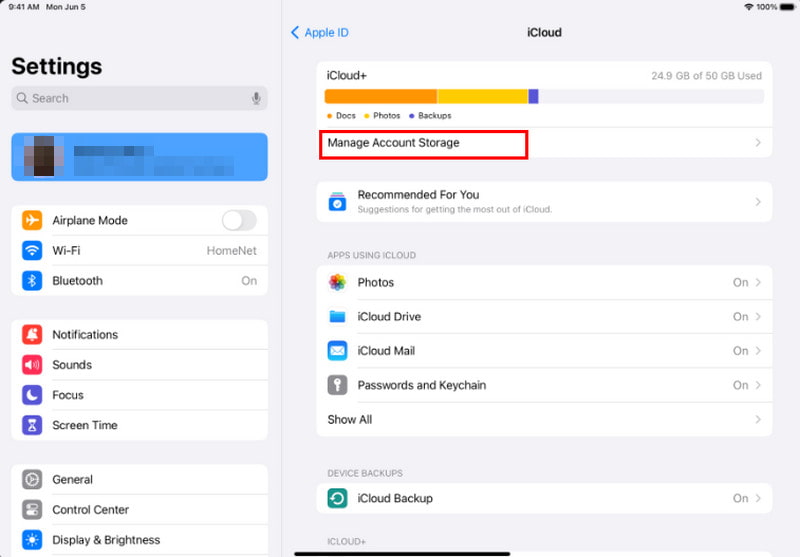
Din molntjänst möjliggör fotosynkronisering mellan enheter. Detta innebär också att filraderingen återspeglas på iPhones eller iPads med samma iCloud-konto. Är det möjligt att ta bort bilder från endast en enhet? Absolut ja. Du kan följa demonstrationen nedan för att få tillgång till iCloud-bilder synkroniseringsalternativ och inaktivera det:
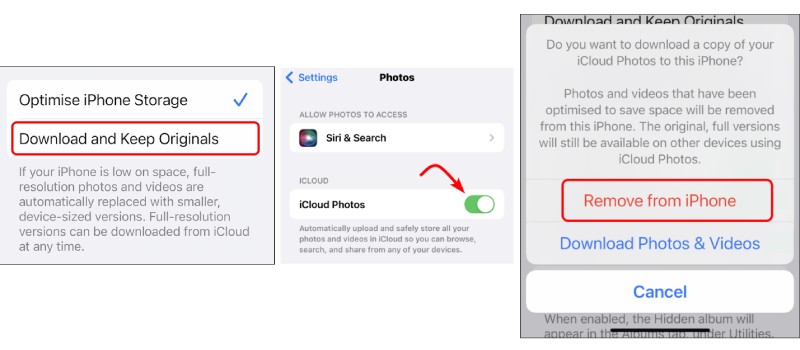
Din enhet har slut på lagringsutrymme och du vill frigöra det. Du kan spara tid från manuell radering genom att använda Aiseesoft iPhone Cleaner. Det är ett skrivbordsprogram som kan upptäcka oönskade filer från din iPad. Det frigör mer utrymme genom att skanna och ta bort stora filer, foton, videor, dokument och mer, med en omedelbar ökning av enhetens hastighet. För din enhets välbefinnande kan du enkelt rensa skräpfiler genom att välja iPhone Cleaner.

Nedladdningar
Aiseesoft iPhone Cleaner – Ta bort foton från iPhone
100 % säker. Inga annonser.
100 % säker. Inga annonser.
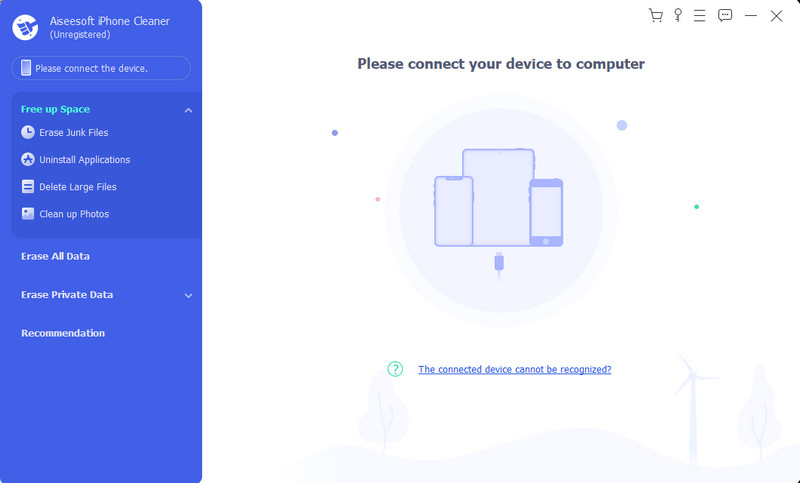
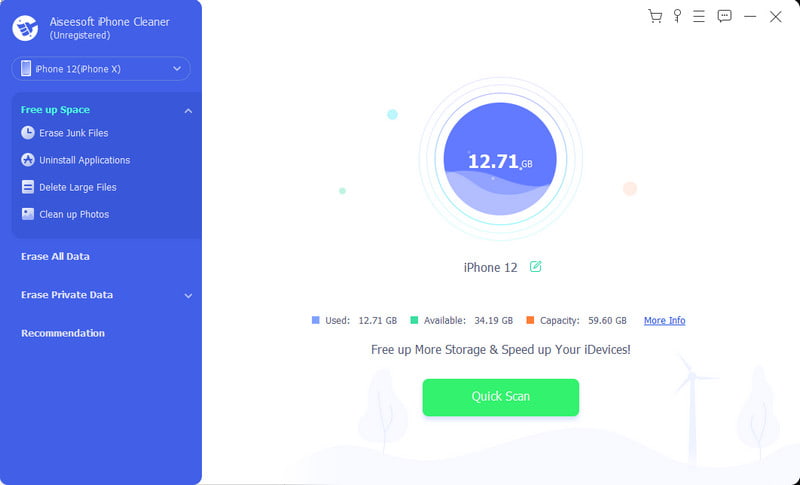
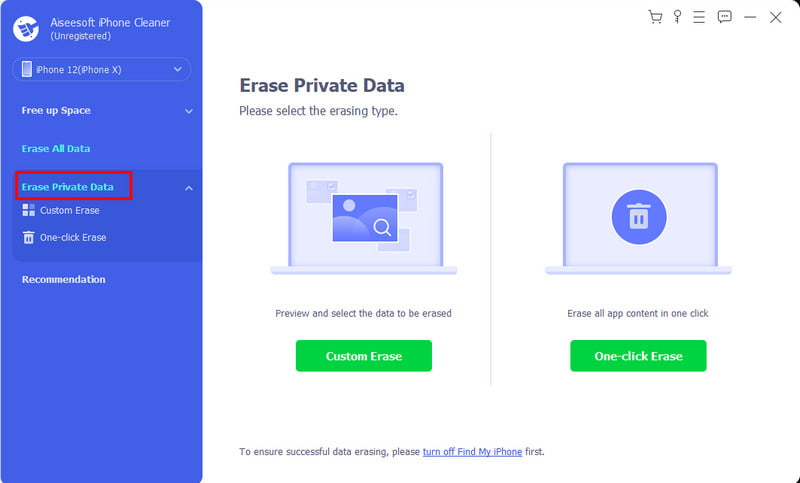
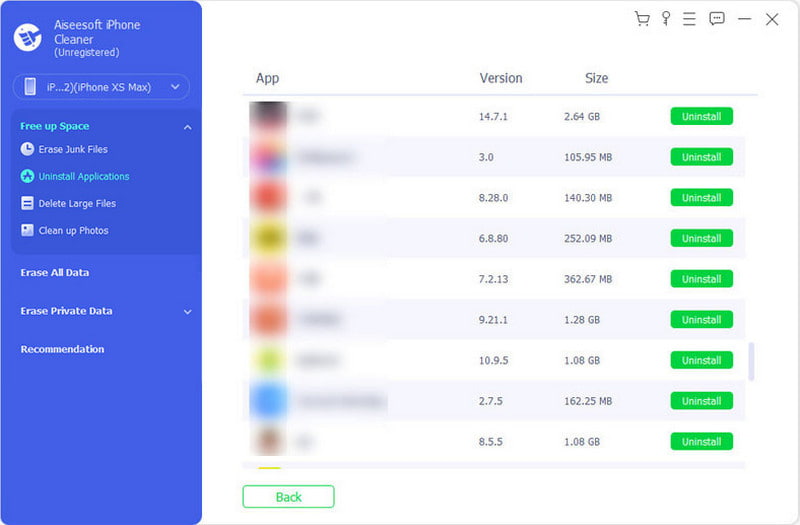
Nästa lösning du bör prova när de raderade bilderna fortfarande finns på din iPad är via iTunes. Denna metod kräver en Mac eller dator, där du kan välja filer att radera. När du uppfyller kraven, fortsätt med dessa steg:
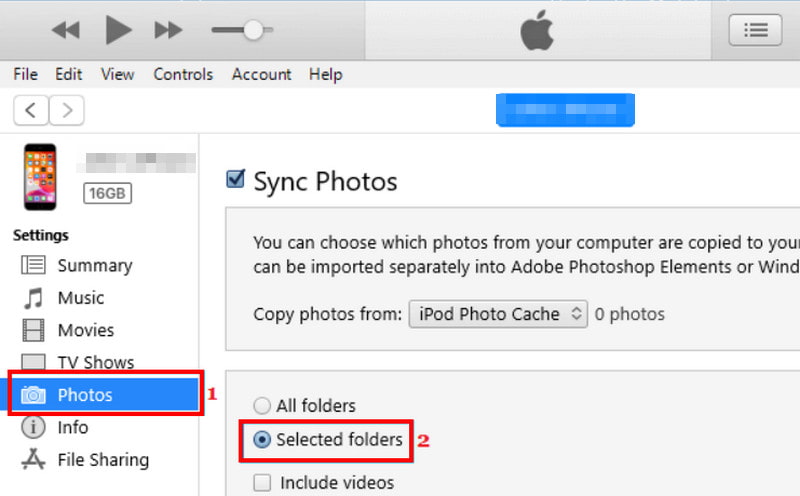
Varför kan jag inte ta bort iPad-bilder?
Den främsta orsaken till återställda bilder är att de synkroniseras med iTunes eller andra appar från tredje part. Utöver detta är enhetens lagringsutrymme fullt. Det är alltså omöjligt att ta bort filer. Du kan lösa detta genom att stänga av iCloud Photos eller överföra data till en dator.
Hur stoppar jag mina foton från att synkroniseras till min iPad?
Öppna appen Inställningar på din iPad och tryck på ditt namn. Från icloud meny, välj Bilder alternativ. Stäng av Synkronisera denna iPad alternativet för att stänga av iCloud Photos.
Hur slutar jag dela bilder mellan iPhone och iPad?
Förutom att stänga av iCloud-foton kan du också logga ut från iCloud-kontot för att sluta dela bilder mellan enheter. Gå bara till Inställningar och tryck på ditt namn. Tryck på knappen Logga ut och bekräfta åtgärden genom att ange ditt lösenord.
Hur länge stannar borttagna foton i albumet Nyligen borttagna?
De raderade bilderna och videorna stannar i mappen Nyligen borttagna i 30 dagar. Efter den angivna tiden kommer de att raderas permanent från din enhet om du inte återställer dem.
Slutsats
Du kan snabbt radera bilder från din iPad, men med tanke på att de raderade filerna fortsätter att komma tillbaka till din enhet kan du använda andra lösningar som nämns här. För snabbare radering av filer och datarensning, ladda ner Aiseesoft iPhone Cleaner och prova dess kostnadsfria testversion.

iPhone Cleaner kan rensa bort värdelös data på din enhet selektivt. Du kan också använda den för att radera dina privata data och hålla din iPhone / iPad / iPod Touch snabb och säker.
100 % säker. Inga annonser.
100 % säker. Inga annonser.