Min brorson raderade min mammas bilder av misstag från min iPhone 6 och jag är hjärtbruten, eftersom jag hade så många uppskattade bilder med min mamma i den. Jag hörde att iCloud-säkerhetskopiering kan hjälpa till att återställa foton. Så jag synkroniserar foton igen i iCloud från min iPhone 6, men anteckningen säger att det tar bort mina befintliga foton. Gud, jag vill verkligen behålla dem båda. Hur får jag tillbaka mina foton från iCloud utan att ta bort foton i min iPhone 6? - Maria
Som iPhone / iPad-användare kan du ha ett liknande dilemma att hämta foton från iCloud-säkerhetskopiering utan att ta bort de aktuella fotona.
Definitivt, iCloud-säkerhetskopiering är lätt att säkerhetskopiera foton. Men när du vill återställa bilder från iCloud efter en olycklig olycka, kommer du att finna att det är verkligen besvärligt, eftersom du måste ladda ner alla bilder från iCloud utan val.
Det täcker dina aktuella foton. Så människor som har samma behov som dig bör hitta andra sätt att återställa bilder från iCloud.
Den här artikeln syftar till att lösa problemet genom att selektivt hämta foton från iCloud utan att ta bort bilder på din iPhone / iPad. Här skulle vi vilja introducera ett professionellt tredjepartsverktyg - FoneLab att göra det. Med det kan du enkelt återställa foton från iCloud och importera foton till din iPhone / iPad.
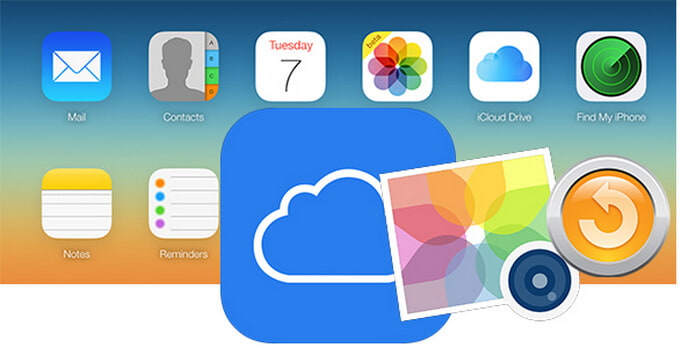
Så här hämtar du bilder från iCloud
Hur hämtar jag foton och bilder från iCloud? Aiseesoft FoneLab hjälper dig exakt.
Följande steg gör dig en stor tjänst för att få tillbaka dina bilder på din iPhone eller iPad.
1Ladda ner, installera och starta den här iOS-fotoåterställningen på din dator. Enligt snabbmeddelandet i popup-fönstret måste du ansluta din iPhone eller iPad till datorn.
2 Välj "Återställ från iCloud säkerhetskopieringsfil" i det vänstra gränssnittet i FoneLab, logga in ditt Apple-ID och klicka på "Hämta" i popupgränssnittet i FoneLab (Kontrollera datumet och välj det senaste för att ladda ner för att se till att alla dina bilder i iCloud kan hämtas till din iOS-enhet.)

3I popup-gränssnittet väljer du "Fotobibliotek", "Kamerarulle" och "Appfoton"> "Nästa" för att börja skanna iCloud-säkerhetskopia.
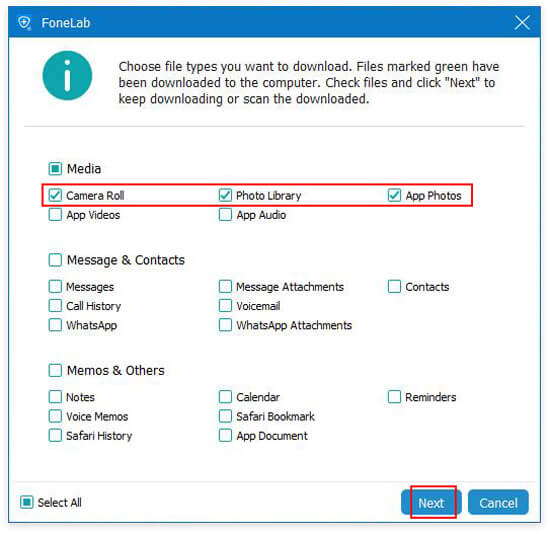
4 I följande gränssnitt klickar du på "Kamerarulle" på vänster sida och "Återställ" i det högra nedre hörnet.
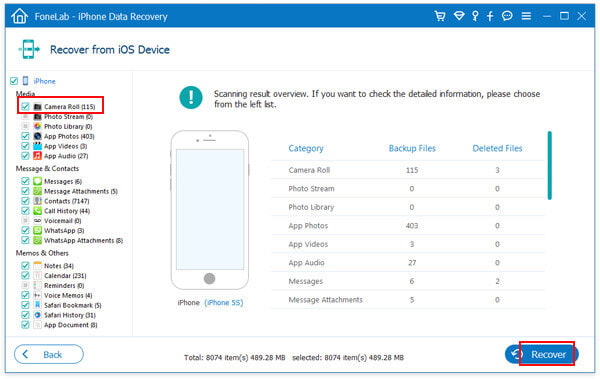
5Om du vill visa dina foton innan du återhämtar dig kan du dubbelklicka på "Kamerarulle" och välja "Återställ" för att hämta foton.
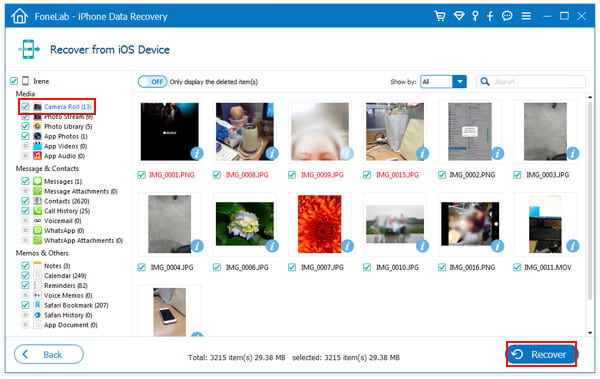
6 Välj målutmatningsmapp och klicka på "Återställ" för att ladda ner dina foton från iCloud.
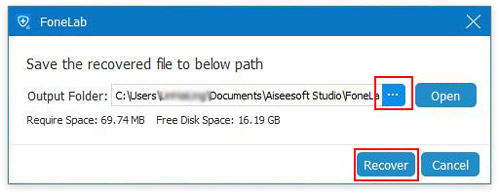
Just nu kan Maria enkelt hämta sina bilder från iCloud med hjälp av FoneLab. Om du har samma behov att få tillbaka dina foton till din iPhone eller iPad från iCloud kan du också prova på det här sättet.
Jämfört med iCloud-säkerhetskopiering från iPhone, tar FoneLab fler fördelar med att få foton / bilder från iCloud-säkerhetskopiering enligt följande:
✔ Det är enkelt att få tillbaka dina foton och bilder med flera klick.
✔ Det är säkert att ladda ner foton från iCloud till PC utan avslöjande av sekretess.
✔ Förutom att återställa foton från iCloud kan du också hämta kontakter från iCloud, memos och andra snabbt.
✔ Det ger ett alternativ att få tillbaka alla eller valda bilder från iCloud-säkerhetskopiering.
✔ Det låter dig säkerhetskopiera Safari-bokmärken, kontakter, meddelanden och annan data på dina iOS-enheter till datorn.
✔ Det är bekvämt att återställa dina foton från iCloud-säkerhetskopiering.
Missa inte denna videohandledning för att återställa iPhone-foton från iCloud.

