Komma igång
Beskrivning
FoneLab ger dig tre återställningslägen för att hämta borttappade eller raderade filer på din iPhone / iPad / iPod touch. Här introducerade vi dessa tre sätt separat. Ladda ner och installera Aiseesoft FoneLab först på din dator.
Del 1. Återställ från iOS-enhet direkt
steg 1 Starta programmet och anslut din iOS-enhet till datorn via USB-kabel. För iOS 11 eller senare måste du först låsa upp din iPhone och sedan trycka på Litar på din iPhone. Om du använder iPhone 4/3GS, iPad 1 eller iPod touch 4 måste du ladda ner ett plugin-program och gå in i skanningsläget genom att följa stegen i gränssnittet.

steg 2 Välja Återställ från iOS-enheten, och klicka på Starta Scan knappen för att börja skanna raderade data.
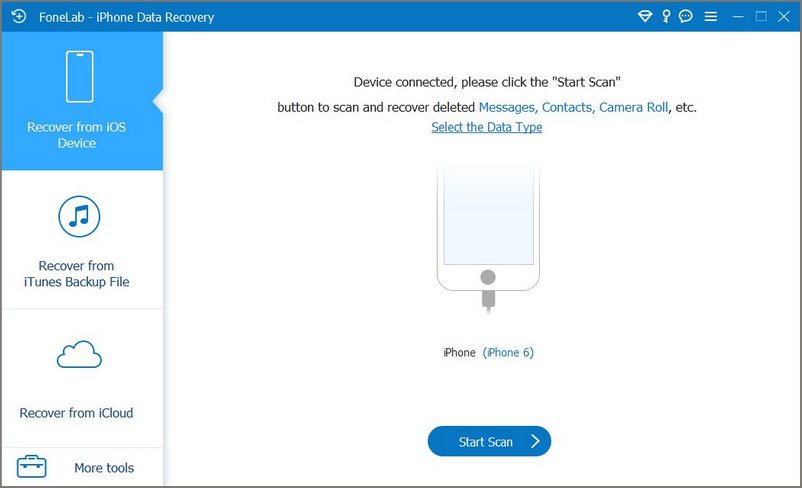
Efter skanning listas alla filer på din enhet i kategorier. Observera att om du har många filer på din iPhone kan skanningsprocessen ta längre tid. Vänta tålmodigt.

steg 3 Du kan hitta målfilen i sin egen kategori och förhandsgranska den. Om du till exempel vill se till att bilden är precis vad du vill, dubbelklicka på den och du kan förhandsgranska den.

steg 4 Välj vad du behöver och klicka på Recover knapp. De markerade filerna kommer att exporteras och sparas på din dator.
Notera:
Om du har säkerhetskopierat din iPhone med iTunes-kryptering tidigare måste du ange och validera iTunes-säkerhetskopieringslösenordet i popup-fönstret så att du kan fortsätta att skanna din enhet.
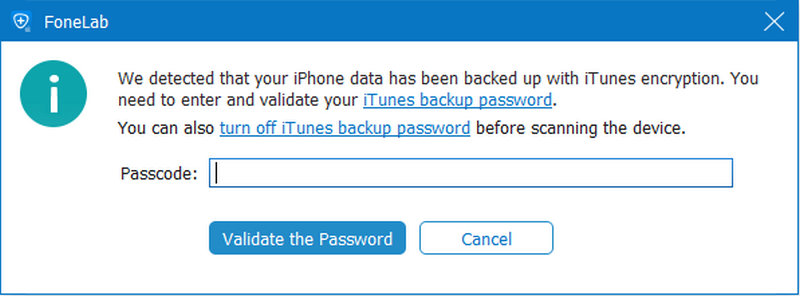
Notera:
Om din enhet kör iOS 13 eller senare och inte har någon krypterad säkerhetskopia i iTunes, kommer du att se detta popup-fönster. Om du vill skanna ut samtalshistorik, FaceTime och Safarihistorik kan du klicka Krypterad skanning gå vidare. Men om du inte gör det, klicka bara Annullera och programmet hoppar över att skanna dessa tre typer av data.
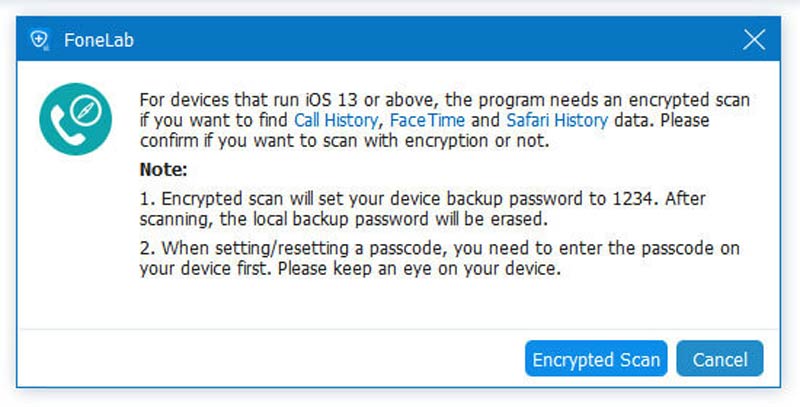
Del 2. Återställ från iTunes Backup File
steg 1 När du har startat programmet väljer du det andra läget Återställ från iTunes Backup File. Alla säkerhetskopior på din dator kommer att upptäckas och listas. Skanna den du behöver.

steg 2 Om du har krypterad iTunes-säkerhetskopia måste du först ange säkerhetskopieringslösenordet för att fortsätta skanna från iTunes-säkerhetskopieringsfilen.
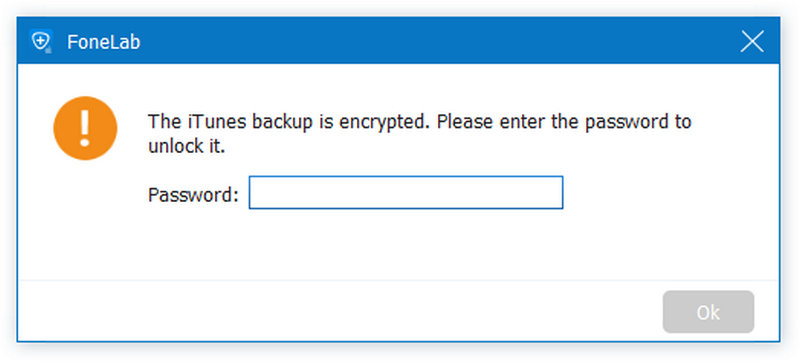
steg 3 Efter skanning kommer skanningsresultaten att listas. Kontrollera vad du behöver och klicka Recover.

Del 3. Återställ från iCloud Backup-fil
steg 1 Kör den här programvaran och välj Återställ från iCloud Backup-fil. Logga in på ditt iCloud-konto.

Notera:
Om du har aktiverad tvåfaktorautentisering, bör du trycka på Litar knappen på iPhone, och sedan skickar Apple dig verifieringskoden till din iPhone. Ange den mottagna verifieringskoden i den här programvaran.
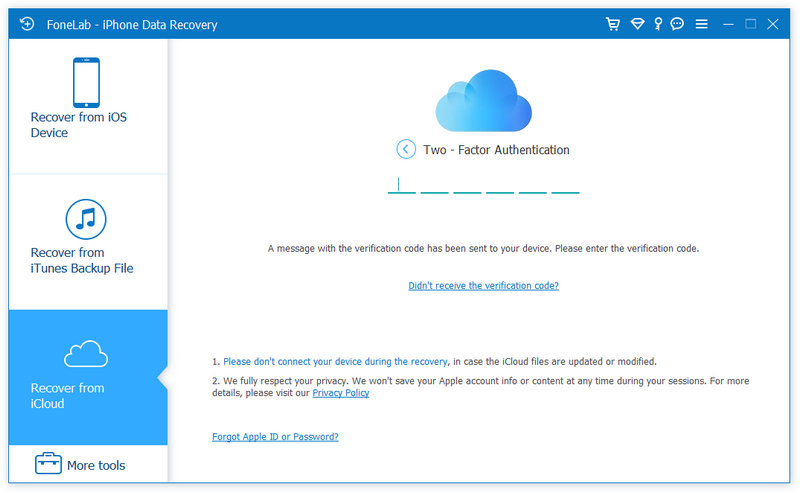
steg 2 Här är två sätt att skanna och återställa raderade data från iCloud.
1. Välj den datatyp du vill återställa från iCloud som Kontakter, Anteckningar, Påminnelser, Foton etc. Klicka sedan på Start för att skanna iCloud-data.

Det kommer att ta lite tid att slutföra skanningsprocessen. När skanningen är klar klickar du bara på datatypen från den vänstra sidofältet så kommer detaljerna att visas till höger.
Välj de data du vill återställa och klicka på Recover för att spara de raderade filerna på datorn.

2. Ett annat alternativ som lämnas åt dig är att skanna från icloud säkerhetskopiering.

steg 1 Klicka på den och alla säkerhetskopior som är associerade med iCloud-kontot visas. Du kan hämta en av dem enligt enhetens namn och säkerhetskopieringsdatum. Klick Download att fortsätta.

steg 2 I popup-fönstret visas alla datatyper för iCloud-säkerhetskopiering. Markera kryssrutan för objekten och klicka Nästa. Då skannar den här programvaran iCloud säkerhetskopia omedelbart.

steg 3 När skanningsprocessen är klar. Klicka på datatypen från den vänstra rutan och visa dem i detaljer till höger. Välj de raderade filerna som du vill återställa och klicka på Recover för att exportera borttagna data från iCloud-säkerhetskopia till din dator.

-
Radera / avinstallera appar för att frigöra lagringsutrymme på iPhone eller Android-telefon
Hur tar jag bort eller avinstallerar appar på iPhone / iPad eller Android-telefon? Den här artikeln visar hur du permanent tar bort oönskade appar på iPhone / iPad och Android-telefon.
 Postat av Jenny Ryan | 05.01.2017
Postat av Jenny Ryan | 05.01.2017 -
Tre bästa metoder för att ta bort musik från iPhone
Hur tar jag bort musik från iPhone? Den här artikeln visar hur man tar bort musik från iPhone X / 8/8 Plus / 7/7 Plus / SE / 6s / 5 / 5c / 5s.
 Postat av Jenny Ryan | 13.01.2017
Postat av Jenny Ryan | 13.01.2017 -
Så här återställer du borttagna Instagram-bilder
Hur återställer jag raderade Instagram-foton? Den här artikeln introducerar svarslösningar för att hämta Instagram-bilder på iPhone eller Android-telefon.
 Postat av Jenny Ryan | 14.02.2022
Postat av Jenny Ryan | 14.02.2022 -
Hur man kontrollerar textmeddelanden på iPhone och Android
Hur kontrollerar jag textmeddelande? Den här artikeln fokuserar främst på hur du kontrollerar textmeddelanden på iPhone / Android.
 Postat av Jenny Ryan | 13.09.2016
Postat av Jenny Ryan | 13.09.2016 -
Hur man fixar försvinnande iPhone-kontakter
iPhone-kontakter försvann? Den här artikeln kommer att ge effektiva sätt att hämta iPhone som saknas kontakter eller ikoner för kontakter.
 Postat av Jenny Ryan | 01.11.2017
Postat av Jenny Ryan | 01.11.2017 -
Recensioner: Bästa iPhone Data Recovery-programvara 2017
Vad är den bästa programvaran för iPhone-återhämtning av data? Läs recensionerna av 5 iPhone Data Recovery i den här artikeln.
 Postat av Nicole Jones | 11.07.2019
Postat av Nicole Jones | 11.07.2019 -
Så här hämtar du raderade textmeddelanden
Hur hämtar jag raderade textmeddelanden från iPad / iPhone / iPod eller Android-telefon? Den här artikeln handlar om hur du återställer raderade textmeddelanden från iPad / iPhone / iPod och Android-telefon.
 Postat av Iris Walker | 28.09.2017
Postat av Iris Walker | 28.09.2017 -
Hur du ser borttagna meddelanden på iPhone
Artikeln ger dig två enkla sätt att hitta raderade iPhone-textmeddelanden, inklusive spotlight-sökning och iPhone SMS manager.
 Postat av Ashley Mae | 02.06.2023
Postat av Ashley Mae | 02.06.2023 -
Hur man hämtar borttagna texter på iPhone och Android-telefon
Hur hämtar jag raderade texter ?? Den här artikeln visar den bästa lösningen för att hjälpa dig återställa raderade texter på iPhone och Android-telefon.
 Postat av Iris Walker | 08.12.2017
Postat av Iris Walker | 08.12.2017 -
Hur du återställer raderade eller förlorade data från iPhone
Den här artikeln beskriver hur du återställer raderade data från iPhone7 / SE / 6/5/4, iPad Pro / Air 2 / mini 4, etc.
 Postat av Louisa White | 16.10.2013
Postat av Louisa White | 16.10.2013 -
Så här återställer du data från Bent iPhone
Hur du återställer data från en böjd iPhone, läs den här artikeln och hitta det bästa sättet.
 Postat av Louisa White | 26.09.2014
Postat av Louisa White | 26.09.2014 -
Hur man återställer iPhone utan mjukvaruuppdatering
Vill du återställa din iPhone utan att uppdatera till den senaste iOS? Läs den här artikeln.
 Postat av Louisa White | 06.06.2016
Postat av Louisa White | 06.06.2016 -
SMS-säkerhetskopiering och återställning
Ingen aning om säkerhetskopiering och återställning av SMS på din telefon? Den här artikeln visar hur du säkerhetskopierar och återställer Android SMS / MMS.
 Postat av Iris Walker | 26.08.2016
Postat av Iris Walker | 26.08.2016 -
Hur man överför röstmemor från iPhone till Mac
Hur överför jag röstanteckningar från iPhone till Mac? Den här artikeln är det bästa sättet att hjälpa dig.
 Postat av Louisa White | 12.04.2016
Postat av Louisa White | 12.04.2016 -
Hur kan du säkerhetskopiera foton till iCloud
Säkerhetskopierar iCloud foton? Den här artikeln visar hur du säkerhetskopierar foton till iCloud.
 Postat av Louisa White | 13.09.2016
Postat av Louisa White | 13.09.2016 -
iTunes för Android - Dela data från iTunes till Android
iTunes för Android? Ja, du kan få den här iTunes för Android-appen för att överföra iTunes-musik, videor och mer till Android med ett klick.
 Postat av Iris Walker | 23.08.2017
Postat av Iris Walker | 23.08.2017 -
iPad är inaktiverad Ansluten till iTunes - Så åtgärdar du det
iPad kan inte ansluta till iTunes, hur fixar du det? Läs den här guiden för att fixa inaktiverad iPad med återställning av iPad och utan att förlora data.
 Postat av Iris Walker | 23.08.2017
Postat av Iris Walker | 23.08.2017 -
5 bästa gratis MP4-splitter för Windows och Mac
Du kan hitta 5 bästa gratis MP4-splitter för Windows och Mac för att dela MP4-video.
 Postat av Jenny Ryan | 10.10.2017
Postat av Jenny Ryan | 10.10.2017 -
Öka MP3-volymen - Hur man gör ljudfil högre
I den här artikeln kommer vi att introducera två sätt att hjälpa dig att öka din MP3-filvolym på din dator och online.
 Postat av Jenny Ryan | 14.03.2014
Postat av Jenny Ryan | 14.03.2014 -
Tre metoder för att dela iTunes-spellista
Har du en samling fantastiska låtar i din iTunes-spellista och vill du dela med dina vänner? Läs den här artikeln.
 Postat av Louisa White | 04.08.2016
Postat av Louisa White | 04.08.2016 -
Hur man gör iPhone-säkerhetskopiering på iCloud
Hur säkerhetskopierar du iPhone till iCloud? Den här artikeln fokuserar på säkerhetskopiering av iPhone på iCloud.
 Postat av Louisa White | 10.08.2016
Postat av Louisa White | 10.08.2016 -
Om iTunes-krypterad säkerhetskopia och dess lösenord
Vad är iTunes-lösenord? Vad är iTunes backup-lösenord? Den här artikeln låter dig lära dig mer om iTunes-krypterad säkerhetskopia i och differentiera iTunes-lösenord.
 Postat av Louisa White | 16.08.2016
Postat av Louisa White | 16.08.2016 -
Glömt iCloud-lösenord: Hur man återställer / återställer iCloud-lösenord
Har du glömt iCloud-lösenordet? Den här artikeln fokuserar på hur du återställer eller återställer ett glömt iCloud-lösenord.
 Postat av Louisa White | 11.10.2017
Postat av Louisa White | 11.10.2017 -
Hur du fixar iPod är inaktiverad Anslut till iTunes
Din iPod / iPod touch är inaktiverad säger ansluta till iTunes? Oroa dig inte, det här inlägget berättar det bästa sättet att låsa upp handikappad iPod / iPod touch.
 Postat av Louisa White | 02.09.2016
Postat av Louisa White | 02.09.2016 -
Hur man byter iCloud-aktiveringslås snabbt och permanent
Hur man går förbi iCloud-aktivering? Det här inlägget ger dig det snabbaste sättet att kringgå iCloud Activation Lock permanent. För att ta bort iCloud-lås kan du också hitta användbart iCloud-förbikopplingsverktyg här.
 Postat av Louisa White | 12.05.2023
Postat av Louisa White | 12.05.2023 -
Hur man löser in iTunes-presentkort
Fick du ett iTunes-presentkort? Hur kan du lösa in iTunes presentkort? Denna handledning kan hjälpa dig.
 Postat av Iris Walker | 29.07.2015
Postat av Iris Walker | 29.07.2015 -
Hur man byter eller tar bort iCloud Lock för iOS 8/9/10
iCloud-lås av vissa skäl? Bypassera eller ta bort iCloud-lås för att få en ny användning för din iPhone eller iPad.
 Postat av Louisa White | 18.10.2016
Postat av Louisa White | 18.10.2016 -
Hur man stoppar iCloud-inloggning håller upphov
Har du stött på iCloud-inloggningsproblem som att logga in på iCloud-konto fortsätter att dyka ut? Läs detta inlägg och lära dig hur du fixar upprepade iCloud-inloggningsförfrågningar.
 Postat av Louisa White | 12.05.2023
Postat av Louisa White | 12.05.2023


