Sammanfattning
Vill du återställa raderade eller förlorade textmeddelanden från iPhone eller Android? Läs på den här guiden och få de bästa metoderna för att hämta raderade texter från iPhone och Android.
Sammanfattning
Vill du återställa raderade eller förlorade textmeddelanden från iPhone eller Android? Läs på den här guiden och få de bästa metoderna för att hämta raderade texter från iPhone och Android.
För iPhone- eller Android-användare är textmeddelanden förmodligen en av de mest värdefulla sakerna på enheten. Nästan alla använder Meddelande-appen för att chatta med vänner, familjer osv. Och några av de värdefulla konversationerna skulle betyda mycket för dig. Även om ingen skulle vilja förlora viktiga texter finns det fortfarande många situationer som kan orsaka att textmeddelanden raderas oväntat, som felaktig radering, systemuppgradering, problem med jailbreak osv. Om du står fast vid sådana problem och undrar om det är möjligt att återställa raderade textmeddelanden, du har kommit till rätt plats.
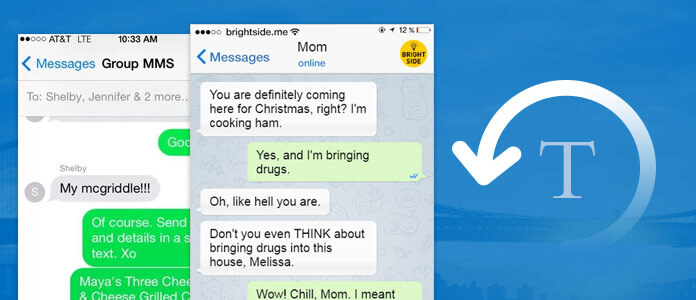
Hur man återställer raderade texter på iPhone / Android
De flesta av iPhone- eller Android-användare tror att när du har tagit bort textmeddelanden är de borta för alltid, men det är inte sant. När du tar bort eller tappar några SMS från iPhone eller Android är de tekniskt markerade som "raderade", men fortfarande dolda i systemet. Så länge du inte skriver över dessa raderade texter, är det en förändring för att få dem tillbaka. Allt du behöver göra är att hitta ett sätt att ta bort markeringen "borttagen" och synliggöra dem igen.
Sedan kommer här till frågan: hur kan vi hitta och återställa raderade textmeddelanden på iPhone eller Android, när de förblir osynliga? För oss amatörer kan det verka omöjligt. Men med hjälp av de professionella verktygen för återställning av textmeddelanden skulle det bli väldigt enkelt. I följande artikel presenterar vi det bästa programvaran för iOS-dataåterställning och Android-dataåterställning, ger dig en komplett guide för att återställa raderade textmeddelanden på iPhone / Android. Fortsätt läsa och få vad du vill.
För att få tillbaka raderade filer på iPhone kan du vända dig till det bästa iPhone Data Recovery-verktyget. Genom FoneLab - iOS Data Recovery, kan du selektivt hämta de raderade meddelandena utan dataförlust. Dessutom finns tre valfria lägen i det här verktyget, så att raderade SMS-meddelanden kan hämtas från din iTunes /icloud backup, eller direkt från din iOS-enhet. Kontrollera fler funktioner om det här verktyget och lära dig hur du återställer raderade texter med hjälp av varje läge i detalj.
Med iPhone Data Recovery kan du återställa raderade eller förlorade iPhone-texter från iOS-enhet, iTunes-säkerhetskopia eller iCloud-säkerhetskopia. Ladda ner nu programmet på din dator eller Mac och följ stegen nedan för att lära dig hur du återställer raderade textmeddelanden på din iPhone 5 / 5s / 6 / 6s / 7/8 / X.
steg 1 Öppna iPhone Data Recovery
Installera och starta FoneLab, välj iPhone Data Recovery-funktionen i huvudgränssnittet, sedan kommer du in i iPhone-dataåtervinningsfönstret.

Hur man återställer raderade texter på iPhone - Öppna iPhone Data Recovery
steg 2 Anslut iPhone till dator
Detta verktyg för återställning av textmeddelanden ställer normalt in Återställ från iOS-enheten som standardläge. Nu kan du ansluta iPhone till datorn via USB-kabel. Klicka på "Trust" -knappen på din iPhone för att tillåta anslutningen, snart kommer iPhone Data Recovery att visa ditt iPhone-namn och annan information.

Återställa raderade texter på iPhone - Anslut iPhone till datorn
steg 3 Börja skanna iPhone
Klicka på "Start Scan" -knappen för att skanna alla dina iPhone-data, inklusive raderade textmeddelanden. Sekunder senare kommer programvaran att visa hur många befintliga och raderade filer som har hittats.
steg 4 Förhandsgranska raderade texter på iPhone (WhatsApp-meddelanden ingår)
Alla iPhone-filer listas som olika kategorier till vänster. Markera "Meddelanden", "WhatsApp" eller "Meddelanden bilagor" -knappen för att förhandsgranska alla textmeddelanden på huvudskärmen. De raderade markeras som röda medan de befintliga är svarta. Du kan också växla "Endast visa det eller de raderade objektet" på bara för att visa raderade texter.
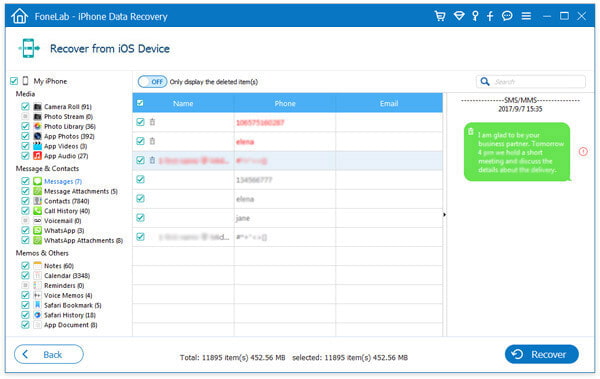
Hur man tar fram raderade texter på iPhone - Förhandsgranska raderade texter på iPhone
steg 5 Återställ raderade textmeddelanden
Välj alla raderade textmeddelanden du vill återställa och klicka sedan på "Återställ" -knappen i det nedre högra hörnet. Bekräfta sökvägen du vill spara texterna, och de raderade meddelandena exporteras till datorn i CSV- eller HTML-format.
Det är allt! Nu kan du kontrollera alla raderade meddelanden på din dator. Som ni ser är den här metoden lätt att använda och den orsakar ingen dataförlust alls. Förutom att återställa raderade textmeddelanden på din iPhone X / 8/7/6/5/4 kan du också helt enkelt använda iPhone Data Recovery för att överföra befintliga meddelanden från iPhone till dator för säkerhetskopiering, tillsammans med andra filer inklusive kontakter, samtalshistorik, foton, anteckningar, kalender, safarihistoria, etc.
Med FoneLab iPhone Data Recovery kan du hämta textmeddelanden direkt från iPhone, men om du är otur att få din iPhone trasig, felaktig eller stulen kan denna metod verka upraktisk. Lyckligtvis har FoneLab - iPhone Data Recovery redan tänkt på det och erbjudit dig andra sätt att uppnå detta. Förutsatt att du har gjort en iTunes säkerhetskopiering Tidigare blir återställningsprocessen mycket enklare för dig. För att vara specifik, har iPhone Data Recovery kommit med "Recover from iTunes Backup File" -läge, vilket gör att du kan extrahera borttagna textmeddelanden från iTunes-säkerhetskopia. Den här metoden kräver inte iTunes alls, så att ingen data på din iPhone kommer att raderas eller skrivas över.
Nu kan du gratis ladda ner iPhone Data Recovery på din iPhone X / 8/7 / 6s / 6 / 5s / 5 och följa stegen nedan för att återställa förlorade eller raderade textmeddelanden från iTunes-säkerhetskopian.
steg 1 Öppna iPhone Data Recovery
Installera FoneLab, välj "iPhone Data Recovery" -funktion i huvudgränssnittet och välj sedan Återställ från iTunes Backup File läge från vänster panel.

Hur man hämtar raderade texter på iPhone - Återställ från iTunes-säkerhetskopia
steg 2 Skanna iTunes-säkerhetskopiering
Alla iTunes-backupfiler visas med enhetsnamn, senaste säkerhetskopieringsdata och serienummer. Välj en iTunes-backupfil som innehåller raderade textmeddelanden från listan och klicka sedan på "Start Scan" -knappen för att skanna iTunes-säkerhetskopia.

Hur du återställer raderade textmeddelanden på iPhone - Skanna iTunes-säkerhetskopia
steg 3 Visa raderade textmeddelanden i säkerhetskopian
Efter skanningsprocessen listas alla iPhone-filer som olika kategorier till vänster. Kontrollera "Meddelanden" och "Meddelanden bilagor" för att förhandsgranska alla textmeddelanden / SMS / MMS på huvudskärmen, om du vill återställa WhatsApp-meddelanden, kolla också "WhatsApp". De raderade markeras som röda medan de befintliga är svarta. Du kan också växla "Endast visa det eller de raderade objektet" på bara för att visa raderade texter.

Hur du återställer raderade textmeddelanden på iPhone - Visa raderade textmeddelanden
steg 4 Återställa raderade textmeddelanden från iTunes-säkerhetskopian
Välj alla raderade textmeddelanden som du vill få tillbaka och klicka sedan på "Återställ" -knappen i det nedre högra hörnet. Bekräfta sökvägen som du vill spara texterna, sedan exporteras alla meddelanden till datorn som CSV- och HTML-format.
Det sägs att våra meddelanden är de viktigaste datafilerna på våra telefoner, varför det kan vara extremt nedslående när vi av misstag raderar eller förlorar dem. Alla möjliga textmeddelanden återhämtning metod kan en livräddare för dig.
I artikeln ovan har vi täckt två effektiva metoder för dig. Du kan antingen återställa raderade textmeddelanden från iPhone eller återställa från iTunes-säkerhetskopia. Men vad händer om din iPhone blev trasig eller stulen, medan du inte har någon iTunes-backup alls? Ge inte upp nu! Det finns vissa chanser för dig att få tillbaka de raderade meddelandena med iCloud-säkerhetskopia. Som standard säkerhetskopierar iCloud basdata på din iPhone automatiskt, inklusive textmeddelanden, kontakter, anteckningar etc. vilket innebär att du kan återställa raderade textmeddelanden genom att återställa hela iCloud-säkerhetskopian. Men du bör veta att under processen kommer alla befintliga data på din iPhone att ersättas av säkerhetskopieringsfiler, det finns inget sätt att bestämma vad du ska bevara.
iPhone Data Recovery-verktyget ger också läget "Återställning från iCloud säkerhetskopieringsfil", och lita på mig, det skulle definitivt vara mer praktiskt att få bort raderade textmeddelanden med det. Inga återställningsbehov till en början, vilket innebär att det inte kommer att bli någon dataförlust, och du kan selektivt hämta textmeddelanden som du vill.
steg 1 Öppna iPhone Data Recovery
Installera FoneLab, välj "iPhone Data Recovery" -funktion i huvudgränssnittet och välj sedan "Recover from iCloud Backup File" -läge från vänster panel. Följ instruktionerna för att logga in på iCloud med Apple ID och lösenord.

Hur du återställer raderade textmeddelanden - Öppna iPhone Data Recovery
steg 2 Skanna iCloud-säkerhetskopiering
När du har loggat in iCloud visas alla iCloud-säkerhetskopior med namn, senaste säkerhetskopieringsdata och iCloud-konto. Välj en iCloud-säkerhetskopia från listan och klicka sedan på "Hämta" för att skanna iCloud-säkerhetskopia.

Återställa raderade textmeddelanden på iPhone X / 8/7/6/5 - Skanna iCloud-säkerhetskopia
steg 3 Visa raderade textmeddelanden i säkerhetskopian
Efter skanningsprocessen listas alla iPhone-filer som olika kategorier till vänster. Markera "Meddelanden" och "Meddelanden bilagor" för att förhandsgranska alla textmeddelanden på huvudskärmen. De raderade markeras som röda medan de befintliga är svarta. Du kan också växla "Endast visa det eller de raderade objektet" på bara för att visa raderade texter.
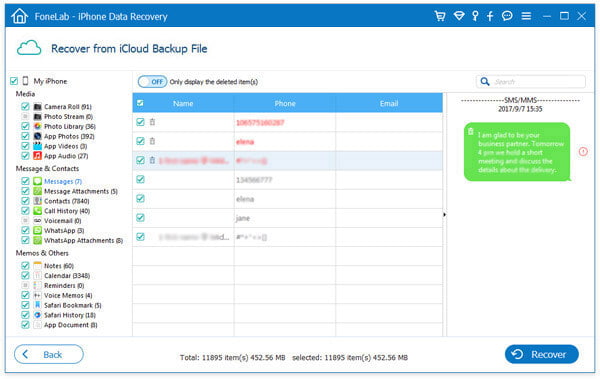
Hur du återställer raderade texter på iPhone - Visa textmeddelanden
steg 4 Återställ raderade textmeddelanden
Markera alla raderade textmeddelanden som du vill få tillbaka och klicka sedan på "Återställ" -knappen. Bekräfta sökvägen du vill spara texterna, så kommer alla meddelanden att hämtas till den lokala disken som CSV- och HTML-format.
För Android-användare finns det också många oturliga händelser som sömlöst leder till att textmeddelanden raderas. Som vi nämnt i början går inte alla raderade texter förlorade, men lagras tillfälligt i det virtuella utrymmet. Med rätt verktyg för Android-textmeddelanden kan du enkelt få tillbaka dem.
Android Data Recovery är ett professionellt verktyg för att hämta data för Android, som gör att du enkelt kan återställa raderade Android SMS inklusive namn, datum och detaljerat innehåll, tillsammans med andra populära filer som kontakter, foton, samtalsloggar, videor osv. Det stöder mycket smartphones i varumärket Samsung, Motorola, HUAWEI, HTC, LG, Sony, MEIZU och så vidare. Nu kan du gratis ladda ner programmet och följa stegen för att lära dig hur du använder det.
steg 1 Öppna verktyg för återhämtning av Android-texter
Starta Android Data Recovery och se till att du har valt "Android Data Recovery" -funktion från vänster panel.
steg 2 Anslut Android till dator
Anslut din Android-telefon till datorn via en USB-kabel. Vänta tills din Android-telefon upptäcks automatiskt.

Hur du återställer raderade textmeddelanden på Android - Anslut Android till datorn
Tips
Under anslutningen kommer din Android förmodligen att informera dig om att tillåta USB-felsökning, gör som det säger.
steg 3 Välj Android-textfiler som ska skannas
Välj filtyper du vill skanna och återställa. Här måste vi kontrollera "Meddelanden", "Meddelanden bilagor" och sedan klicka på "Nästa" -knappen. Om du också tänker återställa förlorade WhatsApp-meddelanden, kolla också "WhatsApp".
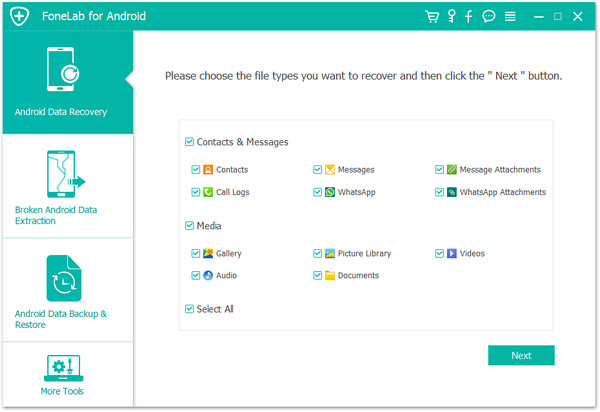
Hur du återställer raderade texter på Android - Välj Android-texter
steg 4 Förhandsgranska och återställa raderade textmeddelanden
Skanningsprocessen avslutas på några sekunder. Välj "Meddelanden" i den vänstra listan och sedan kan du förhandsgranska alla meddelanden till höger. För att snabbt kryssa för de borttagna textmeddelandena kan du skjuta "Visa bara de raderade objekten" till "På". Klicka på "Återställ" och välj en destinationsmapp för att ångra de raderade textmeddelandena.
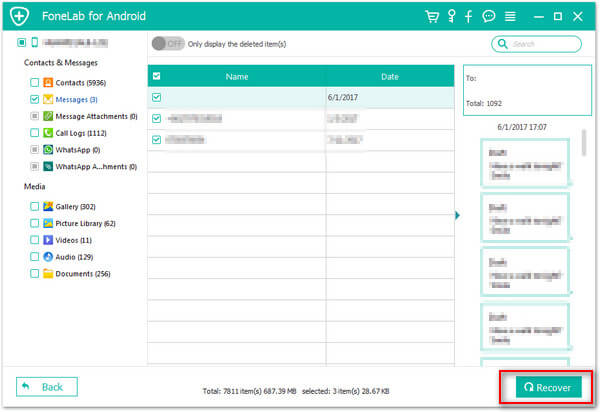
Hur du hämtar raderade textmeddelanden - Förhandsgranska och återställa raderade textmeddelanden
Du kanske behöver: Hur du återställer blockerade meddelanden på iPhone
I den här artikeln har vi huvudsakligen visat dig de bästa metoderna för att återställa raderade texter på iPhone eller Android. Har du fortfarande fler frågor? Lämna gärna dina kommentarer nedan.