Sammanfattning: iPhone-anteckningar försvann utan anledning? Läs det här inlägget och lär dig hur du återställer saknade anteckningar från iPhone 15/14/13/12/11/XS/XR/X/8/7/SE/6/5/4.
"Jag tog anteckningar i min klass med appen på min iPhone, men en vecka senare när jag gick tillbaka till anteckningarna raderades de och var borta. Jag vet att de fanns på min telefon eftersom jag tittade över dem efter lektionen. Hur gör jag hämta raderade anteckningar från min iPhone? Jag kollade min iCloud men det fanns ingenting där. " - Ryan

Hämta iPhone-anteckning
Har du någonsin raderat dina anteckningar från iPhone av misstag? Vill du hitta dem på ett enkelt sätt? Oroa dig inte när dina iPhone-anteckningar försvann, eftersom det inte är svårt att återställa borttagna eller förlorade anteckningar från iPhone, iPad eller iPod touch. Aiseesoft iPhone Notes Recovery är en lättanvänd och komplett iPhone-återställningsprogramvara som låter dig återställa iPhone-anteckningar genom att direkt skanna iPhone utan iTunes-säkerhetskopia, eller extrahera iTunes-backupfiler. Det kan också återställa iPhone-data som anteckningar, textmeddelanden, samtalshistorik, kalender samt foto och video. Oavsett om du får en iPhone 15/14/13/12/11/XS/XR/X/8/7/SE/6/5/4, eller har iPad Air/mini/Pro eller iPod touch, kan du enkelt hitta raderade eller förlorade iPhone-anteckningar från återställningsresultaten.
Ladda ner Aiseesoft FoneLab för att återställa dina raderade iPhone-anteckningar. Prova det gratis!
Det finns tre återställningslägen,
OwHur återställer du anteckningar från iOS-enhet: Skanna iOS-enheten direkt för att få tillbaka nyligen raderade eller förlorade data utan säkerhetskopiering och få de befintliga filerna på iPhone.
➤ Kan du återställa anteckningar på iPhone från iTunes Backup Fil: Om dina iPhone-anteckningar försvann under en längre tid, eller om du inte lyckades direkt återställa radera iPhone-anteckningar från skadad eller förlorad iPhone, kan du försöka återställa förlorade filer på iPhone, iPad, iPod touch från iTunes-säkerhetskopior. Men förutsättningen är att de har synkroniserats med iTunes.
➤ Hur återställer jag raderade iPhone-anteckningar från icloud säkerhetskopiering Fil: Om du inte lyckades återställa försvunna iPhone-anteckningar från iOS-enhet, eller till och med tappat din iOS-enhet utan säkerhetskopiering med iTunes, kan den tredje metoden hjälpa dig att återställa förlorade filer från dina iCloud-säkerhetskopior.
Med återställningen av iPhone-anteckningar kan du direkt skanna din iPhone för att återställa raderade anteckningar på iPhone utan säkerhetskopiering.
steg 1Välj Återställ från iOS-enhetsläge
När du får gränssnittet nedan efter att programmet startats, stanna i det här läget: Återställ från iOS-enhet. Sedan anslut iPhone till datorn.
steg 2Skanna din iPhone
För de flesta iPhone kan du helt enkelt klicka på "Starta Scan"-knappen i fönstret för att börja skanna den.
För iPhone 4 / 3GS, iPad och iPod touch 4 måste du göra enligt nedan,
1. Håll din iOS-enhet i handen och klicka på Start-knappen.
2. Tryck och håll ned knapparna "Power" och "Home" samtidigt i exakt 10 sekunder.
3. Släpp "Ström" -knappen och håll kvar "Hem" -knappen.
Därefter börjar programmet skanna din iPhone och ta reda på alla dina förlorade och befintliga data på den.
steg 3Förhandsgranska och återställa raderade iPhone-anteckningar
När du har skannat in data kan du förhandsgranska de hittade anteckningarna en och en. Markera de du vill och klicka på "Recover", kan du spara iPhone anteckningar på din dator med ett klick.
Data som hittas här inkluderar raderade data och de som fortfarande finns på din iPhone. Om du bara vill få tillbaka dina raderade kan du förfina skanningsresultatet genom att använda skjutknappen längst ner för att bara visa raderade objekt. Använd den här iPhone Notes-återställningsprogramvaran, du kan också återställa röstmemo från iOS-enheter.
Om du säger: "Jag kan inte hitta mina anteckningar på min iPhone, hur kan jag hämta mina raderade anteckningar på iPhone?" Försök bara hämta anteckningar på iPhone från säkerhetskopiering. Om du inte säkerhetskopierade dina iPhone-data rekommenderar vi starkt att du säkerhetskopierar iPhone ofta.
Obs! Du måste se till att du gjorde det säkerhetskopiera iPhone-anteckningar till iTunes.
steg 1Återställ från iTunes Backup File
Kör den här programvaran på din PC. För att starta återställningen måste du först välja ett återställningsläge. Välj "Återställ från iTunes Backup File"i den vänstra menyn. Då ser du fönstret enligt följande.
steg 2Extrahera iTunes-säkerhetskopiering till din iPhone
Välj säkerhetskopian på din iPhone och klicka på "Starta Scan"för att skanna och extrahera säkerhetskopian (anteckningar, musik, kontakter, foton osv.) i det.
steg 3Återställ raderade iPhone-anteckningar
Efter skanning kan du klicka på "Anmärkningar"i den vänstra kategorin för att kontrollera och förhandsgranska detaljer om dina iPhone-anteckningar. Klicka sedan på"Recover"för att spara de raderade anteckningarna på din dator.
Precis som gränssnittet ovan visar, kan denna iPhone-återhämtningsprogramvara också hjälpa till att hämta tidigare kontakter, meddelanden, samtalshistorik, kalender, anteckningar, påminnelse, Safari-bokmärke etc. på din iPhone, och du kan återställa dem alla med ett klick på samtidigt, om du har ett behov.
steg 1Återställ från iCloud Backup-fil
Välj "Återställ från iCloud Backup-fil"läge. Logga in på ditt iCloud-konto för att hitta den senaste iPhone-säkerhetskopian. Klicka på" Hämta "för att ladda ner din iCloud-säkerhetskopia.
steg 2Skanna iCloud-säkerhetskopian för din iPhone
När du har laddat ner din iCloud-säkerhetskopia väljer du återställningstyp som ska återställas. Klicka på "Anteckningar"> "Nästa" och vänta minuter tills den här programvaran ska göras scanna ditt iCloud noterar säkerhetskopiering.
Om du vill återställa iPhone-kontakter från iCloud kan du kryssa för "Kontakter". Om du vill återställa foton från iCloud klickar du på "Foton".
steg 3Återställ raderade iPhone-anteckningar
När du har avslutat för att skanna säkerhetskopiering av iCloud-anteckningar kan du förhandsgranska hela säkerhetskopian av anteckningar. Välj anteckningarna som du vill hämta, klicka på "Återställ" till extrahera och spara din iPhone anteckningar i din dator.
iCloud-backup är det vanligaste sättet för iPhone-användare att göra säkerhetskopiering. Om du har säkerhetskopierat dina foton, meddelanden etc. för din iPhone, kan du enkelt komma åt och återställa iPhone-kontakter från iCloud, och meddelanden, foton etc. kan alla göras på detta sätt.
Du kan lära dig stegen från videon nedan:


Som det säkraste och mest ekonomiska sättet att kommunicera (skicka textmeddelanden, foton och videoklipp) med dina vänner och familjer, är iMessage nästan ditt första val när du är i Wi-Fi eller mobil dataanslutning. Till skillnad från andra meddelandetjänster, med iMessage kan du skicka gratis text- / bild- / videomeddelanden bland Apple-användare, utan en textmeddelandeplan från nätverkstjänsteleverantörer.
Av olika skäl kan du emellertid felaktigt ta bort iMessage-historierna med dina vänner och familjer, eller förlora gamla iMessages av misstag. Många användare talar om detta i Apples diskussionsgemenskap. Nu är vi tillbaka till nyckelpunkten, hur man återställer raderade iMessages?
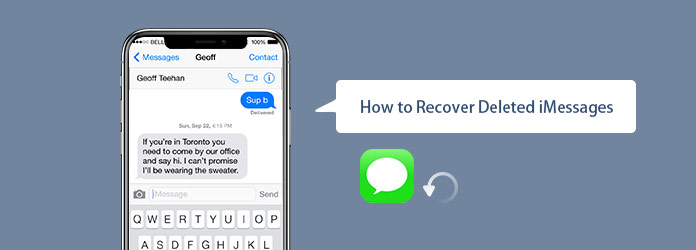
Den här artikeln delar dig det enklaste sättet att återställa raderade iMessages från iPhone, iPad och iPod touch. För att göra det måste du använda programvaran för iPhone-återställning av data, FoneLab. Det kan återställa iMessages från iPhone och iCloud enkelt för dig.
Med det rekommenderade återställningsverktyget för iMessages, bara två steg, kan du enkelt få tillbaka dina raderade iMessages! Det måste vara det enklaste sättet att göra återställa raderade iMessages. Den här metoden kräver ingen iTunes- eller iCloud-säkerhetskopia. Nu kan du kontrollera de detaljerade stegen om hur du återställer iMessages.
steg 1 Ladda ner iPhone iMessage-återställningsprogramvara
Installera och kör den här borttagna iMessages-återställningen på din dator. Anslut dina iOS-enheter (iPhone, iPad eller iPod touch) till den via USB-kabel. Stäng din iTunes om den körs automatiskt.
steg 2 Skanna dina enheter och återställ iMessages från iPhone, iPad och iPod touch
Om du använder iPhone X, iPhone 8 Plus, iPhone 8, iPhone 7 Plus, iPhone 7, iPhone SE, iPhone 6s Plus, iPhone 6s, iPhone 6 Plus, iPhone 6, iPhone 5s, iPhone 5c, iPhone 5, iPhone 4S, iPad 4/3/2 / Air, iPad mini / mini 2 och iPod touch 6/5, efter att du har anslutit din iOS-enhet kommer iPhone iMessage-återställningsprogramvaran att känna igen enheten automatiskt. Följ stegen på gränssnittet, du kan enkelt gå till skanningsgränssnittet som bilden visar nedan. Klicka sedan Starta Scan för att börja skanna din iOS-enhet.
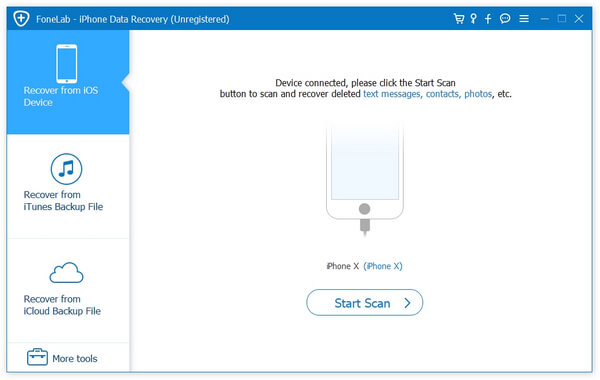
Om du använder iPhone 4, iPhone 3GS, iPad 1 och iPod touch 4 måste du ladda ner ett plug-in innan programvaran skannar din enhet. Det är lätt att gå in i skanningsläget och det finns ingen fara att göra om du följer instruktionerna på programvaran.

När du har gått in i skanningsläget skannar den din enhet automatiskt.
Välja Notiser alternativet i den vänstra listan, här hittar du alla raderade iMessages, textmeddelanden och MMS från någon av dina kontakter. Då behöver du bara visa och välja de raderade iMessages som du vill hämta.
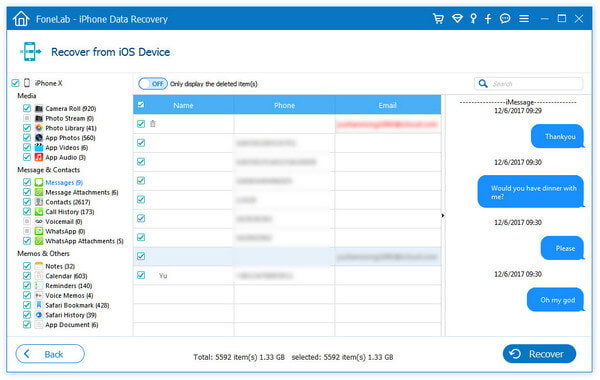
Klicka bara på Recover för att återställa de raderade iMessages från iPhone. Denna lösning visar hur du direkt kan återställa raderade iMessages på iPhone. Du kan också använda den för att hämta förlorade meddelanden på iPad eller iPod touch.
Så länge du har aktiverat iCloud-backupfunktionen och anslutit din iPhone till Wi-Fi-nätverk, skulle dina meddelanden ha säkerhetskopierats till iCloud-tjänsten. Du kan återställa raderade iMessages på iPhone från iCloud direkt till kostnaden för att torka av befintliga data på din iOS-enhet. Vill du det? Självklart inte!
Om du vill återställa meddelandekonversationer från iCloud till iPhone utan att torka bort befintlig data, behöver du ett iCloud-återställningsverktyg från tredje part. FoneLab är ett rekommenderat alternativ igen. Det hjälper dig återställa raderade iMessages, inklusive texter, bilder, videor och andra bilagor från meddelanden från iCloud-säkerhetskopiering utan att radera dina iPhone-data.
steg 1 Logga in på ditt iCloud-konto
Växla till Återställ från iCloud Backup-fil på vänster meny i Fonelab-gränssnittet. Du kan ange ditt Apple-ID och lösenord för att logga in på ditt iCloud-konto. Fonelab respekterar din integritet på allvar och registrerar aldrig någon personlig information.

steg 2 Ladda ner backupfilen från iCloud
Det kan finnas många reservfiler i detta iCloud-konto, du måste göra ladda ner den rätta som bär de raderade iMessages.

steg 3 Återställ raderade iMessages från iCloud
Skanna den nedladdade säkerhetskopian. Klick Notiser på den vänstra listan hittar du alla meddelanden. Markera en efter en du vill hämta och klicka på Recover att spara på din dator i CSV- eller html-format som du vill.
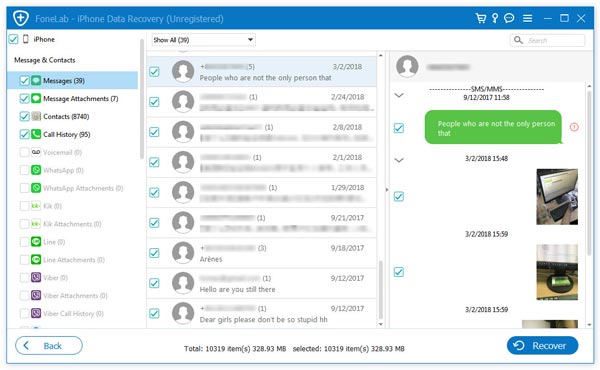
I likhet med iCloud kan iTunes också användas för att säkerhetskopiera alla typer av iOS-data på iPhone, iPad eller iPod touch. När du ansluter din iPhone och kör iTunes kan du ofta göra det säkerhetskopiera dina iPhone-data med iTunes. Om du har säkerhetskopierat iPhone till iTunes på Mac eller PC kan du kanske återställa iMessages från iTunes-säkerhetskopian.
steg 1 Välj och skanna iTunes-säkerhetskopia
Starta iMessage-återställningsprogramvara, den här gången måste du välja Återställ från iTunes Backup File läge. Alla iTunes-säkerhetskopior du någonsin har gjort på den här datorn kommer att listas i gränssnittet. Välj säkerhetskopian där raderade iMessages lagras och klicka sedan på Starta Scan för att starta skanningsprocessen.

steg 2 Återställa raderade iMessages från iTunes
Efter skanning kommer alla iOS-datakategorier och antal filer att listas på vänster kontroll. Klicka på specifik kategori till vänster och du kan kontrollera detaljerad information om varje data på den högra panelen.
Klicka Notiser och visa sedan iMessages i förhandsgranskningsfönstret. Klick Recover för att få tillbaka alla markerade texter till PC / Mac.
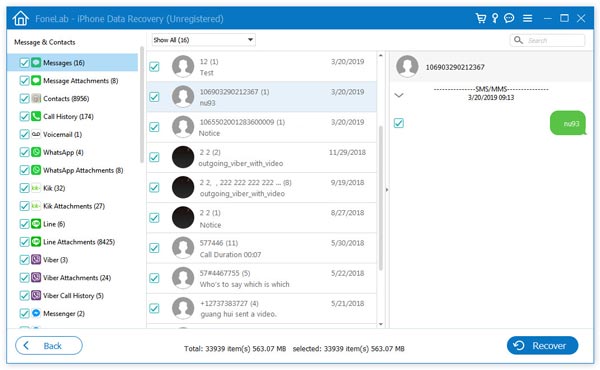
Med metoden ovan kan du enkelt hämta borttagna eller förlorade iMessages från iPhone / iPad / iPod touch. Det finns faktiskt också ett vanligt sätt för dig att göra återställa raderade iMessage med iTunes. Men en sak bör du först veta, den här lösningen synkroniserar din iPhone med den iTunes-säkerhetskopia du valde. Det kommer att skriva över data på din iPhone. Så du kan tappa massor av ny data.
steg 1 Starta den senaste versionen av iTunes på din dator och anslut din iOS-enhet till den med USB-kabel. Den kommer automatiskt att känna igen din iPhone. Och du kommer att se en iPhone-ikon visas i det övre vänstra hörnet.
steg 2 Klicka på iPhone ikonen och klicka sedan på Sammanfattning på vänsterlistan.
steg 3 Till höger Säkerhetskopior fönster, välj Återställa säkerhetskopia...
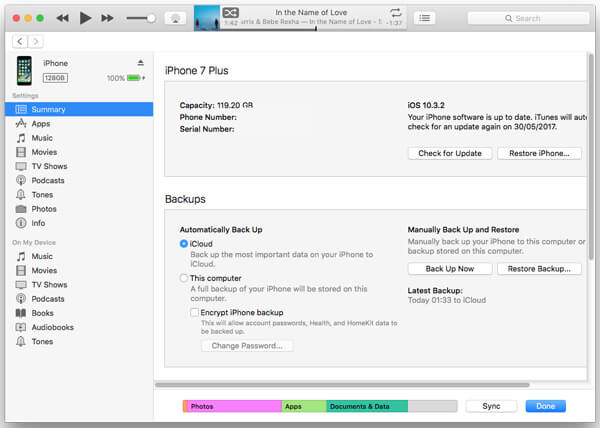
steg 4 Välj en lämplig säkerhetskopia som täcker dina raderade iMessages och återställ iPhone från den.
All iOS-data på din iPhone kommer att ersättas av den här iTunes-säkerhetskopian. Om du ofta säkerhetskopierar din iPhone med iTunes och har en ny säkerhetskopia kan det vara en bra lösning för dig att hämta bort raderade gamla iMessages.
Vi talar främst om hur man återställer raderade iMessages på den här sidan. Ett professionellt iMessage-återställningsverktyg rekommenderas för att hjälpa dig komma åt dessa gamla iMessage-konversationer. 6 effektiva metoder erbjuds, du kan välja vilken du vill för att återställa förlorade meddelanden. Dessutom ger vi dig en enkel introduktion av iMessage och några nya funktioner på iOS 10 och iOS 11. Hoppas att du enkelt kan hämta dina raderade iMessages efter att ha läst det här inlägget. Om du fortfarande har några frågor kan du lämna oss ett meddelande.