Komma igång
Beskrivning
Med iPhone Cleaner kan du rengöra din iPhone ordentligt. Du kan frigöra lagringsutrymme genom att radera skräpfiler, radera applikationer, radera stora filer och rensa bilder. Du kan också radera all data med ett enda klick. Denna sida visar hur du använder denna iPhone Cleaner för att städa upp din iPhone.
Del 1. Visa iPhone-lagring
steg 1 Gratis nedladdning, installation och start av Aiseesoft iPhone Cleaner på din dator. Registrera dig med din e-postadress och den registreringskod du har fått från oss.
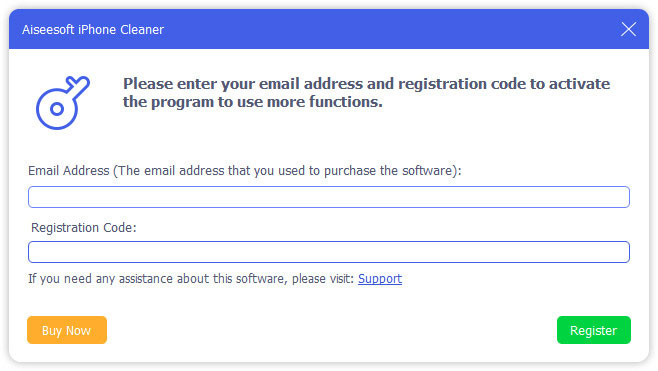
steg 2 Anslut din iOS-enhet till datorn via USB-kabel. Ett meddelande dyker upp på din telefonskärm och du kan trycka på Litar att lita på datorn. Ange sedan enhetens lösenord för att lita på datorn.

iPhone Cleaner behöver det senaste iTunes installerat på din dator. Du kan installera iTunes från Apples officiella webbplats.
steg 3 Sedan kan du se din iPhone-lagring, inklusive använt utrymme, tillgängligt utrymme, kapacitet. Du kan klicka Mer info för att få mer iPhone-information och välja att kopiera dem till Urklipp.

steg 4 Klicka Quick Scan -knappen och programmet skannar ut utrymmesutrymmet. Här kan du se lagring av skräpfiler, applikationer, stora filer och foton som tar upp på din iPhone.

Del 2. Rensa upp iPhone
1. Radera skräpfiler
steg 1 hitta Radera skräpfiler alternativ och klicka Radera för att visa skräpfilerna på din iPhone. Du kan också klicka på rullgardinspilen bredvid Gratis upprymme i den vänstra panelen och välj Radera skräpfiler alternativ för att börja skanna skräpfilerna.

steg 2 Kontrollera de skannade skräpfilerna som fotocache, iTunes-cache, skräp BPM, andra skräp eller kraschloggfiler. Klicka sedan Radera för att rengöra de markerade skräpfilerna på din iPhone.
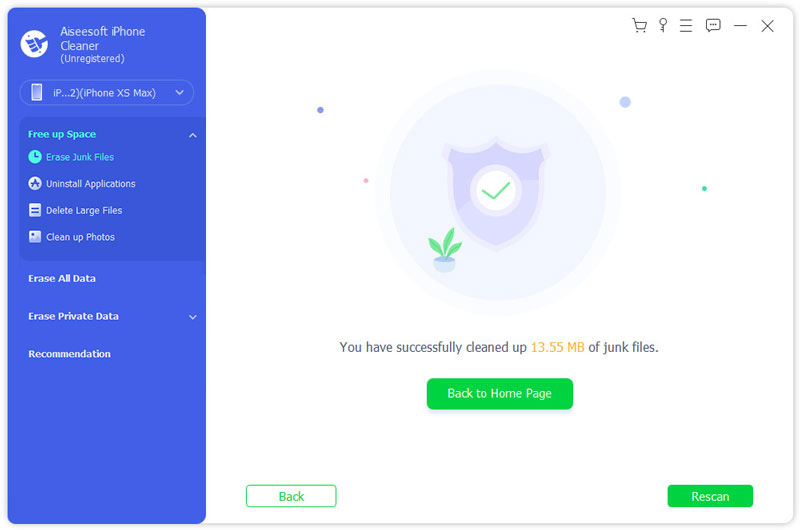
2. Radera applikationer
steg 1 hitta Radera applikationer alternativ och klicka Radera för att visa applikationerna på din iPhone. Du kan också klicka på rullgardinspilen bredvid Gratis upprymme i den vänstra panelen och välj Radera applikationer möjlighet att börja skanna ut applikationerna på din iPhone.
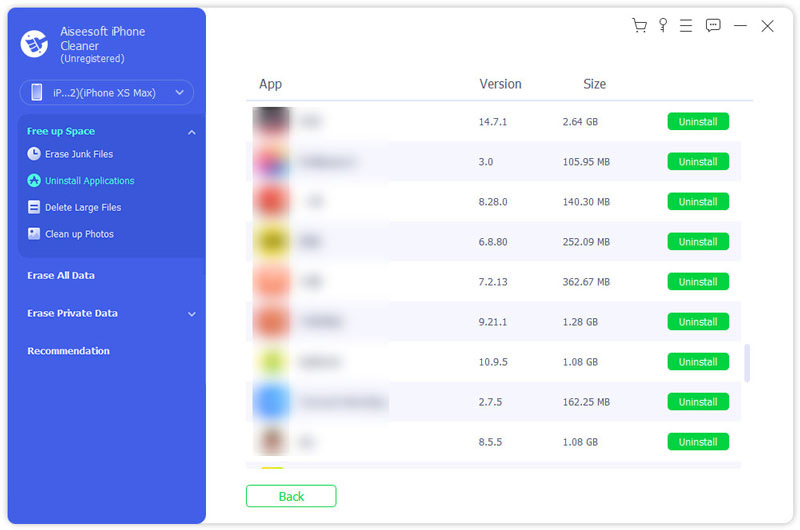
steg 2 Bläddra för att se alla appar som är installerade på din iPhone. Hitta de oanvända apparna du vill avinstallera och klicka Avinstallera knapp. Då kommer en uppmaning att dyka upp. Du kan klicka Bekräfta för att avinstallera den valda appen.

3. Radera stora filer
steg 1 hitta Radera stora filer alternativ och klicka Radera för att visa de stora filerna på din iPhone. Du kan också klicka på rullgardinspilen bredvid Gratis upprymme i den vänstra panelen och välj Radera stora filer alternativ för att börja skanna skräpfilerna.
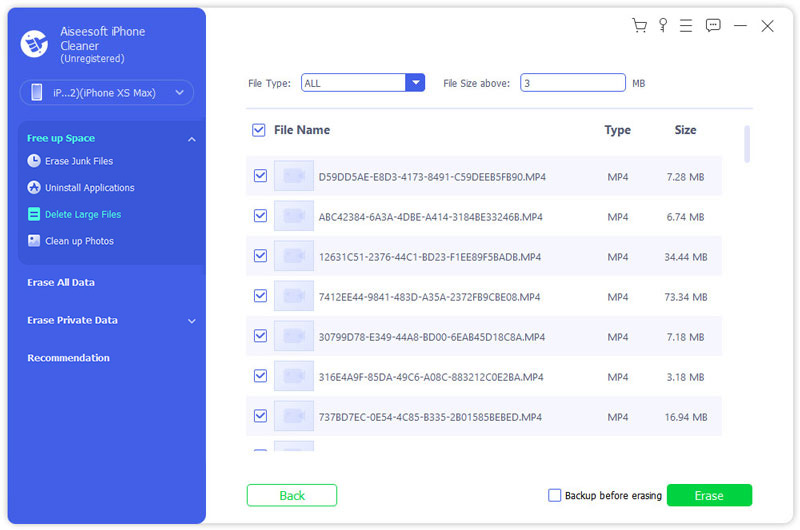
steg 2 Du kan visa alla stora filer via filtyp som MP4, MP3, JPG, PNG, MOV, HEIC eller mer. Hitta de stora filerna du vill rengöra, klicka på Radera för att radera stora filer på din iPhone. Då dyker en uppmaning upp. Du kan klicka Bekräfta för att rengöra de stora filerna.
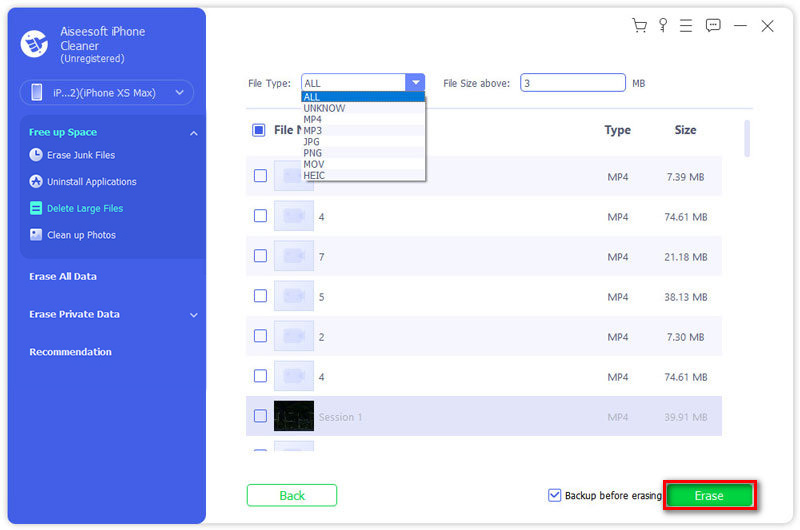
Om du vill göra en säkerhetskopia av den stora filen kan du markera Säkerhetskopiera innan du raderar rutan och välj en filplats där den stora filen ska sparas.
4. Rensa upp foton
steg 1 hitta Rensa upp foton alternativ och klicka Radera -knappen för att skanna ut skräpfilerna på din iPhone. Du kan också klicka på rullgardinspilen bredvid Gratis upprymme i den vänstra panelen och välj Rensa upp Fotoalternativ för att använda den här funktionen. Denna funktion ger två alternativ för att hantera dina foton, till exempel Säkerhetskopiering & komprimering och export & radering.
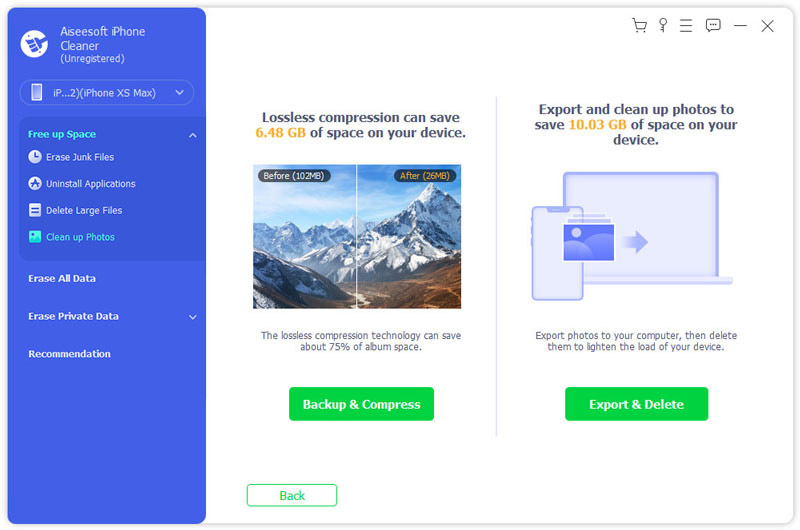
steg 2 Om du vill frigöra utrymme utan att radera foton kan du klicka Säkerhetskopiering och komprimering för att komprimera bilderna. Markera bilderna och klicka Komprimera för att komprimera bilderna.
Kryssa Exportera alternativ för att välja filplats och exportera bilderna till datorn.
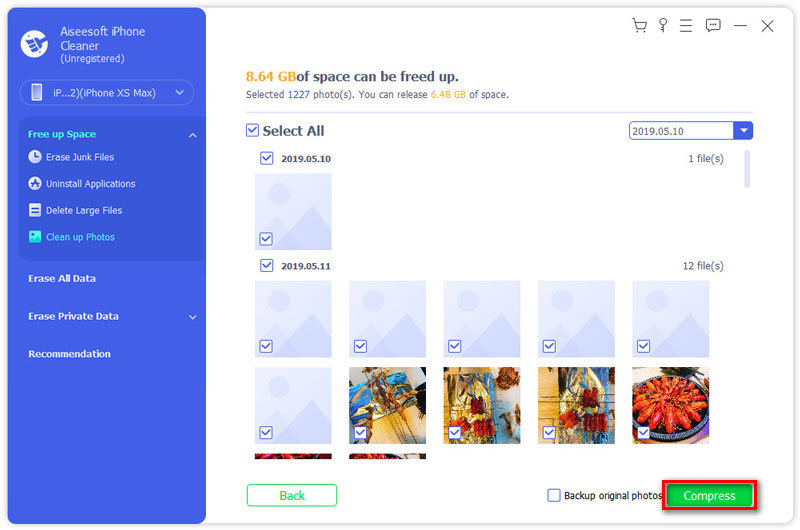
steg 3 Om du vill ta bort foton kan du klicka Exportera & ta bort knappen för att säkerhetskopiera eller ta bort foton. Du kan välja datum från rullgardinsmenyn till höger och hitta bilderna via tidslinjen. Då kommer en uppmaning att dyka upp. Du kan klicka Bekräfta för att radera stora foton.

Del 3. Radera alla data med ett klick
steg 1 Klicka Radera alla data på vänster sida. Detta program ger tre säkerhetsnivåer, inklusive låg nivå, mellannivå och hög nivå. Välj en raderingsnivå och klicka Start för att radera iPhone-data.

steg 2 ange 0000 för att bekräfta raderingen. Du måste se till att ingen app kör eller uppdateras. För att undvika dataförlust kan du säkerhetskopiera alla viktiga data i förväg. Klicka sedan Radera för att radera all data på din iPhone.
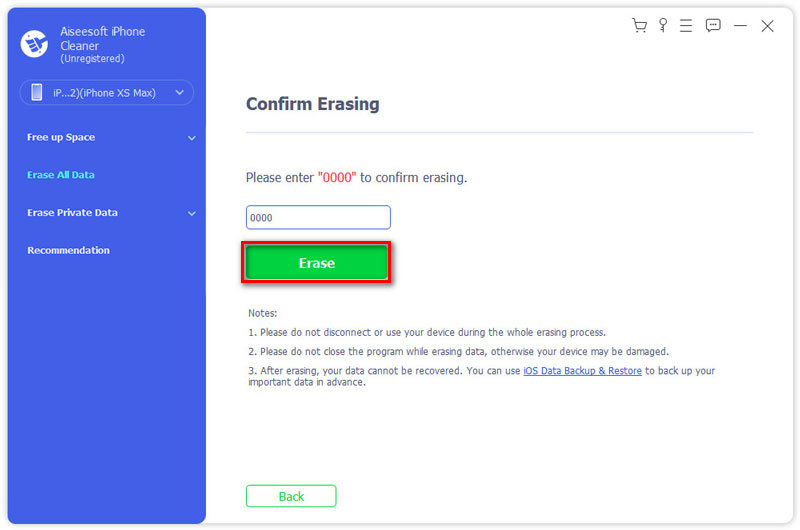
Notera:
Radera alla data-funktionen raderar inte data i appen Filer, alla lösenord i Inställningar, Wi-Fi-lösenord, enhetslösenord, röstbrevlåda, etc.
Del 4. Radera privata data
Aiseesoft iPhone Cleaner kan radera privata data för att få mer plats för iOS -enheter.
steg 1 När du har anslutit iPhone till den här datorn väljer du Radera privata data från den vänstra rutan och två alternativ finns kvar för dig, Anpassad raderingoch Radera med ett klick.
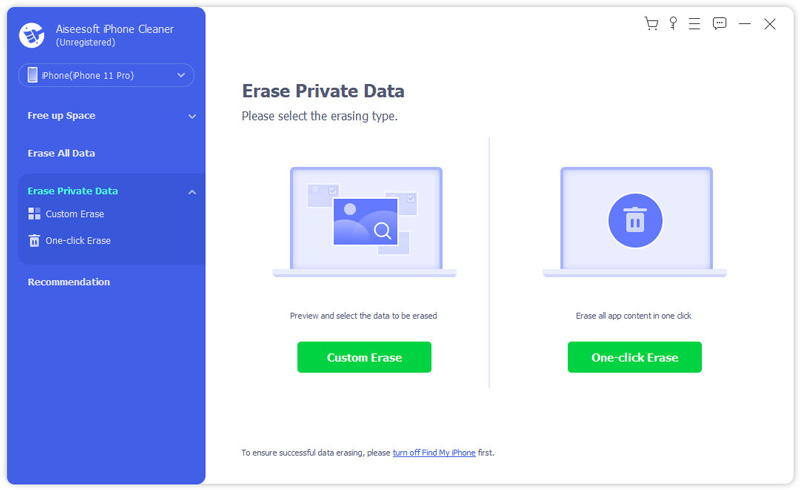
steg 2 Klicka Anpassad radering, då kommer den här programvaran att börja skanna din iOS -enhet.
När skanningsresultatet är klart kan du se all privat data på iOS -enheten. Markera kryssrutan för objekten och klicka på Radera att börja torka dem.
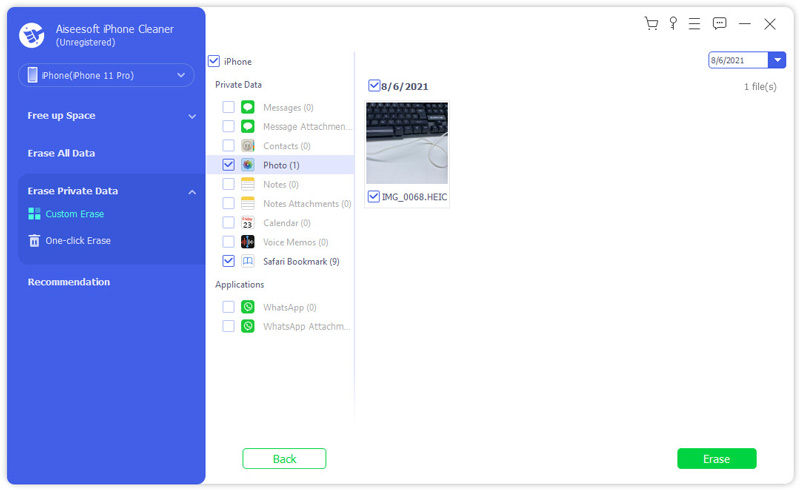
steg 3 Medan du klickar Radera med ett klick, och den här programvaran kommer att skanna och radera privata data automatiskt.
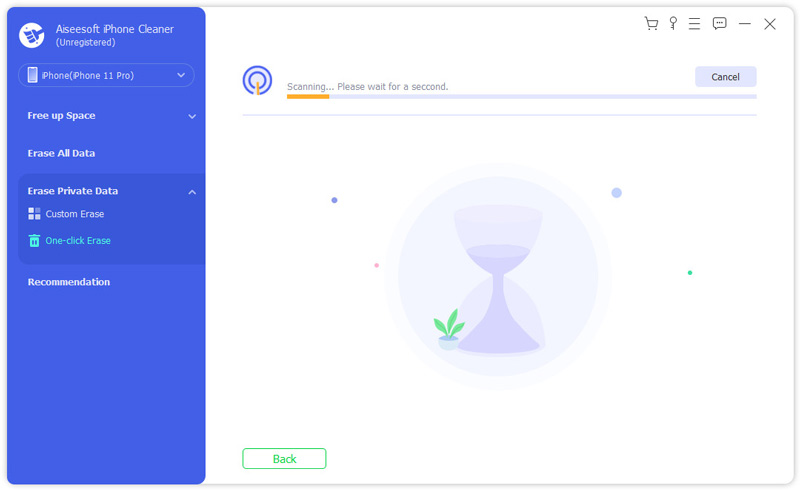
-
Hur du rengör iPhone-skärmen helt med alkohol
Få det bästa sättet att enkelt desinficera och rengöra iPhone-skärmen. Allt du behöver göra har listats. Läs bara och följ för att enkelt få din streckfria iPhone.
 Postat av Louisa White | 25.12.2017
Postat av Louisa White | 25.12.2017 -
Hur man torkar ut cachar och rymd
Hur rengör jag iPhone? Här introducerar vi topp 5 + iPhone-städare för Windows / Mac / iPhone för att rensa app-cachar och frigöra mer lagring / utrymme på iPhone fritt.
 Postat av Ashley Mae | 14.02.2022
Postat av Ashley Mae | 14.02.2022 -
Så här städar du din iPhone
Vill du använda CleanMyPhone för att rensa din iPhone? Du kan lära dig hur du frigör minnesutrymme på iPhone med bästa CleanMyPhone-alternativ.
 Postat av Louisa White | 16.04.2021
Postat av Louisa White | 16.04.2021 -
Hur man frigör iPhone / iPad Full Storage
Din iPhone eller iPad ber dig alltid om lagring nästan full? Hur frigör du ditt iPhone / iPad-minne? Egentligen kan du prova en iPhone Storage Cleaner för att hjälpa dig.
 Postat av Louisa White | 06.04.2021
Postat av Louisa White | 06.04.2021 -
Så här raderar du skräpfiler på Windows 10/8/7 och Mac
Hur tar jag bort skräpfiler på Windows 10/8/7 och Mac? Den här artikeln introducerar de bästa 7 gratis och ultimata skräpfilreningsverktygen för PC och Mac.
 Postat av Louisa White | 09.03.2017
Postat av Louisa White | 09.03.2017 -
Hur man rensar iPhone-cache med iPhone Cleaner
Hur raderar jag app- och systemcache på iPhone? Här är fyra sätt att hjälpa dig att rensa cache från Facebook, Instagram, Safari, RAM etc. på iPhone för att frigöra utrymme och skydda sekretess.
 Postat av Louisa White | 25.05.2022
Postat av Louisa White | 25.05.2022 -
Hur man rensar webbläsarhistorik / safarikakor på iPhone
Vill du rensa webbläsarhistoriken på iPhone? Läs den här artikeln, du kan ta bort surfhistorik och cookies (Google / annan webbhistorik) permanent på Safari.
 Postat av Louisa White | 13.11.2015
Postat av Louisa White | 13.11.2015 -
Hur man rensar iCloud Storage på iPhone eller Mac
Hur rensar jag iCloud-lagringsutrymme när iCloud-lagring är full? I den här artikeln beskrivs hur du hanterar iCloud-lagring och rensar upp onödiga dokument i iCloud-lagring.
 Postat av Jenny Ryan | 04.05.2018
Postat av Jenny Ryan | 04.05.2018 -
Hur man rensar historik på iPhone
Att ta bort skräpfiler och minnehogs och rensa historik på iPhone är bra sätt att öka hastigheten. Här är vår handledning för att slutföra denna uppgift.
 Postat av Jenny Ryan | 04.05.2018
Postat av Jenny Ryan | 04.05.2018 -
Hur man rensar iPad-minnet genomgående och permanent
Att rensa iPhone / iPad / iPod-minne, FoneEraser är till hjälp. Det kan rensa iPad / iPhone / iPod-minne snabbt och noggrant.
 Postat av Ashley Mae | 21.06.2021
Postat av Ashley Mae | 21.06.2021 -
Så här rensar du cacheminnet på iPad
Vill du få din iPad att gå snabbare? Det här inlägget delar fyra effektiva sätt att rensa cache och cookies från App/Safari/Chrome/Facebook på iPad Pro/Air 4/mini 2 i iOS 4/17/16/15/14/13/12.
 Postat av Jenny Ryan | 21.05.2021
Postat av Jenny Ryan | 21.05.2021 -
Så här rensar du iPhone för att sälja
Vad ska du göra när du behöver sälja den gamla iPhone? Kolla in de ultimata lösningarna för att rensa iPhone innan du säljer från artikeln.
 Postat av Louisa White | 28.06.2021
Postat av Louisa White | 28.06.2021 -
Så här rensar du Instagram-cache på iPhone
Vad betyder clear Instagram cache? Hur rensar jag min cache på Instagram? Vad händer om jag rensar Instagram-cache? Det här inlägget visar hur du rensar Instagram-cache på iPhone med 3 effektiva metoder.
 Postat av Nicole Jones | 22.04.2021
Postat av Nicole Jones | 22.04.2021

