Digitala enheter används mycket i människors dagliga liv. iPad ger dig en större skärm än smartphones men inte så mycket vikt som bärbara datorer. Men frekvent användning ger mycket cache till iPad, vilket kommer att sakta ner enheten. Hur man rensar ram på iPad? Dessutom, om du vill sälja din iPad eller byta in den måste du rensa din iPad-data noggrant för att skydda din personliga information. Den här artikeln ger dig två metoder för att rengöra iPad-minnet. Läs den och prova.
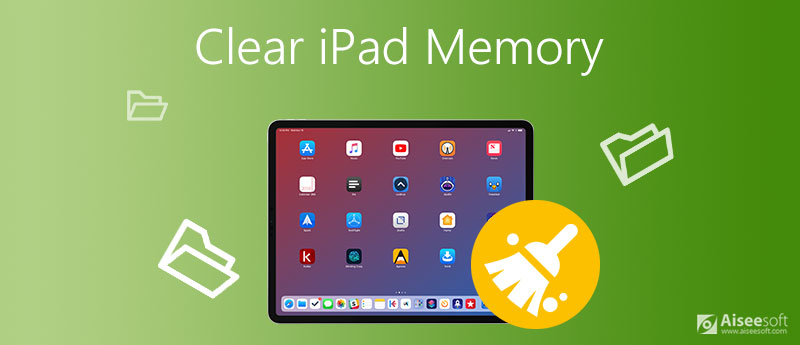
Apple Settings själva tillhandahåller cache-rensningstjänster. Du kan radera ditt iPad-minne utan programvara från tredje part. Det är snabbt och enkelt att hantera.
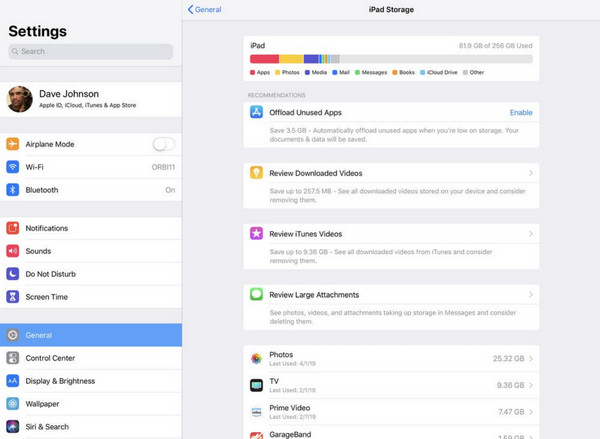
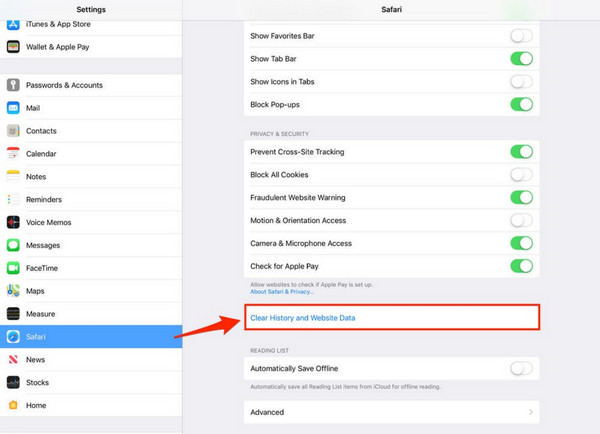
Valet av clearing är dock enstaka och detta sätt är inte 100% säkert. Det är möjligt att dina data kan återställas av programvara från tredje part. Om du planerar att sälja en gammal iPhone eller iPad eller ge den till någon annan kan din personliga information läcka ut. Vad du behöver är kraftfull programvara för att rengöra din iPad noggrant och ger fler rensningsalternativ. Fortsätt läsa och bestäm vilken väg du ska välja.
FoneEraser är ett kraftfullt verktyg för att radera din iPad-data permanent. Det skyddar din integritet och rengör din iPad säkert. Dessutom kan FoneEraser radera mer än en iOS-enhet samtidigt och tillhandahålla olika raderingsnivåer. Dess funktioner är mer diversifierade och kan uppfylla alla dina behov. Följ steg-för-steg-guiden och prova.
100 % säker. Inga annonser.
100 % säker. Inga annonser.


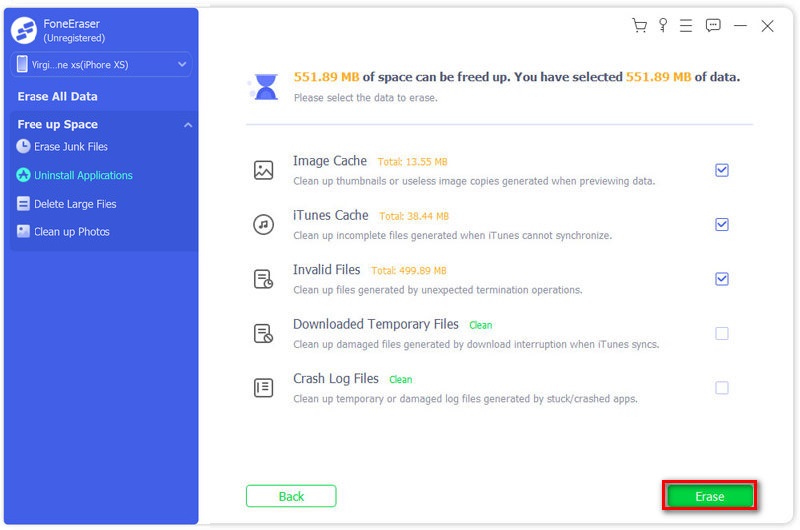
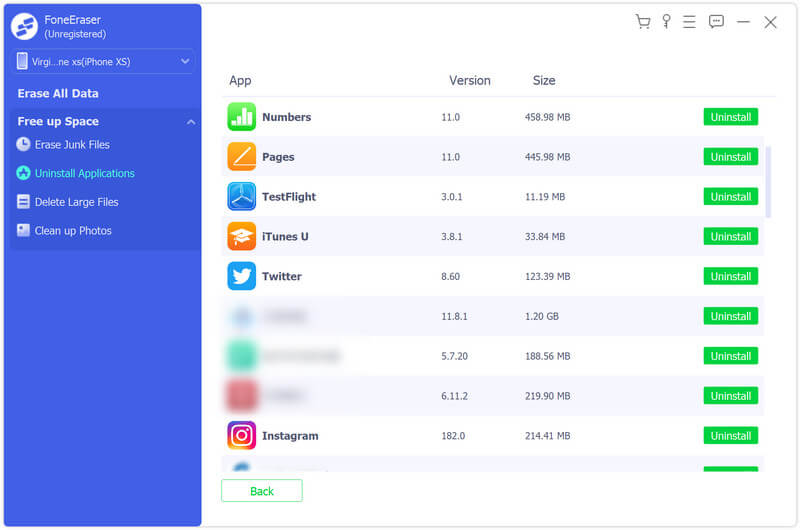
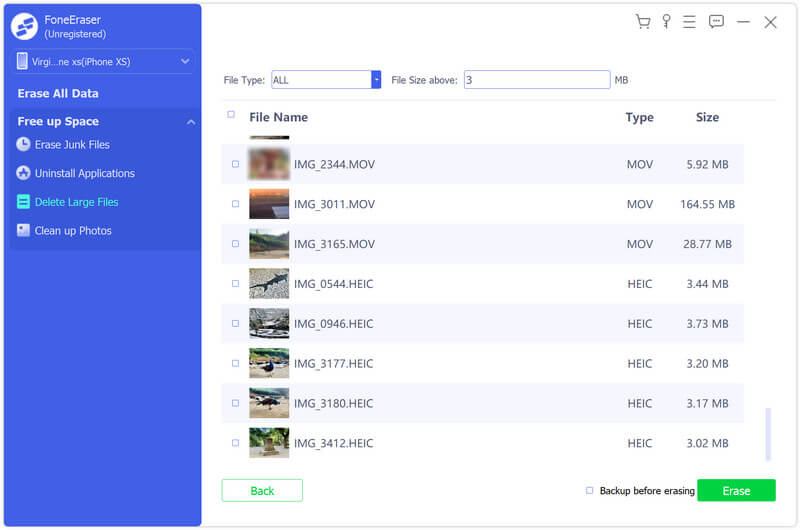
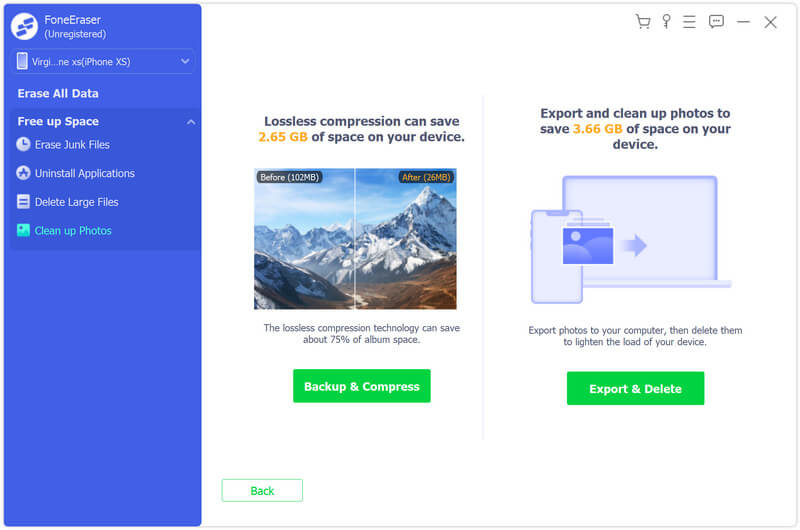
Om du väljer Säkerhetskopiering och komprimering, välj de filer du vill komprimera och klicka på Komprimera. Dessutom kan du välja Säkerhetskopiera originalfoton innan komprimering.
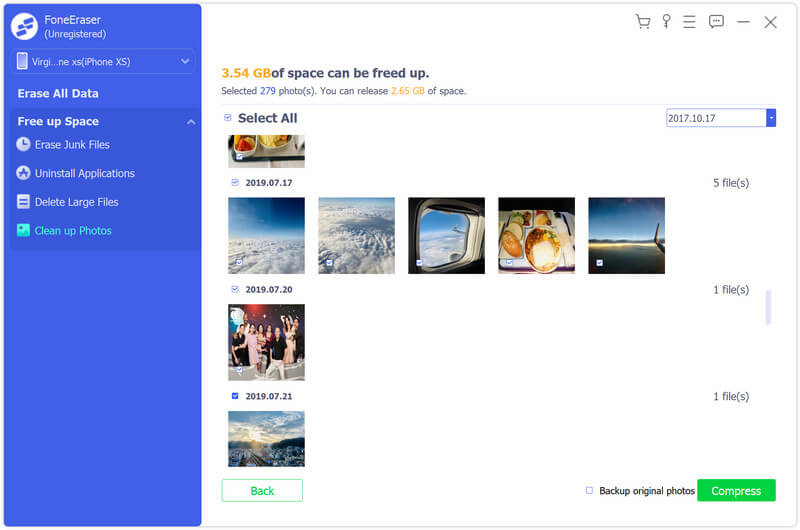
Om du väljer Exportera & ta bort, kan du klicka Exportera för att exportera dina foton till din dator eller klicka Radera.
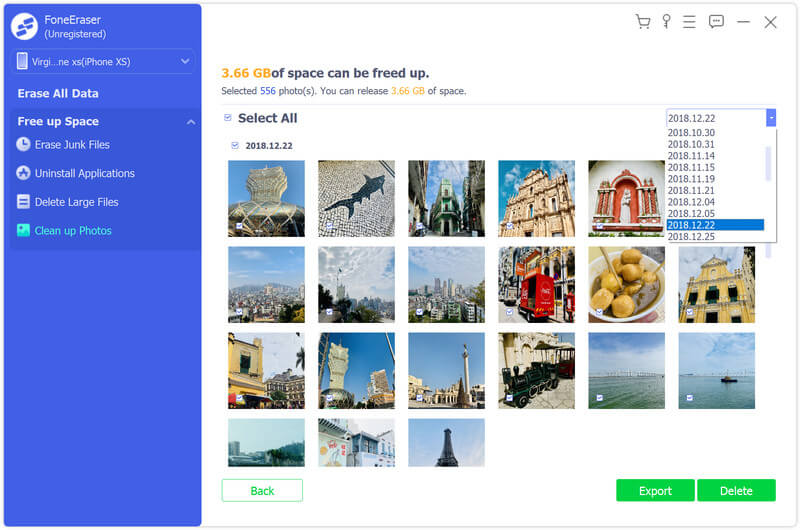
Dessutom kan du välja att torka all information på din iPad om du behöver en helt ren iPad för vissa ändamål. Klicka bara Radera alla data och välj säkerhetsnivå. Följ instruktionerna på skärmen för att slutföra raderingen.
Hur rensar jag ram på iPad så att den går mer effektivt?
Du kan rensa Safari-cachen på din iPad. Öppna Inställningar och knacka på Safari. Välj Rensa historik och webbplatsdata. Efter det kommer du att loggas ut från varje webbplats du har loggat in. Innan det kan du exportera Safari-bokmärken från iOS-enheter. Du kan också rensa cacheminnet i appen för att städa upp iPad-minnet.
Hur frigör jag plats på min iPad utan att ta bort appar?
Du kan använda FoneEraser för att rent iPad-minne. Efter skanningen kan du välja att radera skräpfiler, radera stora filer och rensa foton. De raderade filerna inkluderar inte viktig data från appar.
Hur raderar jag en iPhone för försäljning?
Du måste skydda din personliga information innan du säljer din iPhone eller iPad. Du kan använda FoneEraser för att radera all information på din iPad. Det kan torka mer än en iOS-enhet samtidigt. Endast en datarad och några klick behövs.
Slutsats
Du bör vara noga med att rengöra iPad-minnet så att dina data kan gå förlorade eller läcka ut till andra. FoneEraser är ett kraftfullt och säkert verktyg för att tillgodose dina behov. Du kan välja att frigöra utrymme genom att radera delar av data eller torka av din iPad baserat på ditt syfte. Efter att ha läst artikeln kan du ladda ner och installera FoneEraser för att prova.
Rensa iPhone / iPad
1.1 Rensa appcache på iPhone 1.2 Rensa historik på iPhone 1.3 Rensa historik / kakor på iPad 1.4 Rensa cache på iPad 1.5 Rensa minne på iPad
Det mest kraftfulla verktyget någonsin, vilket gör att användare kan radera allt iPhone-innehåll som kontakter, meddelanden, foton, videor, anteckningar etc. och inställningar permanent och grundligt.
100 % säker. Inga annonser.