Någon gång måste du göra det rensa webbhistoriken på din iPhone, och det finns många anledningar till varför det är viktigt. För det första kan alla ackumulerade cookies från surfaktiviteter påverka systemet och sakta ner surfhastigheten. Så att ta bort dem ökar inte bara surfeffektiviteten utan förbättrar också enhetens övergripande prestanda. För det andra förhindrar rensning av din webbhistorik cyberhot orsakade av nyfikna ögon och skyddar din digitala integritet från hackare. Sammantaget är dessa de bästa anledningarna att använda det här inlägget som din guide för att rensa webbhistorik på din mobila enhet.
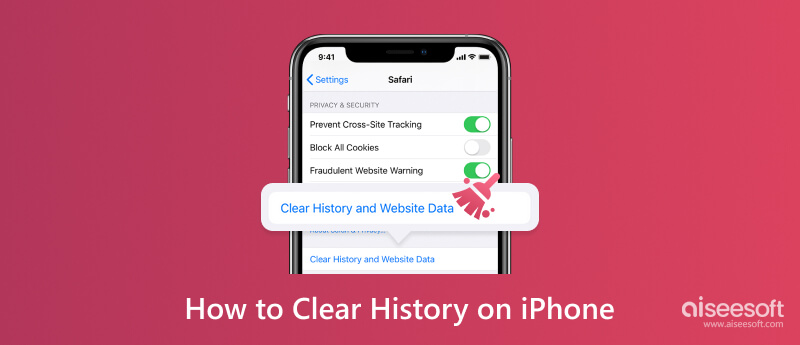
Bortsett från Safari är Google Chrome en populär webbläsare för iOS-enheter. Medan den lagrar information anonymt, samlar webbläsaren information från ditt konto, som shoppingvanor, pendlingar och mer. Dessutom kommer det sannolikt att marknadsföra liknande annonser för dina intressen eller hobbies. Detta kan vara frustrerande, så det enda du kan göra är att radera cookies och onlineaktivitetshistorik. Kom ihåg att om du tar bort sökhistoriken kommer det även att visa sig på andra enheter om du använder Google-kontot på dem.
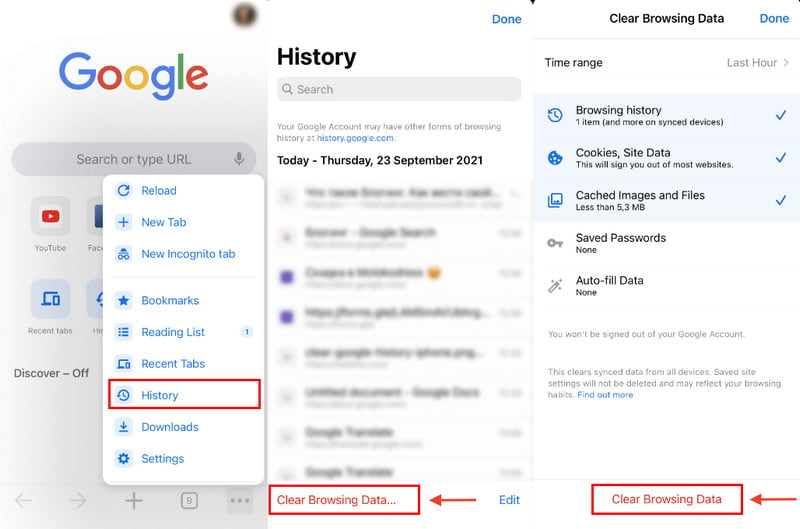
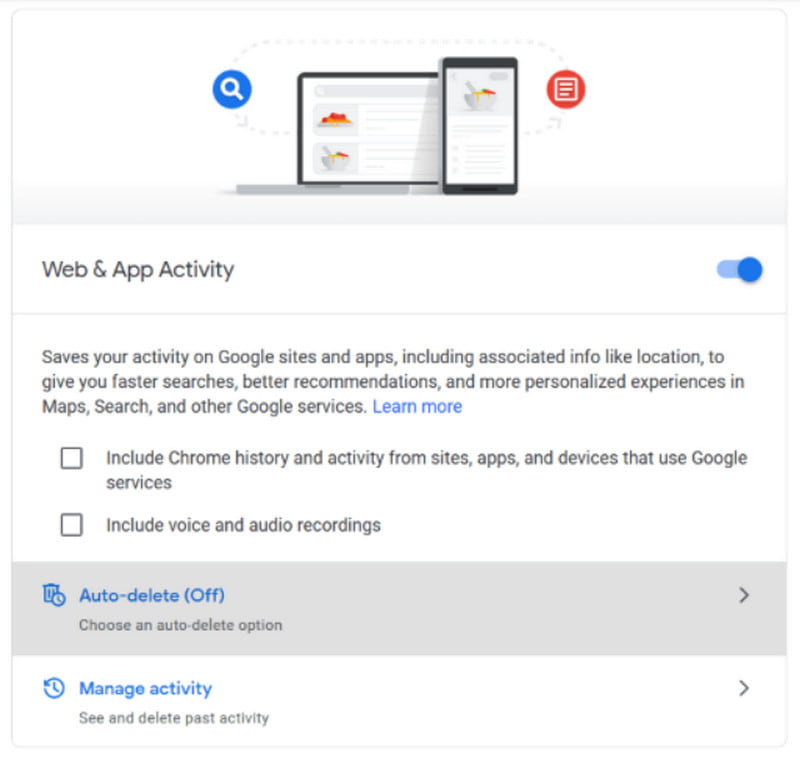
Om du vill ha fler tips relaterade till Google Chrome hittar du fler lösningar nedan för att hjälpa dig.
Utökad läsning:
Vill du radera en webbplats från din sökhistorik på Google? Tja, det är ett tillgängligt alternativ från historien. Så här gör du:
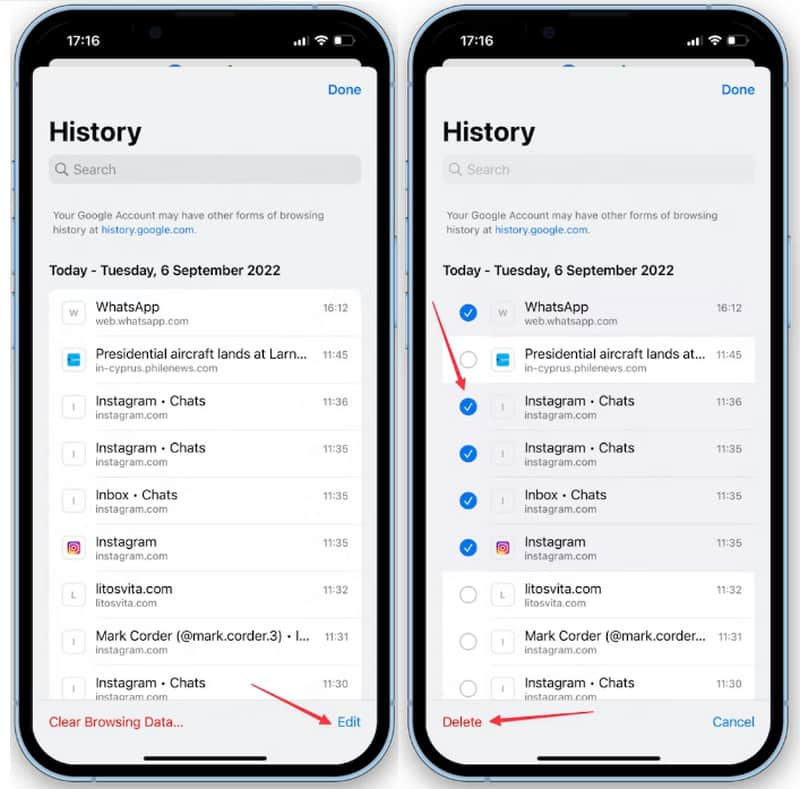
Alternativt kan du rensa dina webbplatser, cookies och cacheminne inom en viss period. Detta gör att du kan behålla viktiga webbplatser och information samtidigt som du ökar den övergripande prestandan. Följ stegen nedan.
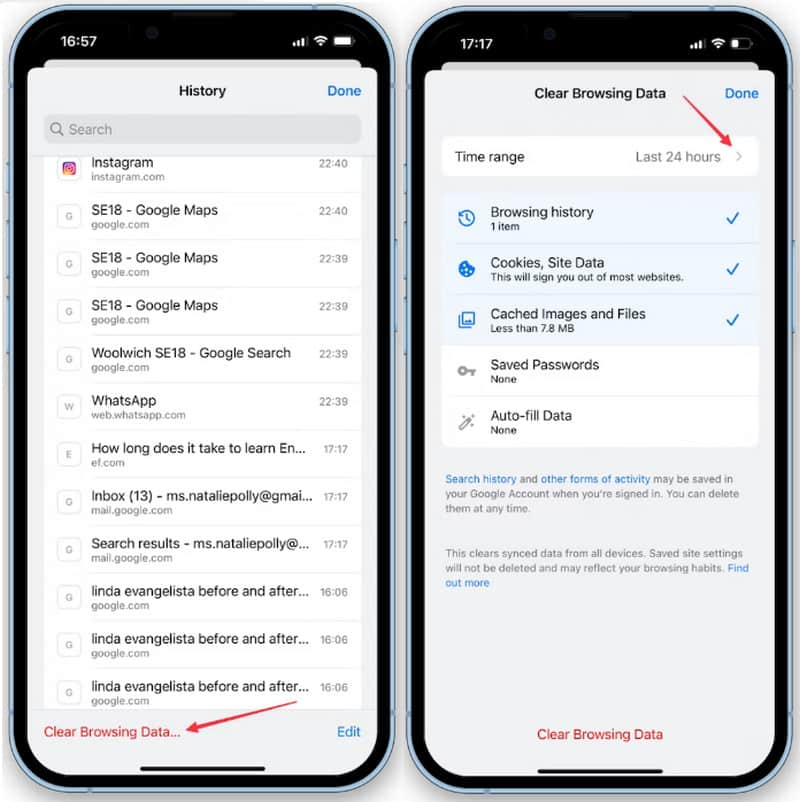
Notera: Alla aktiva webbplatser som ingår i den valda perioden kommer att raderas. Detta inkluderar webbplatser med dina konton och lösenord.
Safari är standardwebbläsaren för Apple-prylar, inklusive iPhone, iPad och Mac. Precis som Google Chrome kan den spara information från webbsidor som du bläddrar i, onlinebutiker och konton som behöver ett användarnamn och lösenord. Även med ökad prestanda finns det en chans att Safari saktar ner med alla cookies och cachar. Rensa appens cache på iPhone eller att rensa annan data är viktigt för att uppleva en bättre surfupplevelse. För att göra det, här är stegen du behöver:
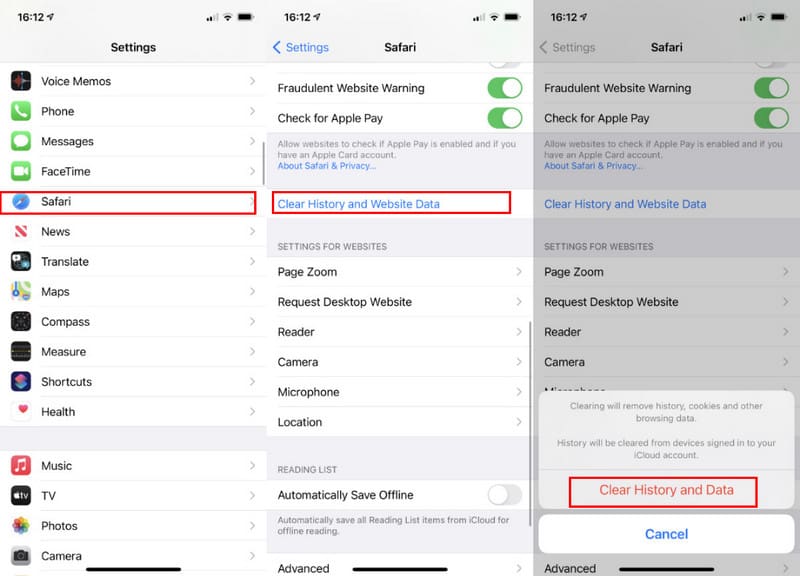
Är det möjligt att ta bort en webbplats från din sökhistorik på Safari? Defenitivt Ja. Det är en idealisk metod för att hjälpa dig att hålla vissa webbplatser i din sökhistorik för framtida användning. Utan vidare, se hur du rengör en webbplats på Safari:
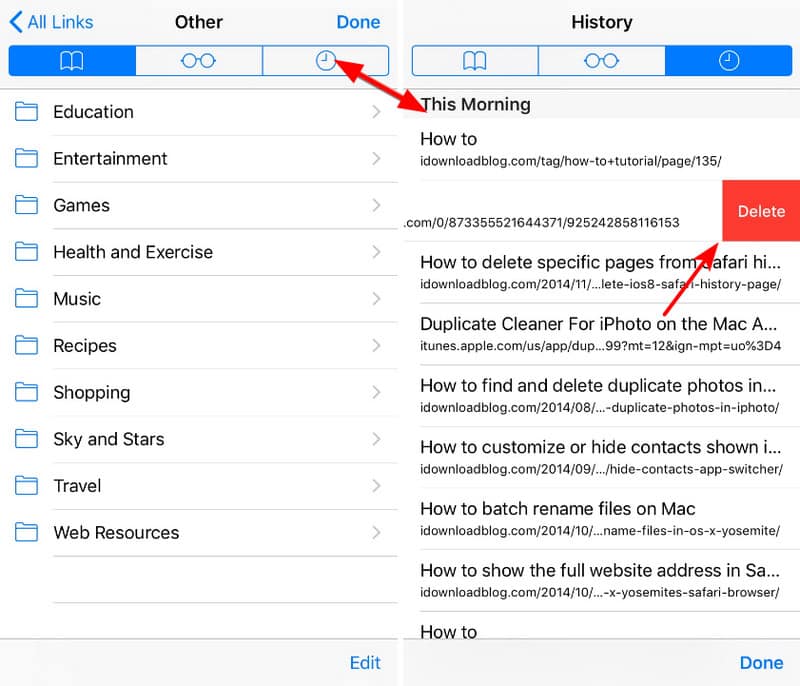
Safari låter dig ta bort åtkomna webbplatser från en viss tidpunkt. Detta innebär att endast den angivna tiden tas bort samtidigt som resten av informationen hålls obesvärad. Dessutom är Safari mer specifik med tiden än Google Chromes. Med det sagt, vad du behöver göra är:
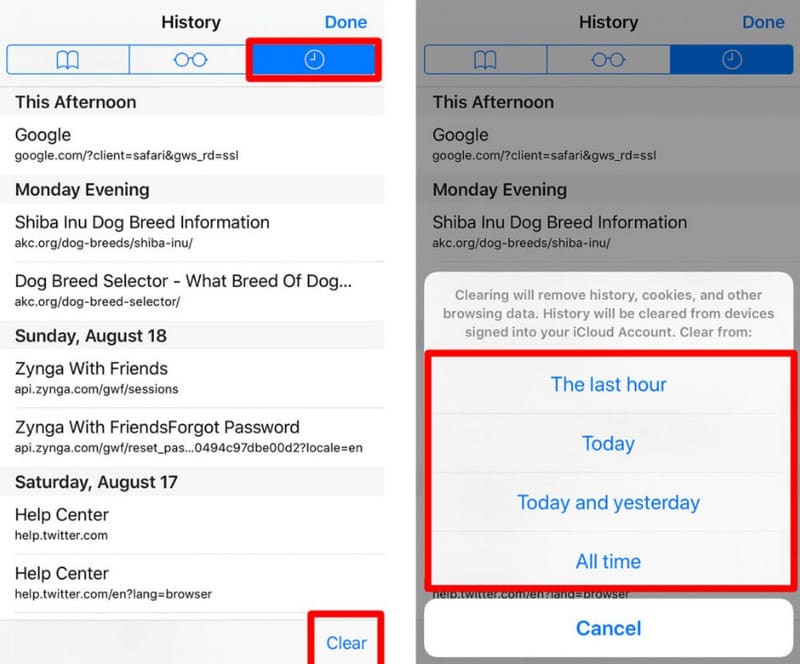
Använda Aiseesoft iPhone Cleaner för att radera all sökhistorik i Google Chrome och Safari. AI-verktyget har en rengöringsalgoritm för att radera privata data som är utsatta för hackare och skadliga webbplatser. Det kan städa bort skräp med ett tryck, vilket frigör mer utrymme och ökar prestandan. Under tiden kan du ansluta iOS med en kompatibel USB-kabel och utföra rengöring på Windows eller Mac. iPhone Cleaner stöder att ta bort dubblerade filer medan användaren kan välja en säkerhetsnivå för att torka data på iOS. Prova gratis och rensa sökhistoriken på din iPhone effektivt.

Nedladdningar
Aiseesoft iPhone Cleaner – Ta bort foton från iPhone
100 % säker. Inga annonser.
100 % säker. Inga annonser.
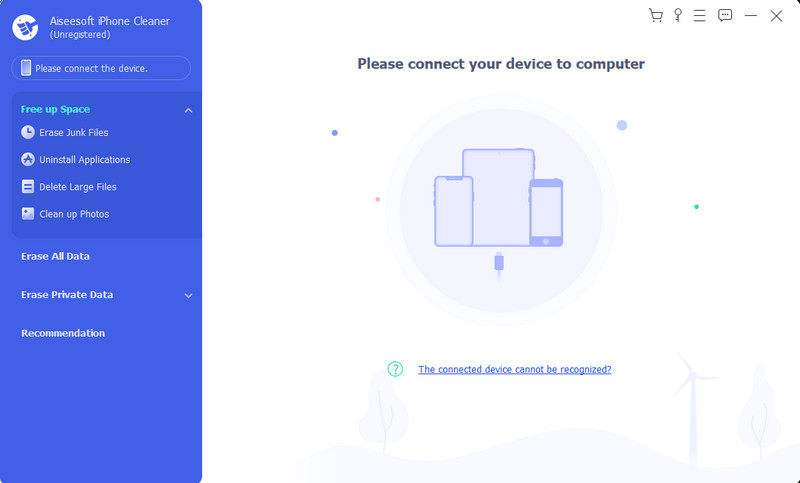
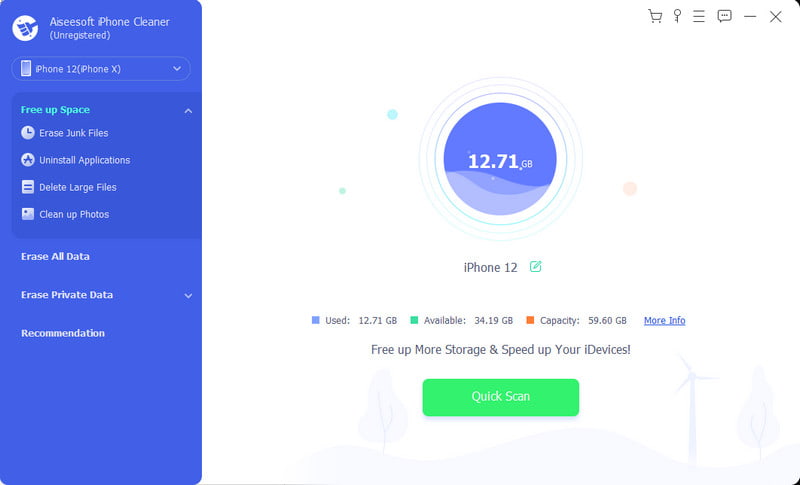
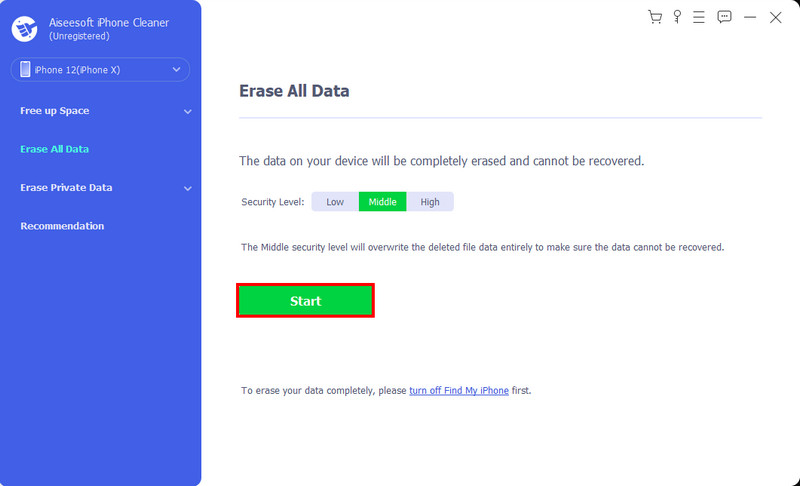
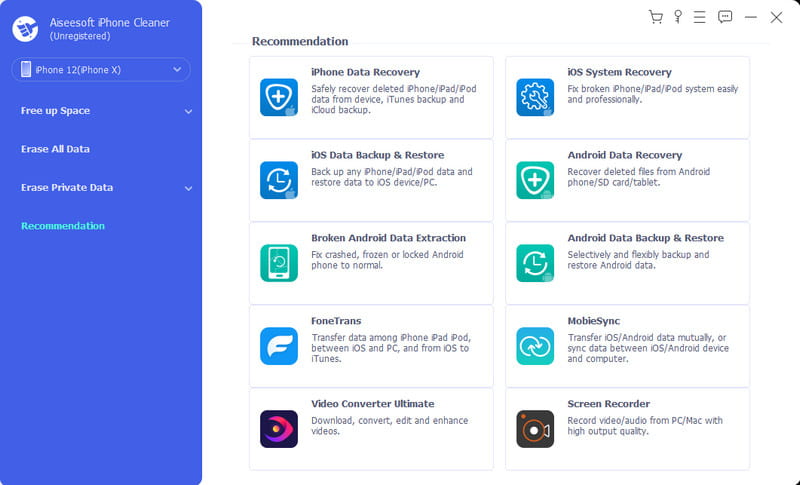
Är det möjligt att radera personuppgifter och alla inställningar på en iPhone som inte finns i närheten? Om enheten blir stulen eller försvunnen kan du fortfarande radera all information med hjälp av funktionen Hitta mitt på iCloud. Dess huvudsakliga syfte är att lokalisera enheten, men den kan också radera data, speciellt när du vet att du aldrig kommer att få tillbaka den. Det finns dock många krav för att använda funktionen Hitta mitt. För det första är funktionen redan aktiverad på enheten med ett Apple-ID. Därefter måste telefonen vara påslagen och ansluten till en internetanslutning. När du är förberedd, följ instruktionerna nedan:
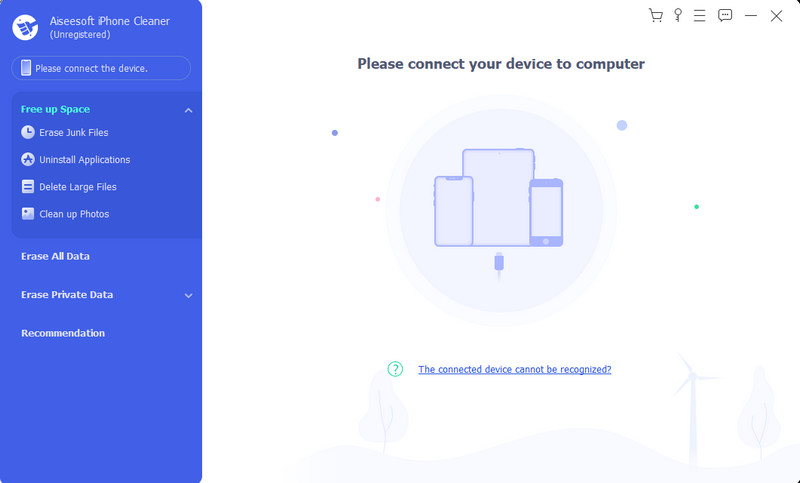
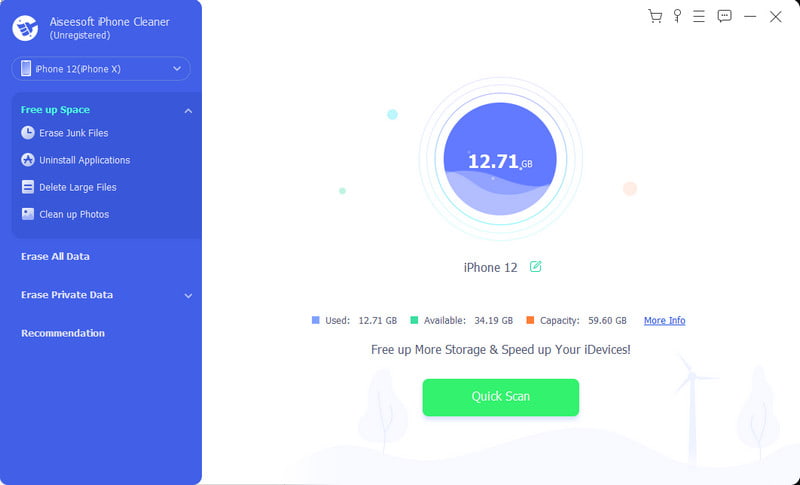
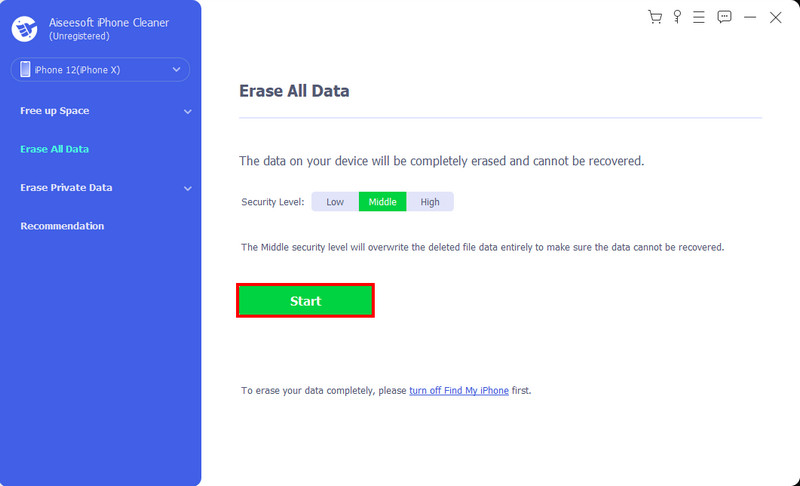
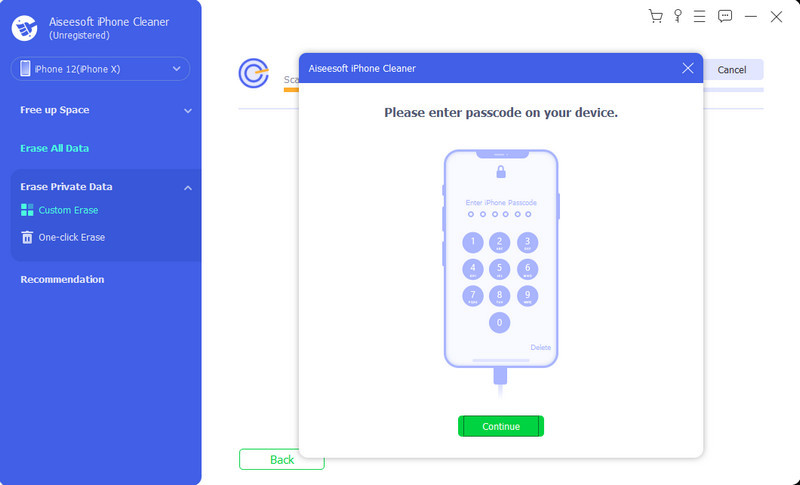
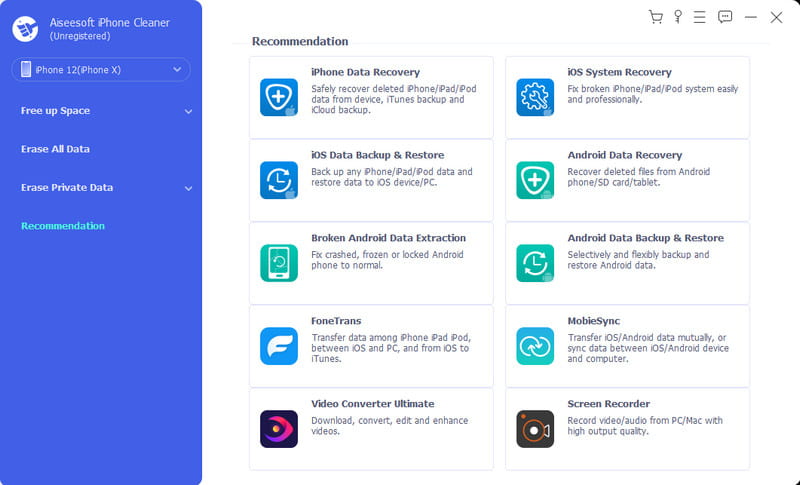
Varför kan jag inte rensa min historik på Safari iPhone?
Det kan vara alternativet Innehålls- och sekretessbegränsningar, som används för åldersgränser. Du kan stänga av den genom att gå till Skärmtid i inställningarna. Tryck på Innehålls- och sekretessrestriktioner och ange lösenordet. Tryck på knappen Obegränsad åtkomst och försök rensa historiken på din iPhone.
Hur tar du bort YouTube-sökhistorik på telefonen?
Öppna YouTube på din enhet och gå till inställningar. Tryck på knappen Hantera all historik för att öppna fönstret. Tryck på Ta bort så öppnas en undermeny. Välj tidsintervall för att radera sökhistorik. Sedan kommer den automatiskt att bearbeta borttagningen.
Hur rensar jag Cash-apphistorik på iPhone?
Starta appen och tryck på profilikonen i det övre högra hörnet. Välj alternativet Support från menyn Something Else. Navigera till kontoinställningarna och tryck på knappen Ta bort din personliga information. All data på Cash-appen kommer att raderas omedelbart.
Är det möjligt att blockera cookies på min iPhone?
Ja. Du kan blockera webbplatsens cookies genom att gå till appen Inställningar. Gå till Safari-sidan och tryck på knappen Blockera alla cookies. Bekräfta åtgärden genom att trycka på knappen Blockera alla när en uppmaning visas.
Ska jag alltid rensa min sökhistorik på min iPhone?
Det är upp till dig. Om du inte vill hålla din sökhistorik privat, rekommenderas att du raderar den ofta. Om du däremot tar bort cookies och historik undviker du långsam surfhastighet, och om det stör dig, rensa dem regelbundet.
Slutsats
Det är verkligen lätt att rensa historiken på en iPhone. Den här artikeln guidade dig om hur du tar bort cookies, cacheminne och historik på Safari och Google Chrome. Fler alternativ anges också här för att radera enskilda webbplatser, valda tidsperioder och all data. Dessutom är Aiseesoft iPhone Cleaner ett extra program som kan hjälpa dig att radera data från din iPhone med ett enda klick. Besök den officiella webbplatsen för att se fler spännande funktioner!
Rensa iPhone / iPad
1.1 Rensa appcache på iPhone 1.2 Rensa historik på iPhone 1.3 Rensa historik / kakor på iPad 1.4 Rensa cache på iPad 1.5 Rensa minne på iPad
iPhone Cleaner kan rensa bort värdelös data på din enhet selektivt. Du kan också använda den för att radera dina privata data och hålla din iPhone / iPad / iPod Touch snabb och säker.
100 % säker. Inga annonser.
100 % säker. Inga annonser.