Sammanfattning: Radera du viktiga bokmärken av misstag i Chrome eller Firefox? Om du tar bort dessa data med vissa cache-renare appar kanske du inte har någon aning om hur du får tillbaka dem. Det här inlägget visar några enkla sätt att återställa krom-bokmärken.
"I går fick min antivirusprogramvara mig att det finns massor av papperskorgen och cacheminne på min dator. Jag har direkt tagit bort alla onödiga filer som det anges. Men jag märkte att alla bokmärken försvann när jag öppnade Chrome. Visst jag kan inte hitta dem från papperskorgen. Var sparas Chrome-bokmärken? Är det möjligt att återställa dessa raderade Chrome-bokmärken? "
"Jag har just uppdaterat Chrome till den senaste versionen, eftersom den bad mig göra det. Men efter det saknas alla Chrome-bokmärken. Jag kan inte importera dessa bokmärken från Firefox eller andra webbläsare. Hur får jag tillbaka alla förlorade bokmärken till Krom?"
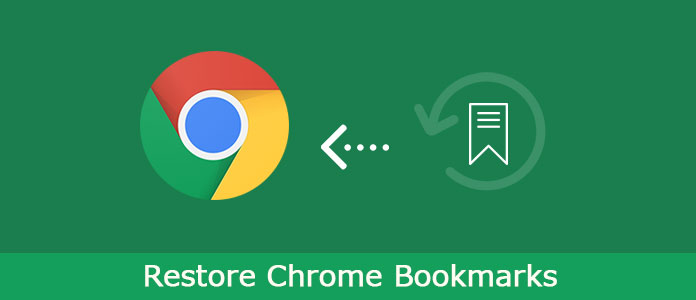
Bokmärken på Chrome eller Firefox är ett bekvämt och snabbt sätt att navigera till specifika webbplatser. Men av olika skäl, särskilt Chrome-versionuppdateringen, kan du lätt tappa alla viktiga bokmärken.
Det bästa är att både Chrome och Firefox fortfarande kan lagra de bokmärken du har tagit bort. Du har fortfarande en stor chans att få dem tillbaka. Faktum är att Chrome har en enda dold bokmärkesfil för säkerhetskopiering. Så du kan försöka återställa reservfilen för att återställa Chrome-bokmärken.
En sak du bör veta är att alla filer som din webbläsare återställde kommer att skrivas ofta. Så du måste skynda dig om du vill återställa alla Chrome-bokmärken. Det här inlägget presenterar två effektiva sätt att hitta borttappade bokmärken tillbaka. Dessutom visar vi dig hur du importerar och exporterar bokmärken i Chrome.
steg 1 Öppen Utforskaren och klistrar in platsen: C: \ Användare \ XXX \ AppData \ Lokal \ Google \ Chrome \ Användardata \ Standard till adressfältet. Här måste du byta ut XXX med ditt Windows-användarkonto.
steg 2 Du kan se två bokmärksfiler efter det, bokmärken och Bookmarks.bak. Den andra bär säkerhetskopian du skapade när du använde Chrome förra gången.
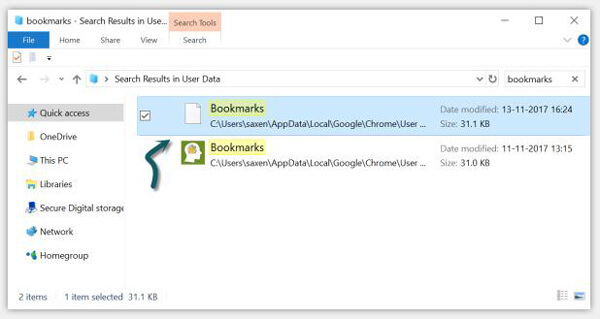
steg 3 Här måste du döpa dessa två filer för att återställa Chrome-bokmärken. Innan du gör det, se till att Chrome är stängt. Döpa sedan om bokmärken-filen till Bokmärken. Gammal och byta namn på Bookmarks.bak till bokmärken.
steg 4 Öppna din Chrome-webbläsare när du har gjort det. Du kommer att se alla borttagna bokmärken tillbaka till Chrome.
Med den första metoden är det mer troligt att du hittar dina förlorade Chrome-bokmärken. Men om säkerhetskopian är överskriven kan du inte återställa alla Chrome-bokmärken. Under denna omständighet kommer du att vända dig till den professionella Chrome-bokmärkenåterställningen, Dataåterställning.
Data Recovery är en kraftfull dataintervinningsprogramvara som enkelt kan återställa Chrome-bokmärken. Det kan återställa alla ofta använda datatyper som bild, dokument, video, ljud, e-post och mer. Oavsett om du vill hämta filer från dator, hårddisk eller SD-kort, extern hårddisk, kan denna dataåterställning göra dig en stor tjänst. Ladda bara ner den och ta följande guide för att återställa dina Chrome-bokmärken.
steg 1 Med nedladdningsknappen ovan laddar du ner, installerar och kör den här programvaran för återställning av Chrome-bokmärken på din dator.

steg 2 När du går in i huvudgränssnittet kan du se många datatyper och platser som visas här. Här kan du kryssa för Dokument och Övrigt för att återställa Chrome-bokmärken. Med tanke på att bokmärkesfilens säkerhetskopia är sparad på C-hårddisken, här kan du välja den som målplats.
steg 3 Två datasökningsvägar är utformade i det här dataåterställningsverktyget "Snabb skanning" och "Djup skanning". Klick scan för att börja skanna dina raderade Chrome-bokmärken.

steg 4 När skanningsprocessen är klar använder du "Filter" -funktionen för att snabbt hitta de förlorade Chrome-bokmärkena. Klick Recover för att få tillbaka säkerhetskopian till din dator.

Vi använder faktiskt mer än en webbläsare. Ibland är det mycket nödvändigt att importera och exportera bokmärken. Om du har samma behov och vill byta till en ny webbläsare visar den här delen hur du hanterar dessa viktiga bokmärken på Chrome.
steg 1 Öppna din Google Chrome-webbläsare och klicka på Inställningar ikonen i det övre högra hörnet.
steg 2 Välj från listrutan bokmärken alternativ.
steg 3 Klicka Importera bokmärken och inställningar ... och välj sedan källbläsaren från rullgardinsmenyn. Klicka sedan på Importera knapp.
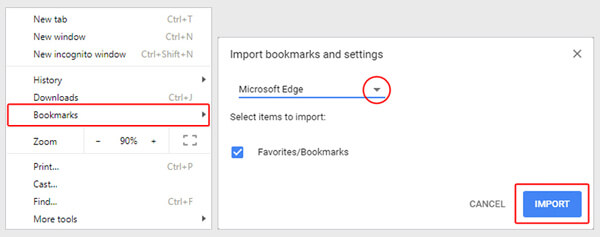
steg 4 Klicka GJORT för att avsluta hela importprocessen för Chrome-bokmärken.
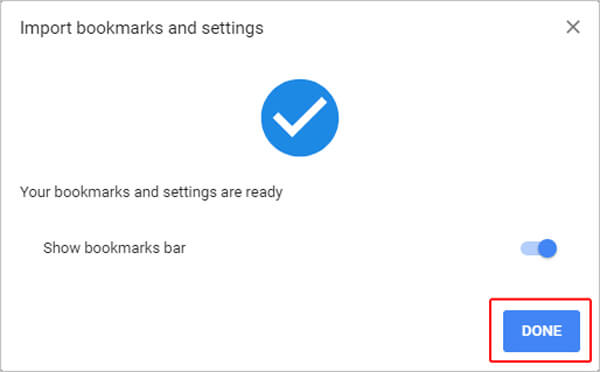
steg 1 För att exportera bokmärken i Chrome webbläsare måste du välja Bokmärkeshanteraren.
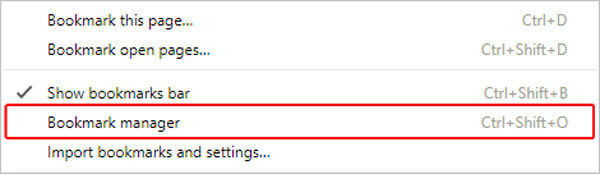
steg 2 Klicka på inställningsikonen i det övre högra hörnet när du går till bokhanteraren.
steg 3 Välja Exportera bokmärken och välj sedan en lämplig destinationsmapp för att spara de exporterade Chrome-bokmärkena.
Vi talar främst om hur man återställer Chrome-bokmärken i den här artikeln. Vi visar dig två enkla sätt att få tillbaka dina saknade bokmärken. Dessutom berättar vi hur du importerar och exporterar Chrome-bokmärken för att använda dem bättre. Om du fortfarande har några frågor kan du lämna oss ett meddelande.