Hur man delar upp ett klipp i Final Cut Pro?
Final Cut Pro är en sofistikerad videoredigeringsprogramvara av Apple Inc, som verkar vara ett idealiskt videoredigeringsverktyg för användare som använder Mac-datorer. Men den här applikationen gäller inte på Windows-datorer.
Final Cut Pro (FCP) erbjuder split-funktion, så att du kan dela videoklipp, ljud eller skärm i ditt projekt.
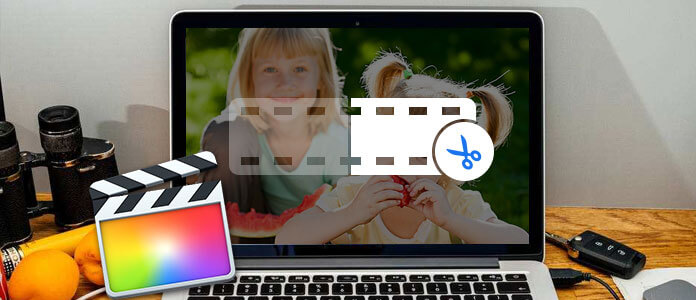
Hur man delar upp ett klipp i Final Cut Pro
Dela upp ett videoklipp - För videodelning har FCP ett bladverktyg som du kommer att använda för att dela upp dina videor. Du kommer åt det här verktyget från popup-menyn i verktygsfältet. Du kan dela ett klipp i taget eller flera klipp samtidigt. Och i det här inlägget ska vi visa dig hur man delar upp ett klipp i Final Cut Pro steg för steg.
Delad skärm - Att göra en delad skärm är mycket enkelt i Final Cut Pro. När du gör detta behövs en uppsättning av alla filer som du ska använda och flytta sedan klippet korrekt för att bestämma den exakta delningspunkten.
Dela ljud - Du kan separera och dela ditt ljud från tittaren eller tidslinjen. Från tidslinjen kommer du att kunna se ljudfiler som du är beredd att dela och andra importerade.
Du kan lära dig hur du delar upp ett enda klipp i tidslinjen med FCP.
steg 1Klicka på Verktyg-popup-menyn i det övre vänstra hörnet av tidslinjen och klicka på Blade alternativet (eller tryck på B-knappen).
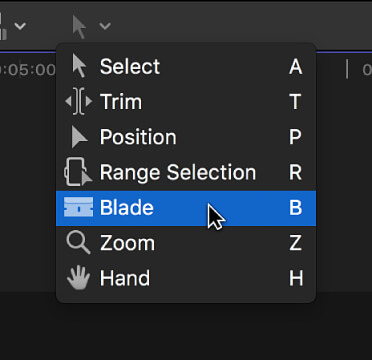
steg 2Flytta skimmeren till ramen där du vill delas, klicka sedan för att bekräfta.
Notera: Du kan också dela klipp när du spelar upp ditt projekt. Tryck på Kommando-B när som helst under uppspelningen för att dela klipp i farten.
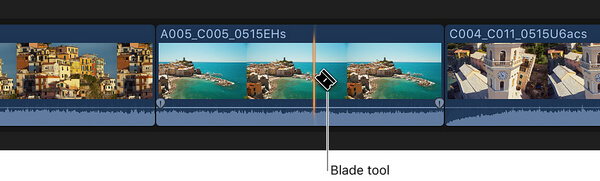
steg 3En redigeringspunkt ska visas som en prickad linje där du klickade, och klippet kommer att skäras i två klipp.
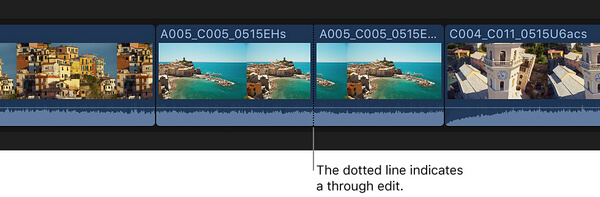
Det finns många videodelare som tillhandahålls. Du kan dela klipp med iMovie/Windows Movie Maker, men det skulle ta för mycket tid att bearbeta filer. Här skulle vi vilja rekommendera det bästa gratis videosplitprogrammet - Aiseesoft videoredigerare för dig att dela ett klipp, mycket lättare än Final Cut Pro.
Ladda ner gratis den här användbara appen på din PC eller Mac och lära dig hur du delar upp video med vår snabba steg-för-steg-guide.
steg 1Ladda ner och installera Video Editor
Efter gratis nedladdning det på din dator, installera och öppna videodelaren på PC / Mac. Du ser gränssnittet enligt nedan.

steg 2Välj splitterfunktion
Denna kostnadsfria videosplitter ger dig "Basic Clip" såväl som "Advanced Clip" för dig att dela upp ett videoklipp.
◆ Basic Clip: Basic Clip tillämpar en video för varje gång. Så du kan bara välja att behålla eller ta bort den valda delen av en video.
◆ Avancerad Clip: Avancerat klipp gör att du kan dela flera klipp. Du kan fritt ställa in splittiden eller bara skjuta split-baren. Dessutom kan du också slå samman videoklippen.

steg 3Använd Basic Clip för att dela videoklippet
Klicka på "Basic Clip"knappen. Tryck på knappen"Lägg till fil"för att lägga till en videofil, eller bara släppa ner videon direkt i gränssnittet. Skjut fältet för att dela klippet. Klicka sedan på"Save"för att spara den.

steg 4Använd Advanced Clip för att dela videoklipp
I Advanced Clip kan du dela ett eller flera videoklipp. Här kan du inte bara skjuta fältet för att dela videor, utan också ställa in starttid, sluttid eller varaktighet för att göra det. Efter redigering kan du också spara klipp eller slå samman klipp baserat på ditt behov.

För mer detaljerad information om hur du delar upp ett klipp med Video Editor kan du titta på handledningsvideo:


Du kan använda Blade-kommandot för att klippa utvalda primära storyklipp och anslutna klipp samtidigt.
steg 1I tidslinjen väljer du de klipp som du vill klippa.
steg 2Flytta skimmeren till ramen där du vill klippa.
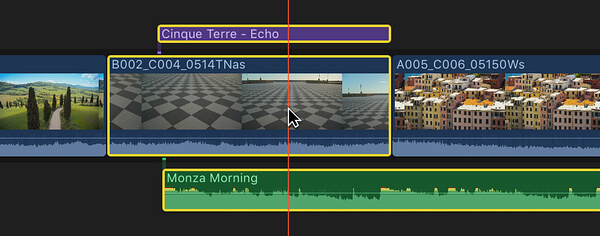
steg 3Välja Trim > Blade (eller tryck på Kommando-B). De valda klippen skärs i skimmerläget.
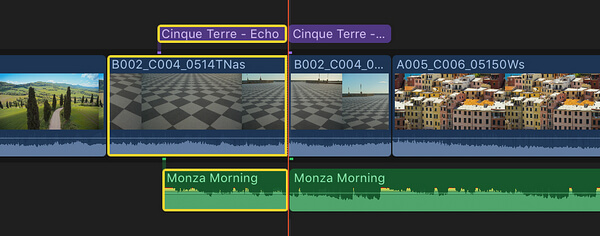
Notera: Om du inte gör ett val, fungerar det här kommandot endast på klippet i den primära berättelsen.
Du kan använda kommandot Blade All för att klippa alla klipp och anslutna klipp på skimmeren eller platsen för spelhuvudet samtidigt.
steg 1Flytta skimmeren i tidslinjen till ramen där du vill klippa.
steg 2Välja Trim > Blad alla (eller tryck på Shift-Command-B). Alla klipp i skimmerläget är uppdelade nu.
Att använda ett tredjepartsprogram som Free Video Editor är mycket bekvämare än att dela klipp manuellt. Om du vill hitta en kombination av redigering och konvertering av videofiler kan du inte missa Video Converter Ultimate.
För mer information om videoklipparen kan du besöka inlägget, 5 bästa gratis MP4-splitter för Windows och Mac, eller titta på videon:


I den här artikeln visar vi dig främst hur man delar upp ett klipp med Final Cut Pro. Vi rekommenderar dig också med video~~POS=TRUNC för enklare videodelning och ett kombinationsverktyg Video Converter Ultimate för videoredigering. Varje idé eller förslag är välkommen att lämna nedan.