Anmärkningar
Om du väljer ett helt klipp, i stället för en redigeringspunkt, läggs övergångar till i varje ände av det valda klippet.
Hur lägger jag till övergångar i Final Cut Pro?
När du redigerar videor och vill växla smidigt från en videoscen till en annan, behövs en övergång. Stöder Final Cut Pro att lägga till någon övergång för videoredigering? Svaret är ja. Om du använder Final Cut Pro för att redigera videor, måste du verkligen läsa det här inlägget, vilket kommer att visa dig hur du gör lägg till övergångar i Final Cut Pro X med 3 sätt.

Du kan använda Meua Bar för att tillämpa övergångar i Final Cut Pro, här är handledning.
steg 1 Välj Välj från popup-menyn Verktyg från den översta tidslinjen och klicka sedan på klippkanten (en redigeringspunkt) i tidslinjen.
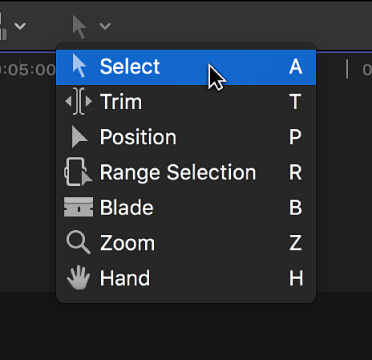
Då ska du se en eller båda klippkanterna markeras i tidslinjen.
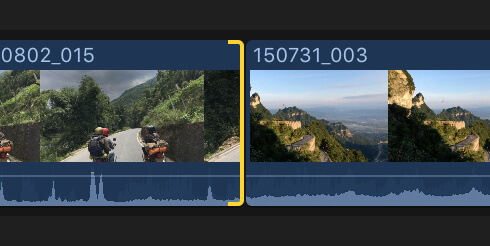
Anmärkningar
Om du väljer ett helt klipp, i stället för en redigeringspunkt, läggs övergångar till i varje ände av det valda klippet.
steg 2 Välj Redigera> Lägg till [övergångsnamn], eller så kan du istället trycka på Kommando-T.
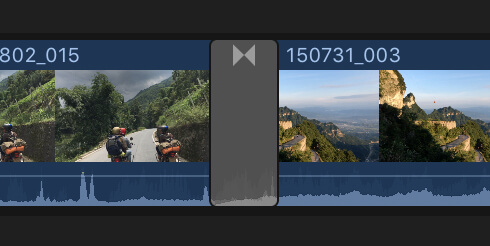
Anmärkningar
Namnet på menyposten beror på standardövergångsinställningen. Standardövergången tillämpas på den valda redigeringspunkten.
Final Cut Pro använder mediehandtag för att skapa en korsupplösande övergång vid en redigering. Om videoklippet innehåller ljudspår läggs en övergångsövergång till ljudet.
Du kan lägga till övergångar med genväg. Du kan antingen blad ett videoklipp i flera scener eller lägg till mer än på scenen som ska förenas i tidslinjen. Det är mycket önskvärt eftersom övergångseffekt kan tillämpas endast när du har två eller flera klipp i tidslinjen.
steg 1 När du har fått dina två scener på tidslinjen väljer du den allra första scenen.
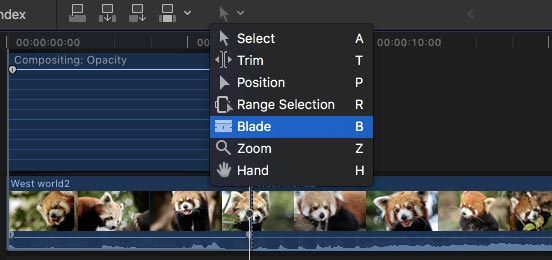
steg 2 Öppna nu Video-animationsfönstret; hitta kompositionsalternativet och dra tidslinjehandtaget mot båda sidorna av det sammansatta fönstret för att tillämpa standardövergångar. I Final Cut Pro väljs Cross-upplösning som standardövergång.
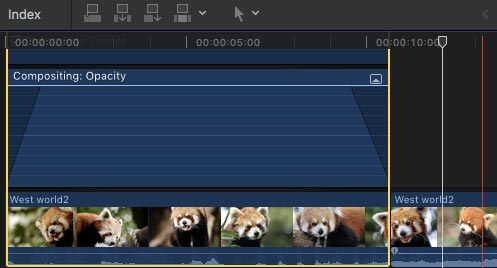
Ett annat sätt att lägga till övergångar i Final Cut Pro är att använda Transition browser.
steg 1 Klicka på knappen Övergångar i tidslinjen.
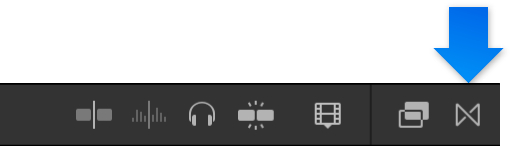
steg 2 Välj en övergång från webbläsaren Övergång. Flytta pekaren över övergångsminiatyrerna så ser du ett övergångsexempel. Du kan skriva text i sökfältet för att filtrera listan över övergångsnamn.
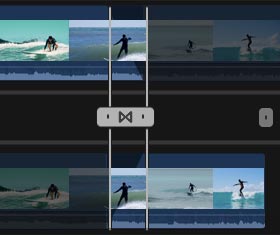
Anmärkningar
Om du hittar den övergång du föredrar ska du anta filterfunktionen högst upp i webbläsaren Övergångar och söka efter den på andra platser.
Med metoderna ovan kan du lägga till övergång i Final Cut Pro. Men för många nya användare är Final Cut Pro inte så enkelt att använda. Här rekommenderar vi verkligen en lättanvänd gratis videoredigerare om du enkelt vill redigera videor och justera videoeffekter.
Kontrollera hur du använder detta Free Video Editor från videon nedan:


I den här artikeln pratar vi främst om Final Cut Pro-övergångar. Vi visar dig de detaljerade stegen för att lägga till övergångar i Final Cut Pro. Varje idé eller förslag är välkommen att lämna nedan.