Det är inga problem att få för många dokument, men det blir frustrerande när du blir sen i arbetet med ditt projekt eller recension. Så, hur skannar du flera sidor till en PDF? På så sätt blir det lättare att hitta specifika dokument i en enda PDF-fil och kan spara mer lagringsutrymme. Läs hur du gör det med och utan skanner via effektiva lösningar.
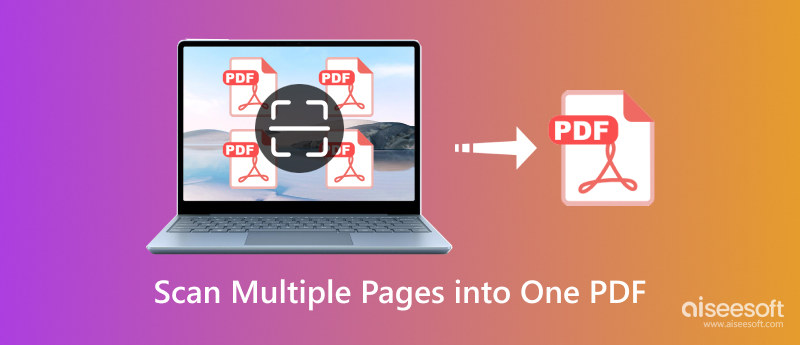
Det som är bra är att du kan hitta flera lösningar som hjälper dig att skanna dokument till PDF. Även om du kanske slösar bort din tid på att leta efter det bästa, här är de mest utvalda verktygen att prova först.
Att använda en iPhone har många användbara verktyg, inklusive ett sätt att förvandla dokument till PDF-filer skanna med iPhone. Det som är bra med den här lösningen är att du bara behöver iPhone och följ demonstrationen nedan:
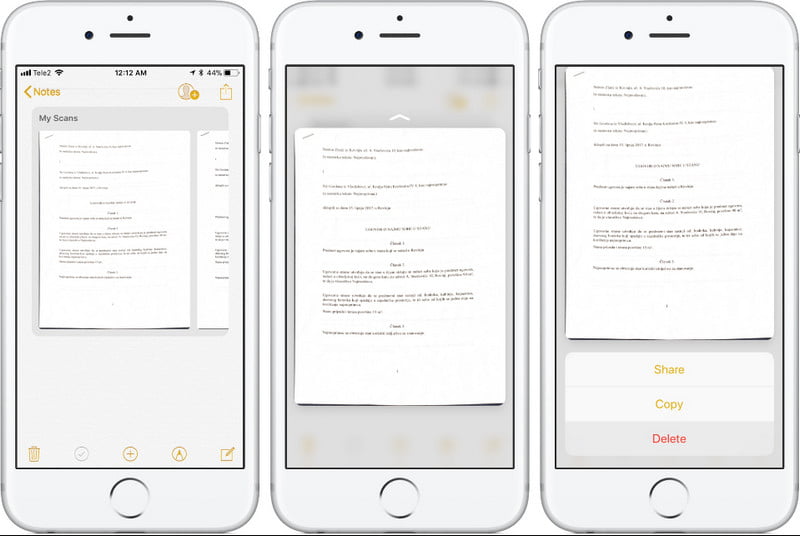
Ett annat sätt att skanna papper till PDF på iOS och Android är genom Adobe Scan. Appen fångar enkelt och konverterar dina dokument till högkvalitativa PDF-filer. Den har automatisk gränsdetektering för att få den bästa skanningen i varje bild. Den har också standardritverktyget som gör att du snabbt kan markera och redigera texten. För att börja med att skanna med Adobe Scan måste du:
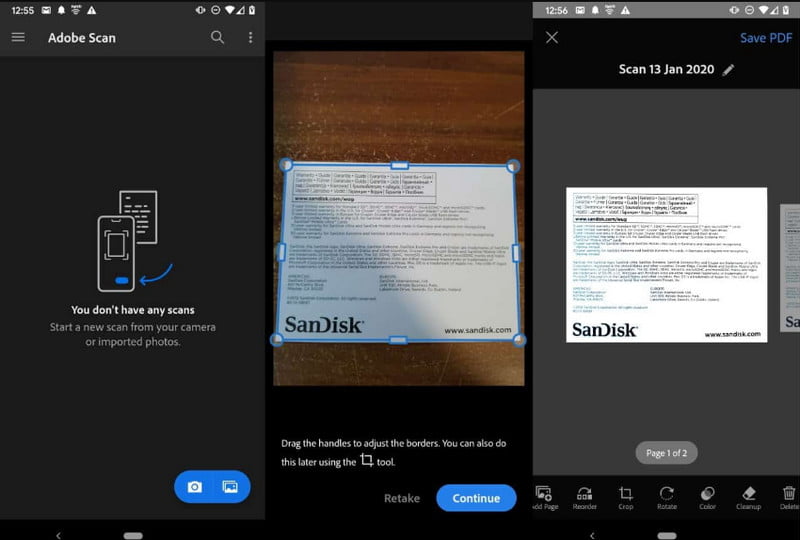
Sätt 1. Använd Aiseesoft PDF Converter Ultimate
Verktyg med OCR kan känna igen text från en digital bild. Det blir praktiskt eftersom du inte behöver redigera texten. För detta rekommenderas att använda Aiseesoft PDF Converter Ultimate på Windows och macOS. Den stöder avancerad OCR, som känner igen text på alla språk som stöds, som engelska, kinesiska, japanska, franska och mer. Det låter dig också konvertera dokumenten till Word, Excel, PPT och Text. Naturligtvis hjälper det också att konvertera med utdataformat, som JPEG, GIF, TGA och PNG. Säkerställ en förlustfri dokumentskanning och konvertering med Aiseesoft.

Nedladdningar
Aiseesoft PDF Converter Ultimate
100 % säker. Inga annonser.
100 % säker. Inga annonser.
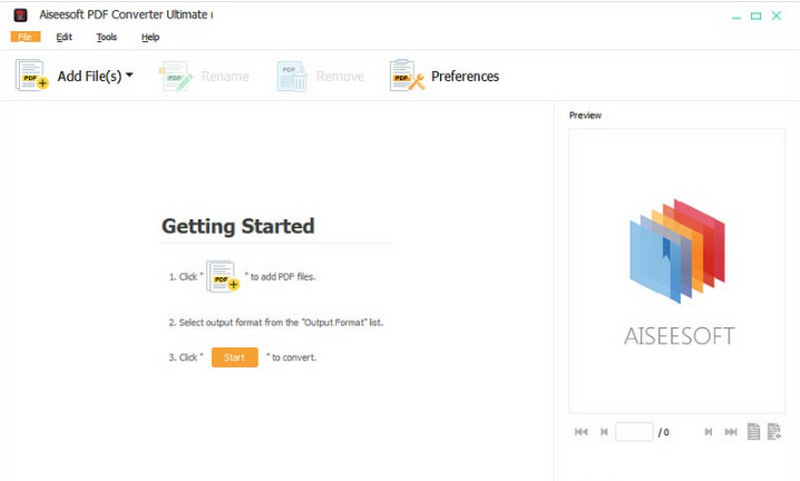
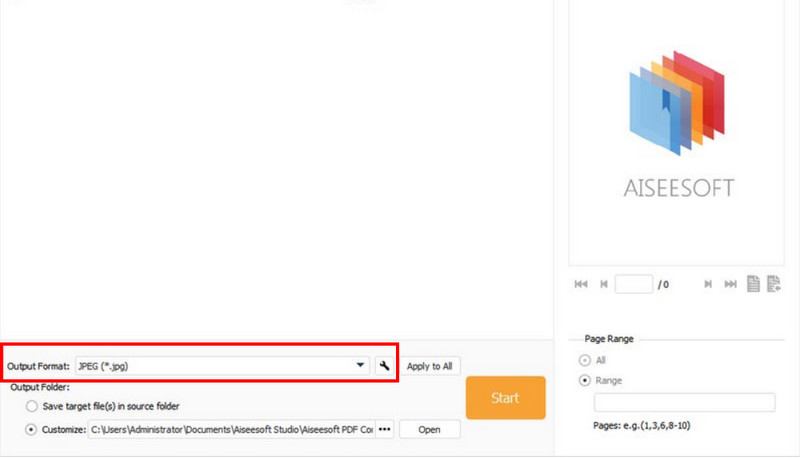
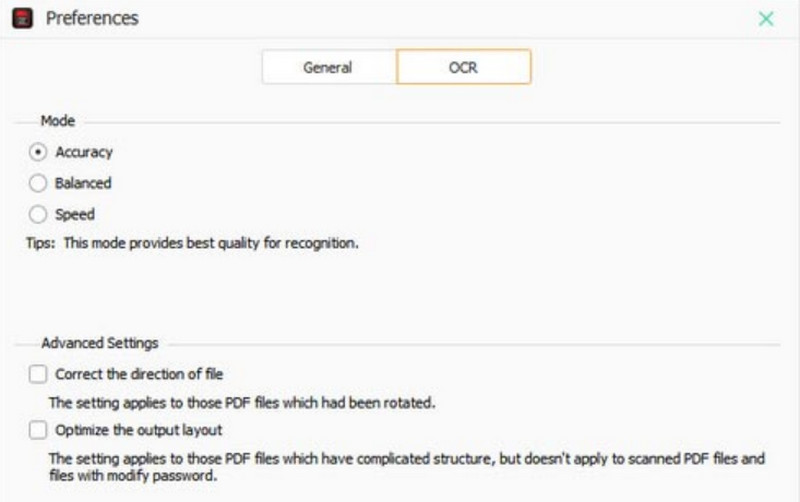
Sätt 2. Använd Adobe Acrobat Reader DC
Behöver du arbeta med presentationer eller dokument på dina enheter? Adobe Acrobat Reader DC låter dig visa PDF-filer och interagera med olika dokument på din dator eller smartphone. Denna Adobe PDF redaktör och läsaren har också intuitiva funktioner som hjälper dig att kommentera och ändra texten. Du kan få Adobe Acrobat för $12.99 för en månadsprenumeration om du är student. Men det vanliga abonnemanget kan bli dyrt att köpa.
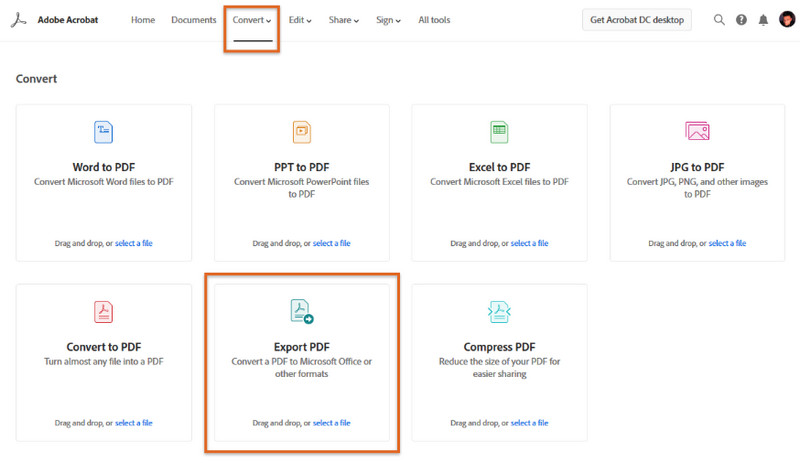
Sätt 3. Windows Faxa och skanna
Från Windows 8 till den senaste Windows-versionen kan du använda Windows Fax- och skannafunktion för att skanna flera sidor till PDF-filer. Detta är ett utmärkt alternativ om du har ett faxmodem för att ta emot och skicka skannade dokument med e-postbilagor. Här är fler funktioner som ingår i Windows Fax och skanning:
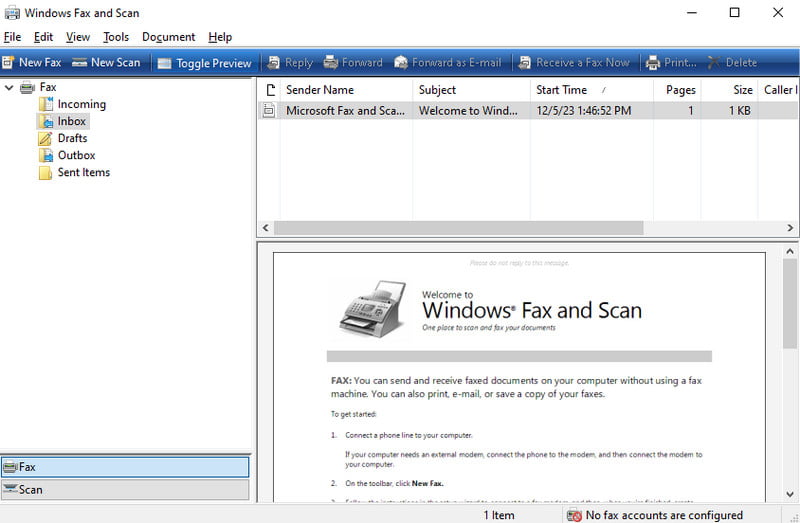
Kan en Android-telefonkamera fungera som en skanner?
Du kan använda Google Drive för att skanna ett dokument till en PDF. Öppna programmet och tryck på plusknappen. På fliken Skapa ny trycker du på knappen Skanna och placerar sedan kameran på dokumentet. Tryck på slutarknappen för att fånga. Tryck på knappen Spara för att spara och exportera fotot och tillåta Google Drive att skanna det.
Hur skannar du dokument till en redigerbar PDF?
Oftast behöver du en skrivare för att skanna flera dokument. Du kan använda Adobe Acrobat och ansluta en skanner. Tryck sedan på knappen Skanna från skrivaren och spara dem på din dator.
Kan jag konvertera flera sidor till en PDF online?
Det finns onlineverktyg som kan hjälpa till att konvertera flera dokument till PDF-filer. Sök efter PDF24 i din webbläsare och besök hemsidan. Klicka på Välj filer för att ladda upp dokumenten. Klicka sedan på knappen Konvertera för att bearbeta uppladdningarna.
Slutsats
Att utföra din uppgift blir lättare med de tillhandahållna lösningarna. Här har du lärt dig hur man skannar flera sidor till en PDF, vilket gör att du kan spara en fil istället för för många. Genom att använda en iPhone och Windows får du dessutom en inbyggd skanner för att förvandla fysiska kopior till digitala former. För en bättre konverteringsupplevelse, skaffa Aiseesoft PDF Converter Ultimate gratis genom att klicka på knappen Gratis nedladdning. Upptäck en snabb lösning för att konvertera dokument till önskade format.

Aiseesoft PDF Converter Ultimate är den professionella PDF-konverteringsprogramvaran som kan hjälpa dig konvertera PDF till Word / Text / Excel / PPT / ePub / HTML / JPG / PNG / GIF.
100 % säker. Inga annonser.
100 % säker. Inga annonser.