Det är ganska vanligt att du har ett flersidigt pappersdokument och vill skanna det till en PDF-fil. Hur skannar man flera sidor till en PDF? Du behöver en PDF-skanner för att känna igen text, redigera en skannad PDF och spara ett skannat dokument som en PDF. Det här inlägget ger en komplett guide till skanna PDF-filer på iPhone, Android-telefoner, Windows PC, Mac och online.
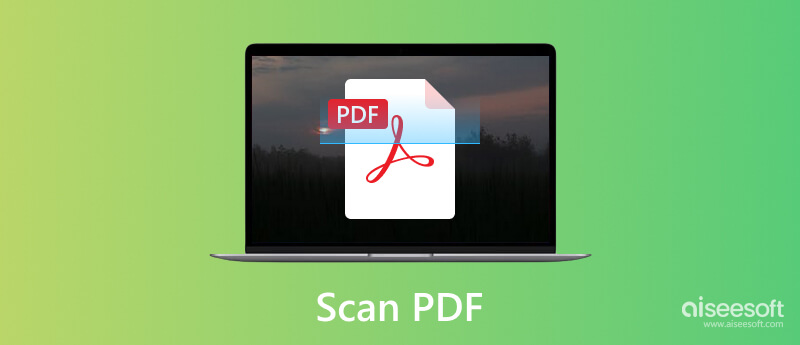
Du kan använda den förinstallerade Notes-appen för att skanna en dokumentfil och spara den som en PDF-fil på din iPhone. Det erbjuder ett enkelt och exakt sätt att snabbt göra ett papper till en digital fil. Du kan följa stegen nedan för att skanna flera sidor till en PDF-fil på en iPhone.
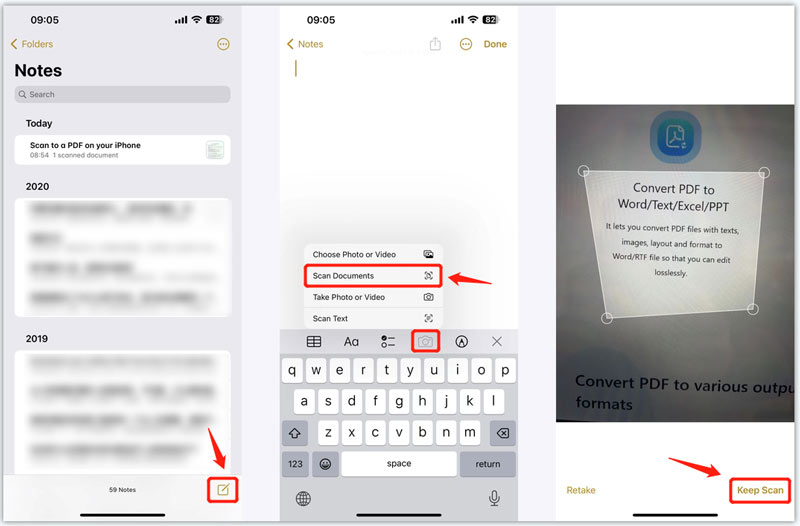
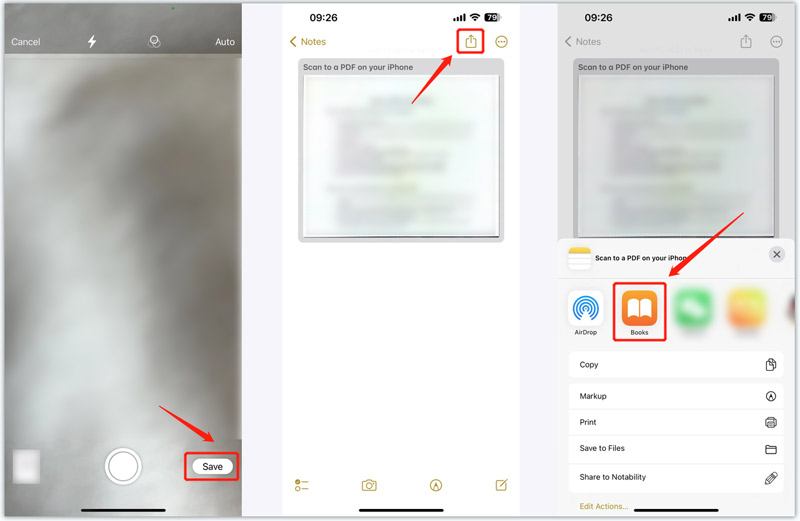
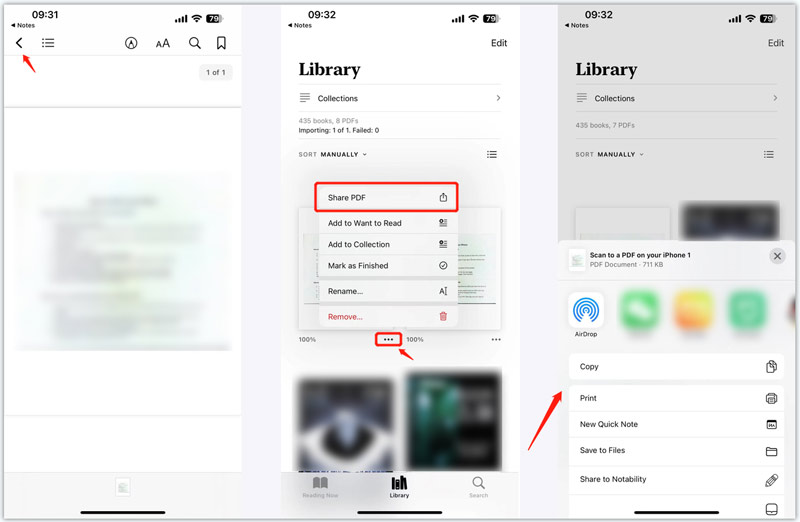
Du kan enkelt skanna ett dokument till en PDF med din Android-kamera och Google Drive-appen.
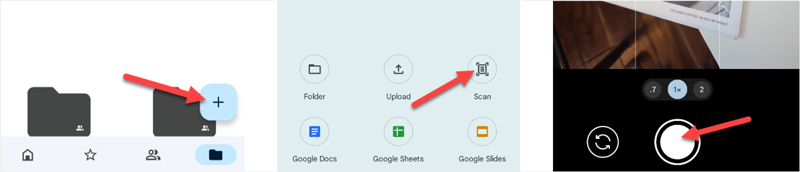
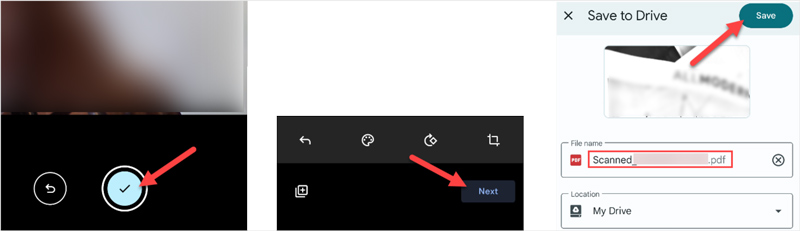
När du har en skannad PDF-fil och gillar att redigera den direkt online kan du lita på den lättanvända pdfFiller. Som en PDF redaktör online, den stöder formaten PDF, Word, PowerPoint, JPEG, PNG och text. Den låter dig redigera en skannad PDF från din dator, Google Drive, OneDrive, Dropbox och mer.
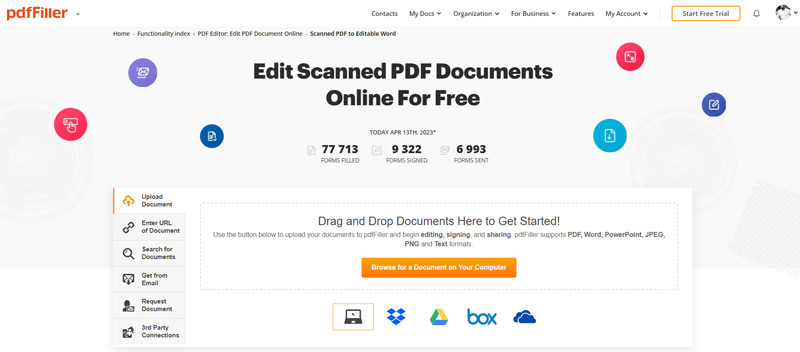
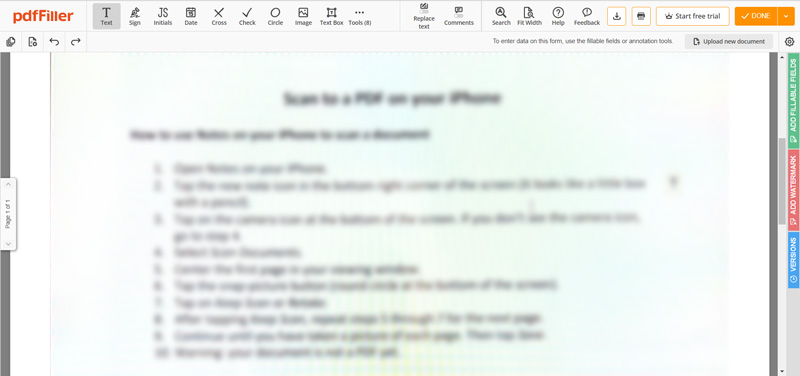
pdfFiller är inte gratis. Den låter dig använda den i 30 dagar. Efter den kostnadsfria provperioden måste du prenumerera på dess Basic-, Plus- eller Premium-plan.
Nästan alla online-PDF-redigerare tillåter inte att du redigerar PDF-källtexten. Så för att redigera en PDF-fil kan du behöva konvertera den till ett redigerbart dokument som Word, Text, Excel, PowerPoint, ePub, JPG, PNG, GIF eller HTML. PDF Converter Ultimate antar prisbelönt OCR-teknik för att garantera hög igenkänningsnoggrannhet. Du kan ladda ner den gratis och följa stegen nedan för att skanna din PDF till ett redigerbart dokument.
100 % säker. Inga annonser.
100 % säker. Inga annonser.
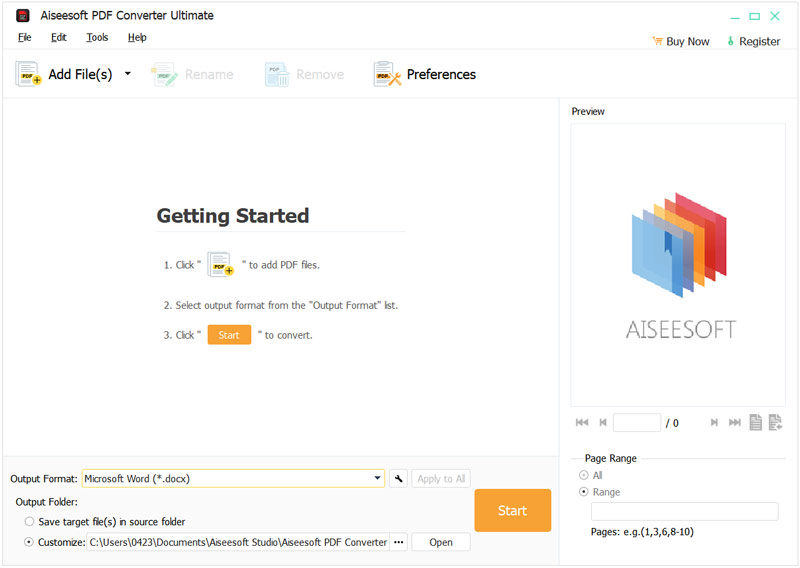
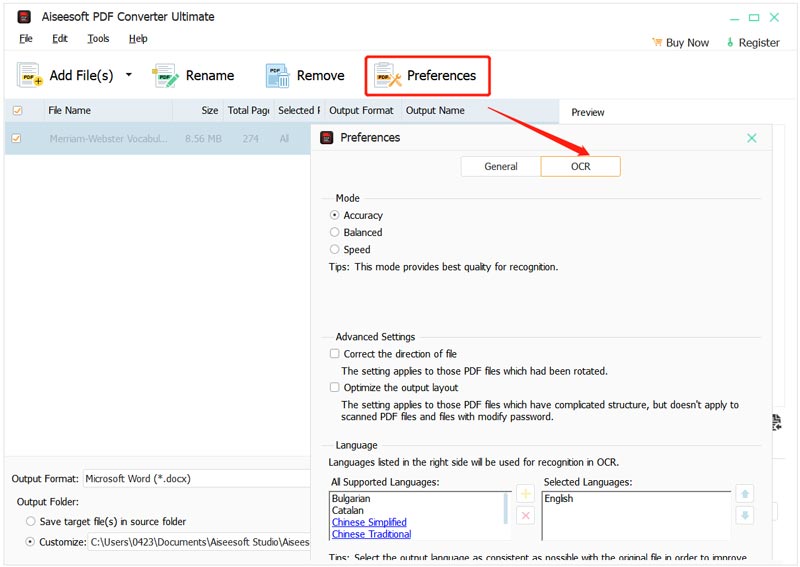
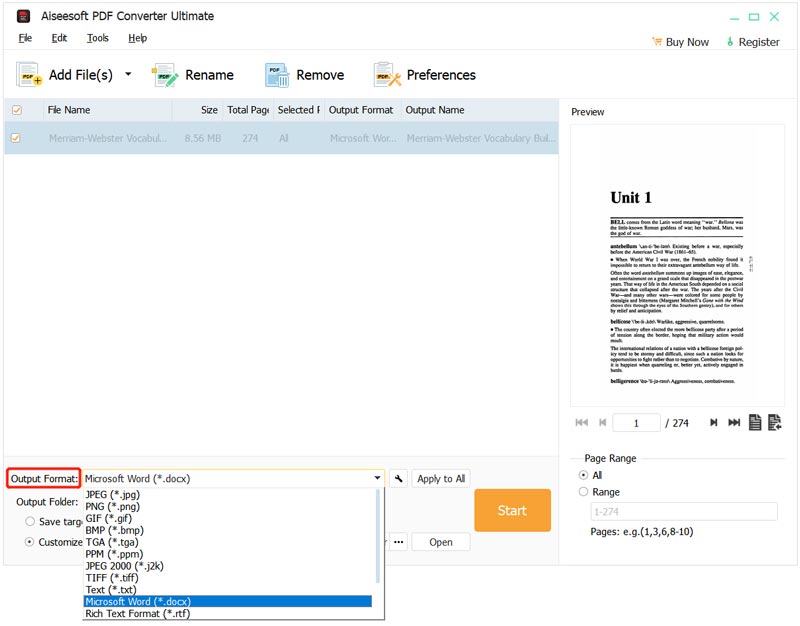
Kan Adobe skanna PDF-filer?
Ja. Adobe har en PDF-skannerapp som heter Adobe Scan som låter dig skanna olika dokument till PDF-filer på din iPhone, iPad och Android-telefoner.
Hur minskar du storleken på PDF-filen?
Du kan använda den populära Gratis PDF-kompressor online för att krympa filstorleken på din PDF-fil. Det används främst för att komprimera flersidiga PDF-filer. Du kan också lita på Adobe Acrobat för att göra din PDF mindre.
Kan jag ta bort vattenstämpeln från PDF?
Du kan enkelt komma åt många online PDF-vattenstämpelborttagare för att hjälpa dig att bli av med PDF-vattenstämpeln. Kontrollera hur man ta bort vattenstämpel från PDF.
Slutsats
Efter att ha läst det här inlägget kan du få en detaljerad guide till skanna PDF-filer. Du kan skanna flera sidor och förvandla dem till en PDF-fil på din iPhone eller Android-telefon, redigera en skannad PDF online och förvandla den till ett redigerbart dokument på en dator.

Aiseesoft PDF Converter Ultimate är den professionella PDF-konverteringsprogramvaran som kan hjälpa dig konvertera PDF till Word / Text / Excel / PPT / ePub / HTML / JPG / PNG / GIF.
100 % säker. Inga annonser.
100 % säker. Inga annonser.