När du läser något intressant eller viktigt kanske du vill spara dem på din iPhone för vidare läsning. Att lägga till läslistan, bokmärket eller favoriterna är den vanliga lösningen.
Men när den ursprungliga länken har tagits bort eller innehållet har ändrats kan du inte hitta det ursprungliga innehållet. Som ett resultat är det en trevlig idé att spara innehåll som PDF.
Det är vad vi ska visa senare, fyra sätt att göra spara PDF på iPhone XS/XR/X/8/7/6/5/4, iPadEtc.
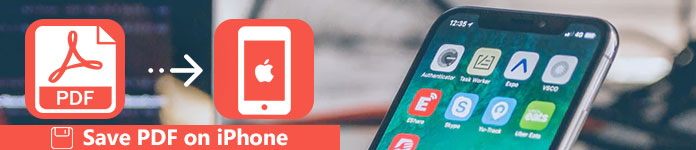
Det vanligaste sättet att få åtkomst till en PDF-fil är från e-postbilaga.
1. För att spara PDF från e-postbilaga, behöver du bara knacka på PDF-bilagan för att öppna den och sedan på Dela-knappen  . Dra igenom den mellersta raden och tryck sedan på "Kopiera till böcker".
. Dra igenom den mellersta raden och tryck sedan på "Kopiera till böcker".
2. Om du bara vill spara e-postinnehåll som PDF följer du stegen nedan:
I Mail-appen trycker du på en e-post> Tryck på Dela-knappen  och välj alternativet "Skriv ut"> Dra igenom den mellersta raden> Peka på
och välj alternativet "Skriv ut"> Dra igenom den mellersta raden> Peka på  > "Kopiera till böcker".
> "Kopiera till böcker".
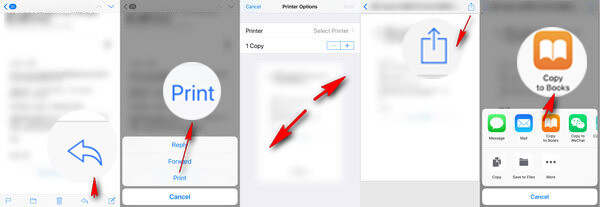
Var är PDF-filerna lagrade på iPhone?
Här öppnar du appen Böcker på iPhone så kan du se dem i biblioteket.
Spara PDF från webbsidan från Safari
Visst, om du läser intressanta nyheter eller online-instruktioner online trots Safari, kan du ändå spara PDF-filer från Safari-webbsidan.
Öppna sidan på din Safari> Tryck på  > Klicka på "Spara PDF i böcker".
> Klicka på "Spara PDF i böcker".
Då kan du öppna PDF-filen i appen Böcker på din iPhone.
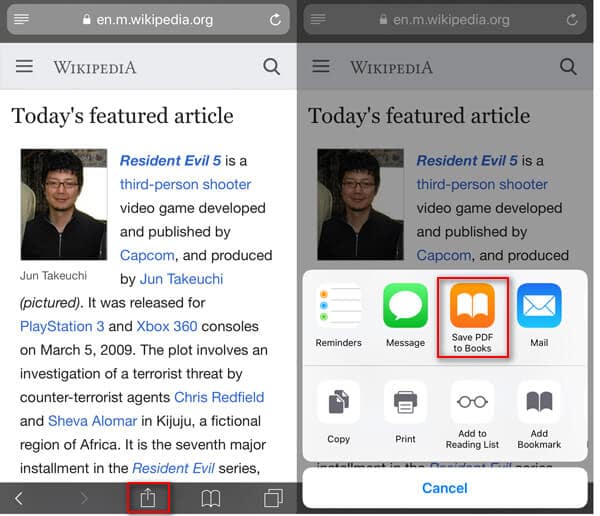
Spara PDF från webbsidan från Chrome
Om du använder Chrome blir processen alternativt tuffare.
Öppna en webbsida på Chrome> Välj allt innehåll, inklusive texter och bilder> Tryck på "Dela"> "Mail" för att skicka e-postmeddelandet till din e-postadress.
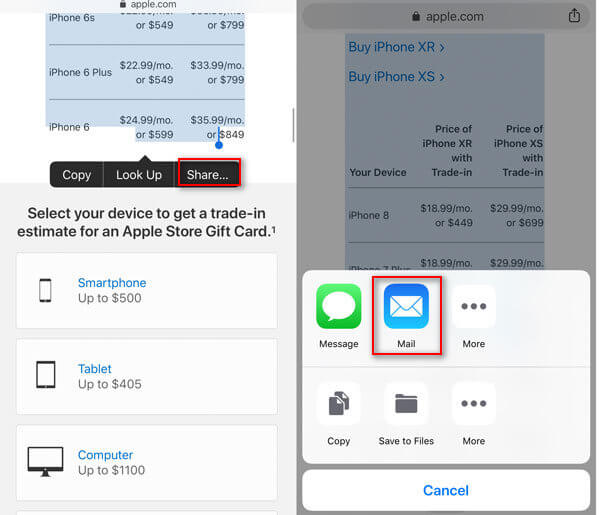
Då behöver du bara följa stegen i den första metoden för att spara PDF från Mail på iPhone.
Andra webbläsare på iPhone som Firefox, Internet Explorer etc. fungerar på liknande sätt.
Fortfarande kan många av er använda andra läsningsappar och vill kopiera innehållet som PDF, då är den tredje metoden exakt användbar.
Stegen kan variera baserat på olika tredjepartsappar på din iPhone.
Oavsett vilken app du använder kan du enkelt spara PDF på iPhone på följande sätt.
1. Om innehållet är länk, klicka bara på "Öppna i Safari" och följ sedan det andra sättet att spara PDF.
2. Om innehållet är ord eller bilder, bara kopiera innehållet, hitta delningsknappen eller  > Tryck på "System Share" Välj "Copy to Books" eller "Save PDF to Books".
> Tryck på "System Share" Välj "Copy to Books" eller "Save PDF to Books".
3. Om du inte hittar någon av ovanstående, leta bara efter alternativet "Skriv ut" eller AirPrint och följ sedan stegen på det första sättet för att spara PDF-filen.
Sist, men de flesta av er kanske undrar hur man sätter PDF från dator till iPhone?
För Mac-användare kan du enkelt LUFTLANDSÄTTNING PDF-filer från Mac till iPhone. För Windows-användare fungerar inte AirDrop. För att lösa det kan du använda användning FoneTrans.
FoneTrans är det enklaste verktyget att sätta PDF-fil från dator till iPhone med enkla klick. Det fungerar på Windows och Mac-datorer harmoniskt för att dela PDF-filer eller filer på iPhone.
Låt oss nu kolla hur det fungerar för att spara PDF-filer på din iPhone.
Steg 1. Anslut iPhone till dator
Ladda ner gratis den här programvaran på din dator. Installera och kör det omedelbart.
Använd USB-kabeln för att ansluta iPhone till datorn. Om din iPhone inte dyker upp, ange bara ditt iPhone-lösenord och tryck på "Förtroende" på iPhone. Då kommer denna programvara att upptäcka din iPhone automatiskt.
/ P> 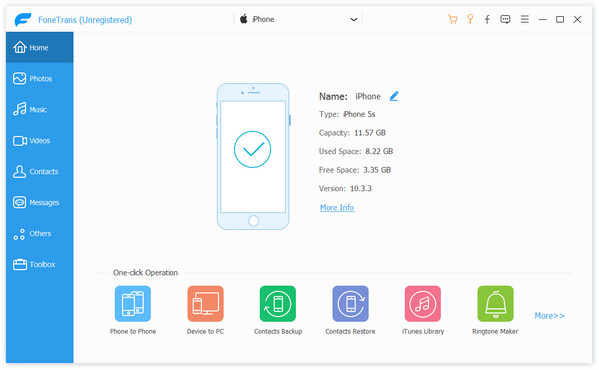
Steg 2. Lägg till PDF till iPhone från datorn
Klicka på "Andra" i den vänstra sidofältet, klicka på plus-knappen för att navigera i PDF-filerna på din dator och överföra PDF-filer eller filer till din iPhone direkt.
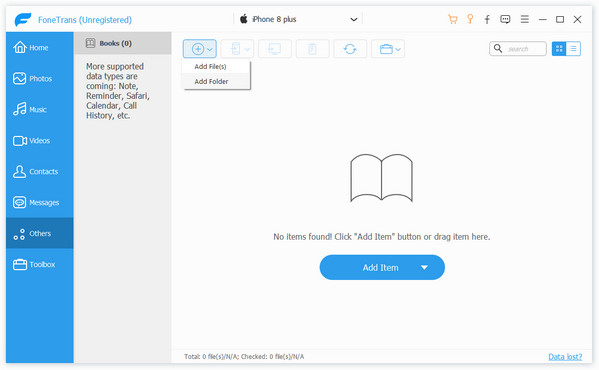
Mycket lätt, eller hur? Dessutom kan du också exportera dina PDF-filer till datorn i två steg med FoneTrans. Dessutom kan FoneTrans gynna dig enligt följande:
Slutsats
I det här inlägget samlar vi fyra sätt att spara PDF-filer på iPhone. Du kan spara PDF-bilaga direkt eller skriva ut den som PDF från Mail-innehåll. Safari ger dig ändå möjlighet att spara innehåll som PDF, medan andra webbläsare ger dig möjlighet att kopiera innehåll till Mail och spara det som PDF från Mail. Det sista men väldigt enkla sättet är att använda FoneTrans, som låter dig kopiera PDF-fil till iPhone med enkla klick.
Nu är det din beställning
Har du förstått alla sätt att spara PDF på iPhone? Vilken är det bästa sättet?
Låt mig veta om du har någon aning.