Nyheter: Efter uppdateringen av iOS 11/12/13/14 kan varje iPhone- eller iPad-användare använda den inbyggda dokumentskannern i Notes-appen för att skanna kvitton, streckkoder, fotografier, dokument och annat pappersarbete.
Vad skulle du göra om du vill behålla en kopia av viktiga dokument, kvitton, foton och andra filer? De flesta brukade ta foton och spara dem i relaterade album. Men det är det tråkiga arbetet för människor som har massor av dokument och fotografier måste säkerhetskopieras. Vissa människor föredrar att använda dokumentscannerappar för att skanna med iPhone. Men om du är trött på att installera externa applikationer och inte är så nöjd med dessa dokumentskannrar kan du försöka skanna direkt med iPhone Notes-appen. Förutom att skanna iPhone-dokument låter den dolda dokumentskannern i Notes användare redigera och dela skannade dokument fritt. Så det finns inget behov av att installera tredjepartsdokumentappar, bara använda Notes-appen för att skanna dokument med iPhone.
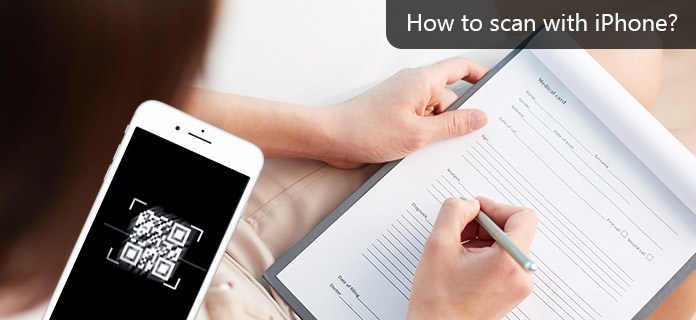
Notes-appen är en inbyggd app på iPhone. Så många försummar det bara och väljer andra alternativ. Men det kan göra många jobb, inklusive skanning med iPhone om alla typer av dokument. Anteckningar kommer att upptäcka kanterna på dina dokument och skanna sedan iPhone-dokument så plana som ditt originalpapper. Dessutom kan du skanna med iPhone efter iOS 11/12/13/14 uppdatering av flera sidor till ett enda dokument. För att vara mer specifik, om du har ett tio-sidigt dokument som behöver skannas, kan du skanna varje sida och sedan spara i Notes som ett dokument. Det betyder att du kan skanna pappersarbete till digitala filer med iPhone Notes-appen på ett smart sätt.
Dessutom låter Notes-appen användare hantera skannade iPhone-dokument med många val. Du kan till exempel spara de skannade filerna som PDF, dela den med någon eller använda markeringsfunktionen för att kommentera den på ett gratis sätt. Med ett ord kan du skanna med iPhone iOS 11/12/13/14 för att göra pappersarbete till PDF-filer gratis. Och du kan hitta fler nya funktioner om Notes-appen sedan den senaste iOS 13/14 uppdatering.
Appen iPhone Notes kan fungera som din mångsidiga dokumentskanner för att skanna, markera, konvertera och dela alla dokument. Skanna dokument är ett hett ämne i Apple-forumet. Och i den här delen kan du lära dig hur du skannar dokument med en iPhone steg för steg.
steg 1 Aktivera "Skanna dokument" i Notes-appen
Starta Notes-appen på din iPhone. Skapa en ny anteckning i iPhone som vanligt. Klicka på "Mer" -ikonen och välj "Skanna dokument", det ser ut som plus i botten. Nu kommer din inbyggda kamera att börja fungera automatiskt. Om kameran inte fungerar kan du trycka på "slutare" -knappen eller på volymknappen för att börja skanna manuellt.
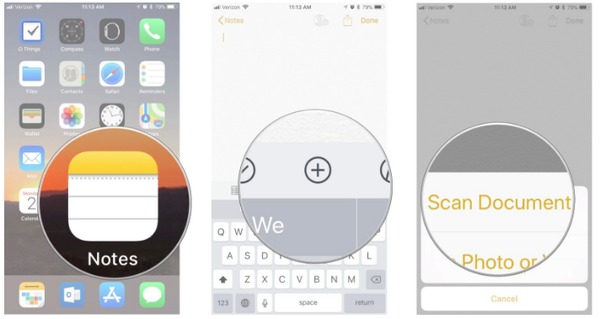
steg 2 Skanna dokument med en iPhone
Placera dokument som du vill skanna i ordning. Du kan välja "Dra nära hörnen för att justera", vilket kan hjälpa dig att justera kanterna på skanningsfilerna. För personer som behöver skanna flera dokument med iPhone klickar du bara på "Behåll skanning" och ställer in kameran igen för att fortsätta skanna med iPhone-kameran. Slutligen, tryck på "Spara" -knappen i det nedre högra hörnet för att spara skannade sidor på iPhone.
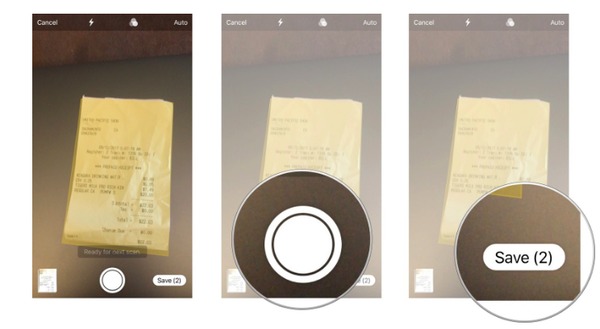
Markera ett skannat dokument
För att markera ett skannat dokument med iPhone kan du trycka på "Dela" -knappen i det övre högra hörnet och sedan välja "Markering" -ikonen för att anpassa skannade dokument. Tryck på "Klar" för att spara alla dina ändringar.
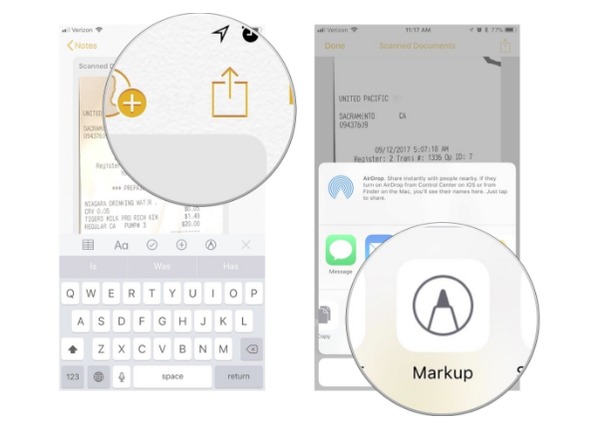
Konvertera skannade dokument till PDF
Klicka på "Dela" för att plocka upp knappen "Skapa PDF". Tryck på "Dela" i det nedre vänstra hörnet och välj vilket program du vill dela med.
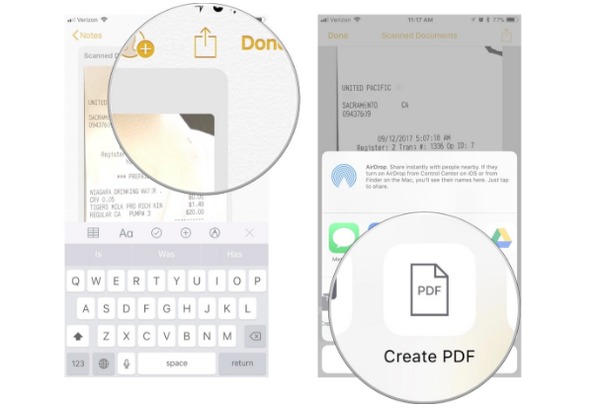
Dela skannade dokument med iPhone till andra appar
När du har avslutat dokumentets skanning med iPhone trycker du på "Dela" -knappen i det övre högra hörnet. Välj en app du vill dela skannade iPhone-dokument och slutföra sedan hela processen.
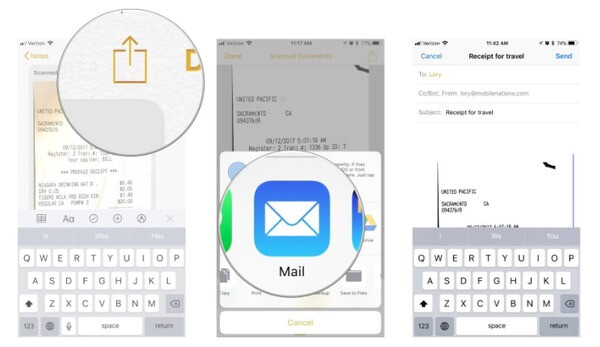
Du kan också använda Notes-appen för att skanna fotografier med iPhone också. Oavsett om du laddar upp bilder från fotobiblioteket eller tar de nya fotona kan du skanna foton med iPhone-kameran utan problem.
steg 1 Ladda upp fotografier från fotobiblioteket till Notes-appen
Öppna Notes-appen på iPhone. Skapa en ny anteckning. Klicka på "Mer" -knappen som ser ut som plusikonen. Klicka på "Fotobibliotek" för att skanna befintliga foton. Markera alla foton och klicka på "Klar" för att lägga till fotobibliotek i anteckningar med iPhone.
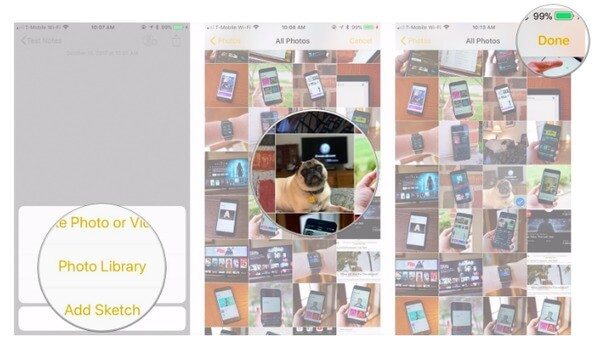
steg 2 Skanna och ta nya foton med iPhone
Tryck på "Ta foto eller video" när du har valt "Anteckningar" och "Mer" för att ta foton att skanna med. Klicka på "Capture" -knappen för att fotografera. Välj "Återanvänd" för att ta fler foton. Välj "Använd foto" i det nedre högra hörnet om du är nöjd med det foto du tagit.
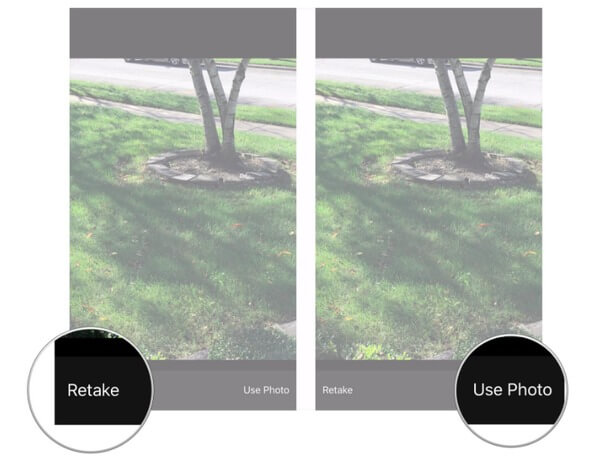
Om du sätter in ett fel foto kan du också ta bort filen i Notes-applikationen. Starta Notes-appen, öppna den skannade iPhone-anteckningen som innehöll det foto du vill ta bort. Tryck länge på fotografiet och välj sedan "Radera" -knappen. Dina ursprungliga foton tas inte bort från ditt bibliotek.
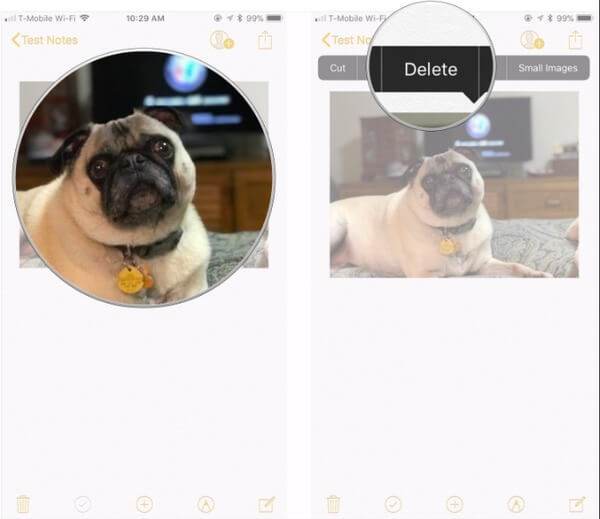
Efter att ha skannat dokument och fotografier med iPhone Notes kan du organisera alla dina anteckningar genom att skapa en ny mapp. Alla iPhone-modeller stöds, inklusive iPhone 15/14/13/12/11/XS/XR/X/8/7/SE/6/5/4 och mer. Den enda förutsättningen är att du behöver uppgradera den till iOS 12/13/14. Dessutom kan du prova metoderna ovan för att skanna streckkoder, kvitton, QR-koder och andra med iPhone Notes också. Om du fortfarande har något svårt med att skanna med iPhone Notes, lämna gärna dina meddelanden nedan.