När du tar bilder av hög kvalitet har iPhone de bästa inbyggda kameralinserna som du kan använda när du vill. Kamerakapaciteten är verkligen anmärkningsvärd oavsett om du fångar landskap, uppriktiga ögonblick eller konstnärliga närbilder. Bland alla fantastiska bilder som finns lagrade på din enhet kan olyckor hända, och du kan av misstag radera värdefulla foton. Även om det är ett problem erbjuder tekniken nu en lösning som du kan arbeta med fotoåterställning. Den här gången kommer vi att förklara i detalj hur man återställer raderade bilder från en iPhone med pålitliga tekniker kan även nybörjare utföra. Läs den här artikeln för att veta mer!
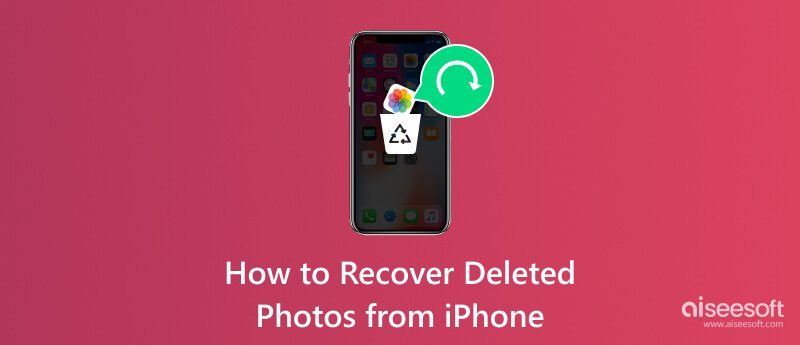
Aiseesoft iPhone Data Recovery är ett verktyg utformat för att hjälpa användare att säkert återställa förlorad eller raderad data från sina iOS-enheter. Appen är välkänd för att erbjuda kraftfulla alternativ för dataåterställning, inklusive återställning av olika datatyper som foton, meddelanden, kontakter, ljud, samtalsloggar och mer. Eftersom iCloud och iTunes är associerade med iPhones kan du också använda den här appen för att återställa säkerhetskopierade data som lagrats i applikationerna. Appen är verkligen fantastisk, och nu är över en miljon plus användare nöjda med dess prestanda. För att ge en komplett handledning om hur du återställer permanent raderade foton på iPhone med den här appen, kan du följa stegen nedan.
100 % säker. Inga annonser.
100 % säker. Inga annonser.
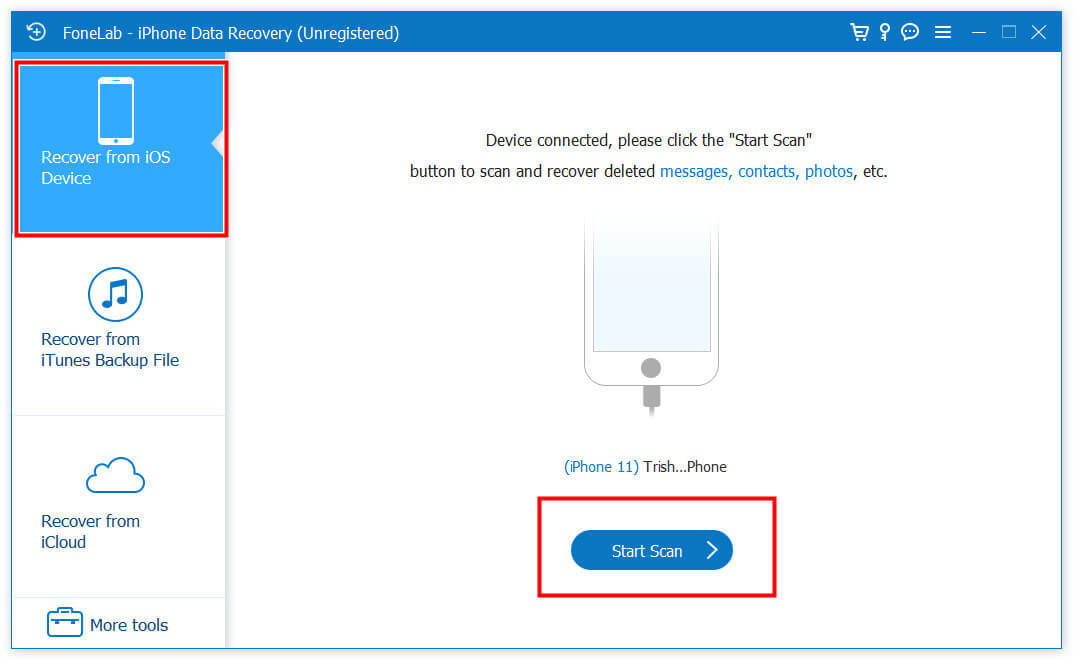
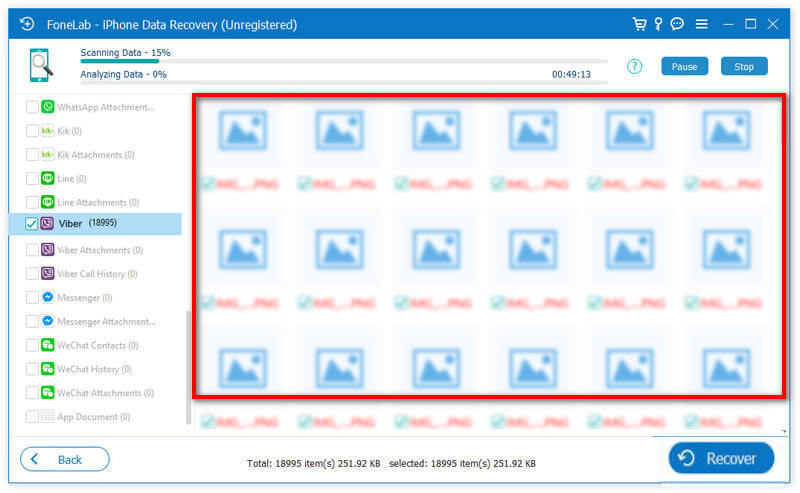
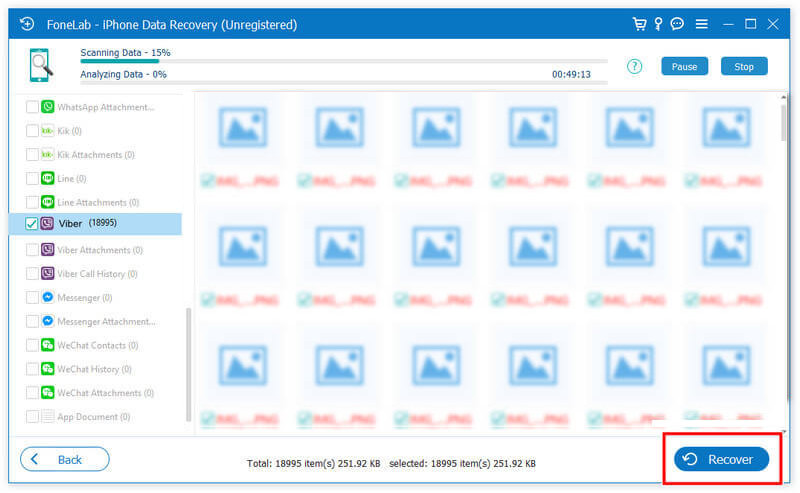
foton app är ett standardbibliotek för att hantera och organisera foton och videor som du har laddat ner eller tagit på dina iPhones eller iPads. Visa, redigera och dela ditt innehåll med den. Men nu kan du också använda den här appen för att återställa nyligen raderade foton av din iPhone genom att följa de enkla stegen nedan.
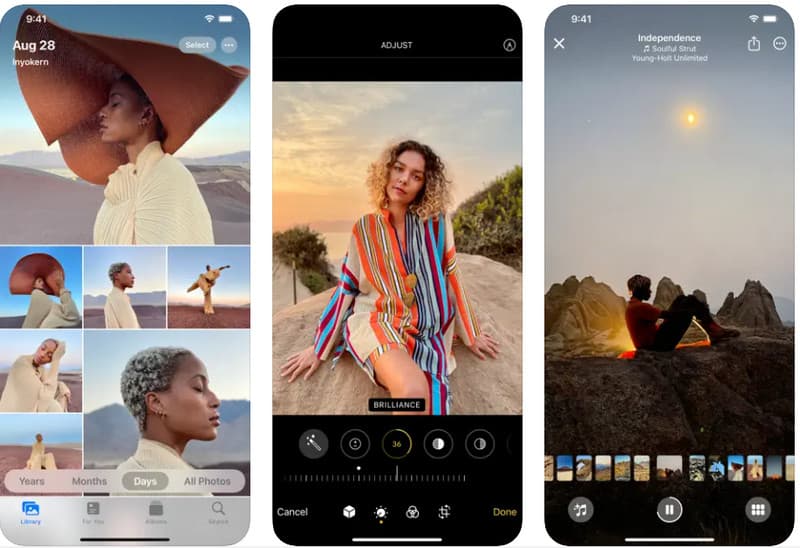
Om bilderna du vill hämta ingenstans finns här, har lagringstiden gått ut, vilket kan orsaka radering, eller så har du raderat dem manuellt. Vi föreslår att du använder ovan nämnda applikation för att hämta raderade bilder på din iPhone och använder den avancerade återställningsmetoden.
icloud är en molnbaserad tjänst utvecklad av appen för att lagra olika datatyper, inklusive foton med mera. Den erbjuder också sömlös integration och synkronisering mellan iOS-enheter, inklusive iPhones, iPads, Macs och Windows-datorer. Du kan följa dessa steg för att synkronisera dina foton till iCloud.
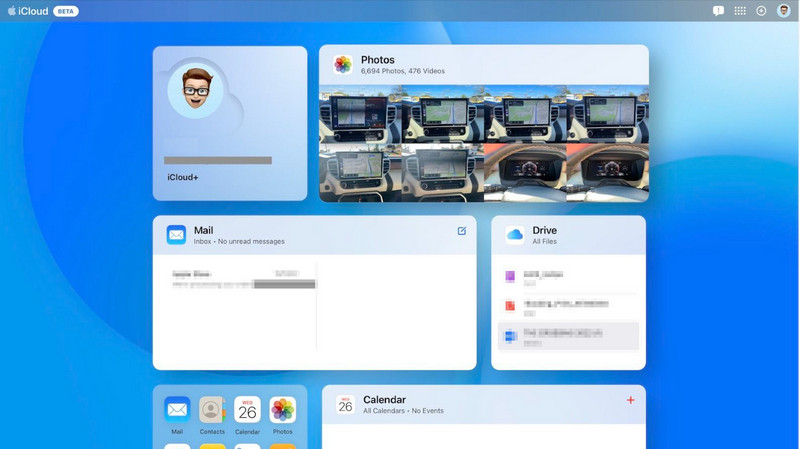
Ett annat sätt att spara bilder är att skapa en iTunes-säkerhetskopia på Windows eller Mac. Efter att ha skapat en säkerhetskopia av dina bilder via den här appen kan du snabbt återställa den genom att följa riktlinjerna nedan. Vet hur du återställer raderade bilder från din iPhone när du har skapat en iTunes-säkerhetskopia.
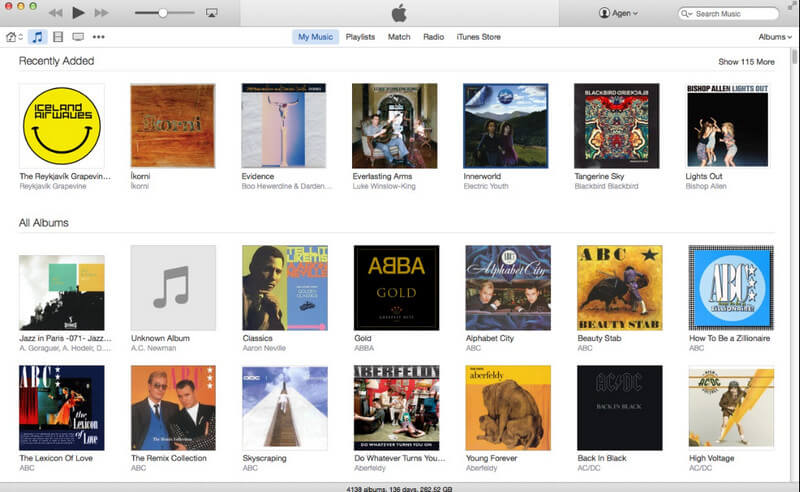
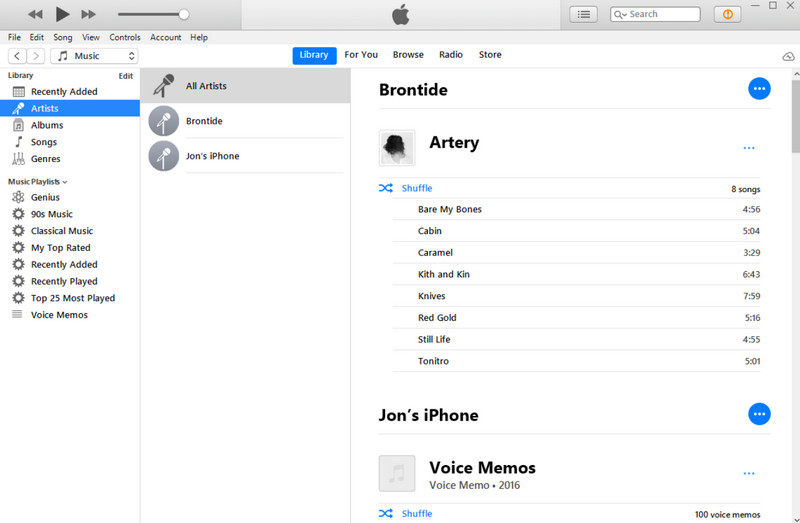
Alla kan inte komma åt iTunes eller iCloud för att skapa en säkerhetskopia, så vi introducerar Aiseesoft iOS-säkerhetskopiering och återställning. Det är ett pålitligt verktyg som du kan använda för att snabbt säkerhetskopiera iPhone- eller iPad-data med eller utan kryptering till din dator. När du har skapat en säkerhetskopia med den här appen kommer den nya säkerhetskopian du gör inte att skriva över den gamla, vilket innebär att båda filerna kommer att existera samtidigt om du inte tar bort dem manuellt. Tycka om iTunes backup lösenord, kan du också lägga till ett skyddslager till den säkerhetskopierade filen genom kryptering. Så, om du är intresserad av hur du använder detta, följ stegen vi lade till nedan.
100 % säker. Inga annonser.
100 % säker. Inga annonser.
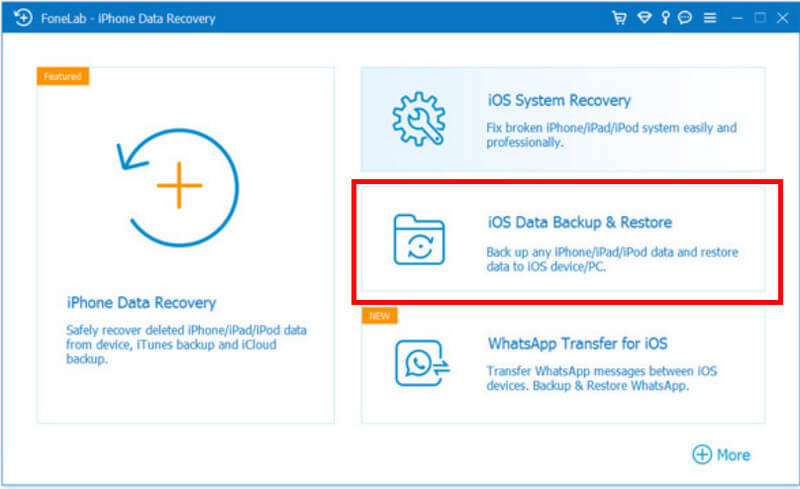


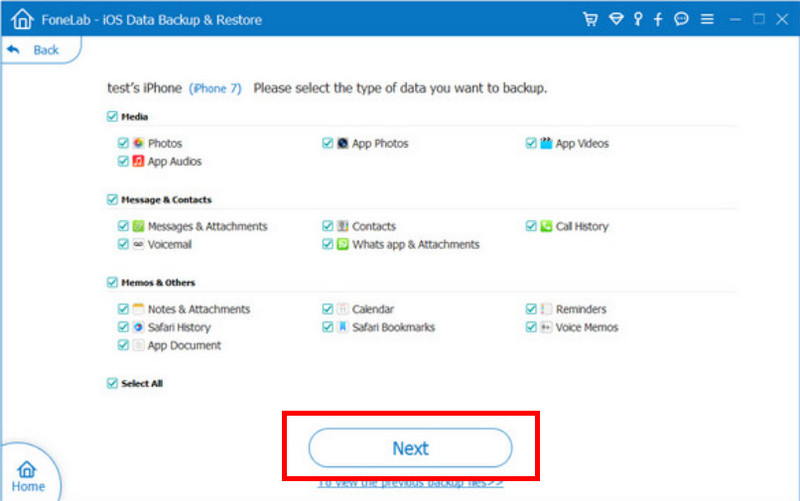
Förutom att skapa en säkerhetskopia kan du också maximera iClouds fulla potential på din iPhone för att undvika konflikter med en bild. På så sätt skapar du en backup-fotosynkronisering till molnservern istället för att lagra dem i den fysiska drivrutinen, vilket sparar utrymme och säkert säkrar filer. Dessutom, om du tänker återställa din iPhone, kan du fortfarande hämta de raderade bilderna från din telefon när den har synkroniserats med den. För att veta hur man synkroniserar bilder till iCloud och senare kan du hämta bilder från iCloud, kan du följa stegen nedan.
Synkronisera bilder på iCloud fungerar inte? Tja, det finns tillfällen där iCloud kan bli felaktig. Vi föreslår att du använder ett alternativt sätt att lagra och bevara bilder, som iCloud gör. Många molntjänster är tillgängliga på din iPhone, särskilt när iCloud-lagringen är klar och du inte vill uppgradera. Google Drive, Dropbox, Amazon Drive, Box, Sync.com och fler är populära alternativ för dem som vill överföra sina bilder till servern.
Hur kan jag återställa permanent raderade bilder från min iPhone efter 30 dagar?
Om du har missat 30-dagarsfönstret för att återställa bilder från mappen Nyligen borttagna på din iPhone kan du utforska återställningslösningar från tredje part. Dessa applikationer, som Aiseesoft FoneLab iOS Data Recovery, erbjuder en potentiell möjlighet att hämta raderade foton som inte längre är tillgängliga med standardmetoder.
Är raderade filer borta för alltid på iPhone?
När du tar bort filer kanske de inte är borta för alltid omedelbart; till exempel, när du tar bort en bild eller video, kommer de att överföras till mappen Nyligen borttagna i 30 dagar. Återställningsappar eller säkerhetskopior från tredje part kan hjälpa dig att återställa det raderade innehållet som är lagrat på din iPhone.
Raderas foton från iPhone från iCloud?
Att ta bort foton från Photos App betyder inte nödvändigtvis att man raderar dem från iCloud, särskilt när iCloud Photos är aktiverat.
Kan jag återställa specifika bilder från iTunes backup?
Ja, iTunes backup erbjuder dig en återställning av selektiv eller specifik data från säkerhetskopian du har skapat; Men när du återställer den och liknande data har sparats, kommer den att skriva över den aktuella informationen med säkerhetskopian som du återställde.
Vilken är den bästa tiden att återställa raderade bilder på iPhone?
Omedelbart! Ju längre du väntar, desto svårare är det att återställa din iPhones raderade eller förlorade bilder. Om 30 dagar inte har gått, kontrollera dem i mappen Nyligen borttagna. Ändå föreslår vi att du använder Aiseesoft FoneLab iOS Data Recovery för att återställa den omedelbart.
Slutsats
Hur får jag tillbaka raderade bilder på min iPhone? Om du har skapat en säkerhetskopia på iCloud eller iTunes kan du följa stegen nedan för att hämta dem till din fysiska enhet. Men om du har glömt att skapa en säkerhetskopia, försök att använda Aiseesoft FoneLab iOS Data Recovery för att återställa alla förlorade och raderade mediefiler som tidigare lagrats på din iPhone. Vänligen ge den här artikeln en 5-stjärna om den hjälper dig.

Den bästa programvaran för iPhone-återhämtning någonsin, vilket gör att användare säkert kan återställa förlorade iPhone / iPad / iPod-data från iOS-enhet, iTunes / iCloud-säkerhetskopia.
100 % säker. Inga annonser.
100 % säker. Inga annonser.