Oavsett om du tar en bild av ett vackert landskap eller en sak tillfälligt eller tar en skärmdump för att spara lite information, är moderna människors fotoalbum alltid fyllda med alla typer av bilder. För att organisera och spara lagringsutrymme på din enhet kan du regelbundet organisera dina fotoalbum och radera några bilder som du tror att du inte längre behöver. Oundvikligen finns det fall där viktiga bilder raderas av misstag i denna process. För att lösa detta problem kanske du vill hitta ett lämpligt sätt att återställa raderade bilder på iPad eller iPod. I den här artikeln rekommenderar vi tre praktiska sätt att återställa dessa oavsiktligt raderade bilder på din iOS-enhet, om du har sparat en säkerhetskopia eller inte. Du kan välja efter din situation. Läs vidare för att utforska med oss!
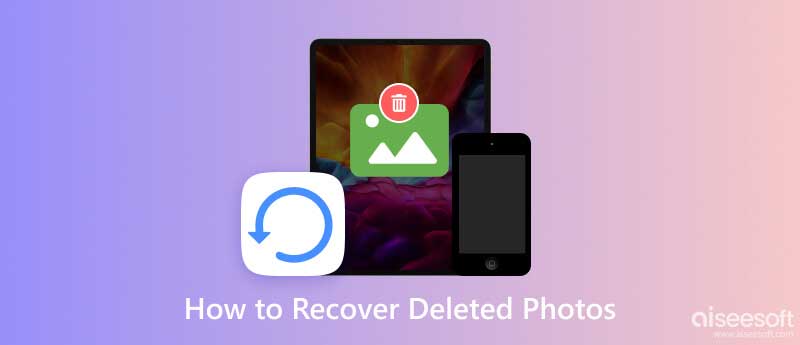
Vänligen få inte panik när du av misstag har raderat ett viktigt foto. Det finns olika sätt att hantera olika situationer. Först måste du ta reda på om den raderade bilden säkerhetskopieras eller inte, och om den är säkerhetskopierad, hur den sparas. Då kan du välja en av de tre lösningarna vi tillhandahåller nedan.
När du inser att du har raderat bilder utan att lämna en säkerhetskopia rekommenderar vi att du använder ett professionellt och omfattande dataåterställningsverktyg för att återställa raderade bilder från din iPad eller iPod. Aiseesoft FoneLab iPhone Data Recovery är en av de bästa iPhone-programvara för dataåterställning som gör att du kan återställa och återställa raderade eller förlorade 35+ typer av iPad/iPod-filer, inklusive foton, videor, meddelanden, samtal etc. Om din enhet är låst eller inaktiverad och inte fungerar korrekt , du behöver inte oroa dig. Du kan återställa dina data ordentligt med hjälp av iPhone Data Recovery. Förutom att återställa raderade filer på din enhet kan den också återställa raderade data från iCloud- och iTunes-säkerhetskopior. Effektiviteten och framgångsgraden för dess återhämtning är ganska hög, vilket gör det till ditt bästa val jämfört med andra verktyg på marknaden.
100 % säker. Inga annonser.
100 % säker. Inga annonser.
Här tar vi iPad som ett exempel och förklarar de detaljerade stegen för att vägleda dig att använda Aiseesoft iPhone Data Recovery.
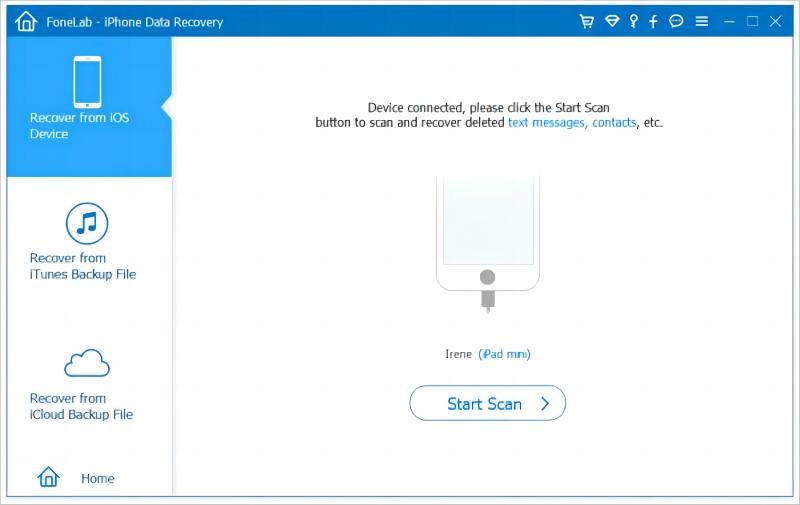
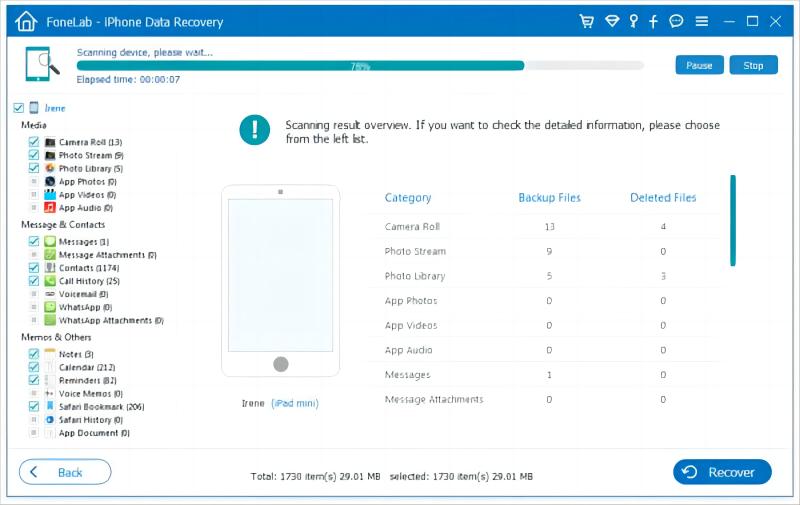
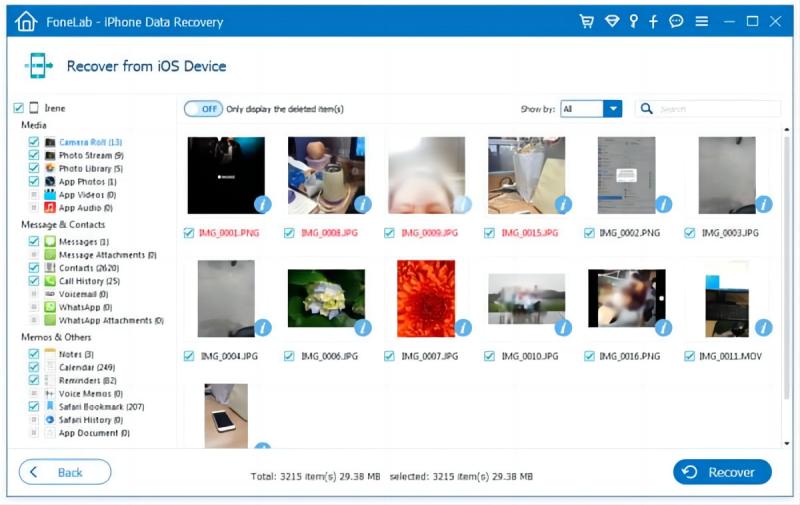
Om du har iCloud Photos backup aktiverat på din enhet kan du hitta och återställa dina iPad- eller iPod-bilder direkt från iCloud efter att du har raderat dem. Allt du behöver göra är att gå till den officiella iCloud-webbplatsen. Många användare litar på iCloud som det officiella lagringsverktyget, så du behöver inte oroa dig för risken att förlora data som lagras i den.
Här kommer vi att ge dig steg-för-steg-instruktioner.
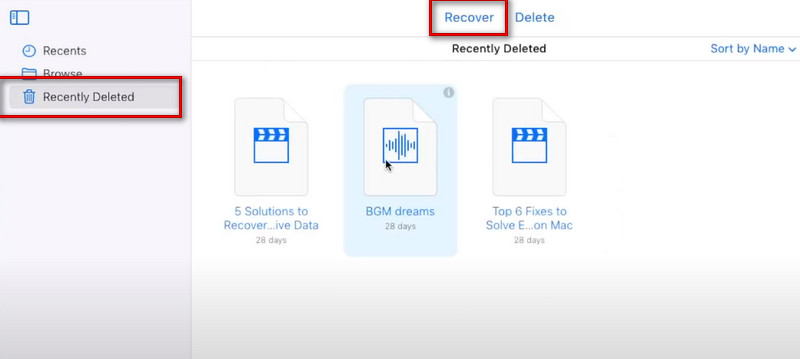
Om du upptäcker att du har ställt in att säkerhetskopiera bilder till iTunes och inte har tagit bort bilderna permanent, kan du direkt återställa raderade bilder från iTunes-säkerhetskopian. iTunes, ett av de mest populära verktygen för säkerhetskopiering och överföring för Apple-användare, är inte komplicerat att använda och är tillräckligt säkert för att säkerställa att du kan återställa förlorade filer smidigt.
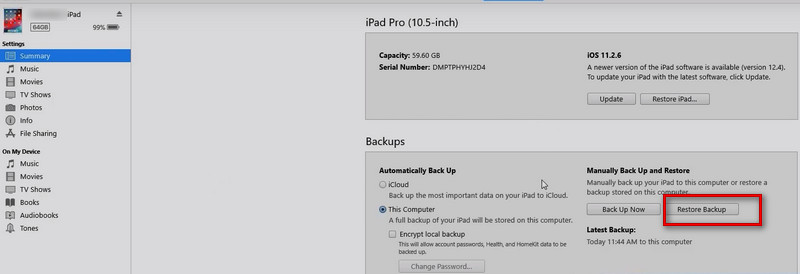
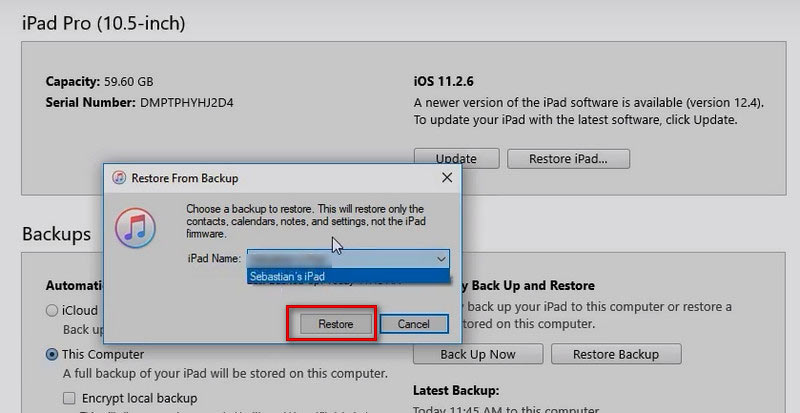
Hur återställer jag permanent raderade bilder från min iPad?
Om du har ställt in permanent radering av foton på din enhet kan du kanske återställa raderade filer på vanligt sätt igen. Vid denna tidpunkt behöver du hjälp av några specialiserade verktyg. Aiseesoft iPhone Data Recovery kommer att vara ditt optimala val som en kraftfull programvara för dataåterställning. Oavsett om filerna raderas tillfälligt eller permanent, kan det utföra uppgiften att återställa dem utan problem.
Hur återställer jag raderade bilder från min iPad utan en dator?
Om du inte har tagit bort bilden permanent kan du hämta den förlorade bilden direkt från iPadens Nyligen borttagen . Gå till Bilder på din iPad och välj album flik. Hitta Nyligen raderad, och knacka på Välja för att välja de foton du vill återställa. Till sist, tryck Recover för att återställa raderade bilder från din iPad. Eller om du har aktiverat säkerhetskopiering av bilder kan du gå till iCloud-säkerhetskopiering på din iPad för att se om bilderna är sparade där.
Hur återställer jag raderade filer på min iPod touch?
Att återställa raderade filer från en iPod touch liknar iPad och iPhone, förutom att den kan lagra en relativt enkel filtyp. Om du vill hitta borttagna videor, bilder och meddelanden kan du återställa dem direkt från iTunes, iCloud eller Nyligen borttagna. Om du vill återställa köpta musikfiler kan du komma till iTunes Store. Knacka Inställningar> iCloud, och logga in med det Apple-ID du använder för att köpa i iTunes Store. Öppen iTunes Store > Köpt > Mer > Musik, tryck sedan på Inte på denna iPod. Alla låtar du har köpt men inte på den här enheten kommer att listas. Välj de låtar du vill återställa och tryck på Hämta All .
Varför har min iPad inte en nyligen raderad mapp?
Anta att du aktiverar iCloud Photos på din iPod, men minneslagringen i din iCloud börjar ta slut. I så fall kommer dina raderade foton att raderas direkt utan att sparas i Recent Deleted. Detta kan leda till att du inte kan hitta en nyligen raderad mapp på din iOS-enhet eller att du inte hittar borttagna bilder i den mappen. För att lösa detta problem kan du frigöra iCloud-lagringsutrymme eller köpa mer iCloud-minne.
Kan polisen återställa permanent raderade filer?
Om det finns ett utredningsbehov kan polisen använda specialiserad specialteknik för att återställa raderade textmeddelanden, foton, videor eller andra filer på en iPad eller iPod eller kräver utvecklarens samarbete med enheten eller plattformen för att åstadkomma detta. Det finns dock begränsningar för användningen av denna funktion, och det är i allmänhet inte tillåtet att be polisen att återställa sina egna raderade filer.
Slutsats
I den här artikeln rekommenderar vi dig ett av de bästa verktygen för dataåterställning som hjälper dig återställa raderade bilder från din iPad eller iPod om du inte sparar en säkerhetskopia. Om du har säkerhetskopior av dina bilder visar vi dig också hur du återställer förlorade bilder från både iCloud- och iTunes-säkerhetskopior. Förutom några andra vanliga frågor om att återställa raderade bilder besvaras också. Vi tror att detta innehåll kan lösa de problem du står inför i största utsträckning. Om du har stött på några problem under återställningsprocessen eller har ett bättre sätt att återställa data som du vill dela med dig av, var god lämna dina kommentarer.

Den bästa programvaran för iPhone-återhämtning någonsin, vilket gör att användare säkert kan återställa förlorade iPhone / iPad / iPod-data från iOS-enhet, iTunes / iCloud-säkerhetskopia.
100 % säker. Inga annonser.
100 % säker. Inga annonser.