När du vill dela en videoberättelse för ditt förslag på YouTube med din familj, som måste lägga två videor sida vid sida, vilka är de bästa apparna för att kombinera videorna i en fil? Sida vid sida-videon är också känd som en delad skärmvideo som gör att du kan spela upp den i en synkroniserad stil. För att kombinera videoklippen sida vid sida precis som ditt krav bör du lära dig mer om de 5 bästa sätten på Windows och Mac från artikeln.
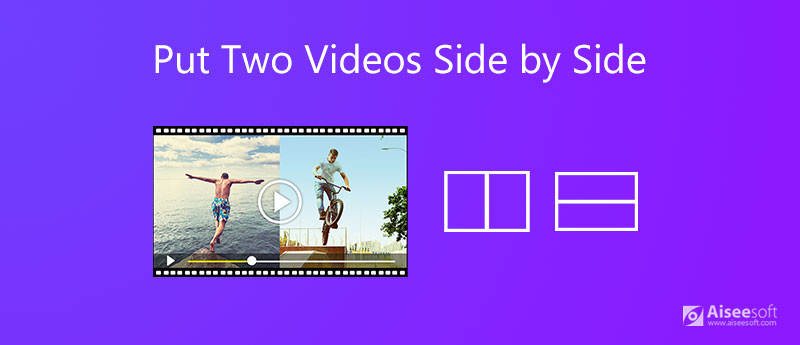
Aiseesoft Video Converter Ultimate är mer än en videokollageproducent som gör att du kan lägga två videor sida vid sida. Du kan också skapa en MV, tillämpa olika videofilter och trimma önskade videoklipp. Dessutom finns det dussintals mallar, gränsalternativ, inställningar för bildförhållande och till och med tillämpa 3D-videofilter.

Nedladdningar
Aiseesoft Video Converter Ultimate
100 % säker. Inga annonser.
100 % säker. Inga annonser.




När du använder en MacBook Pro eller iPhone kan du helt enkelt använda den kostnadsfria iMovie för att lägga två videor sida vid sida. Det gör att du kan välja plats till kombinera videorna med några grundläggande videoredigeringsfunktioner. Men det är svårt att synkronisera videoklippen eller välja fler collagemallar.
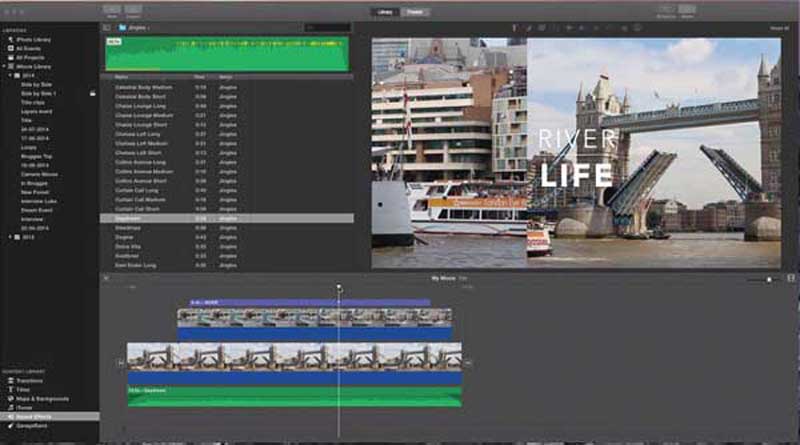
Till skillnad från ovanstående sätt är det mycket komplicerat att lägga två videor sida vid sida med Premiere Pro. Det gör att du inte bara kan skapa en delad skärmeffekt, men lägger också till gränser och animeringar i videon. Men hela processen tar lång tid att skapa en tillfredsställande video.
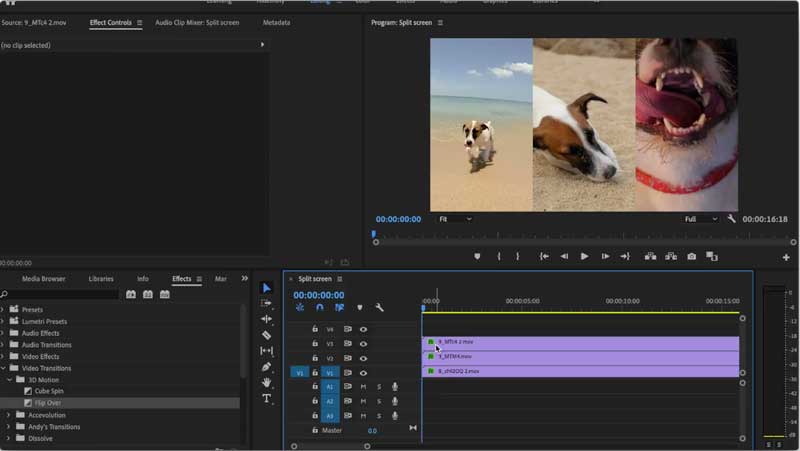
Oavsett om du behöver skapa videor med en bild i bild-effekt eller lägga två videor sida vid sida, VideoPad är ett annat ofta använt program för att skapa delade skärmvideor. Gå till alternativet Motion för att skapa önskad videoeffekt med följande steg.
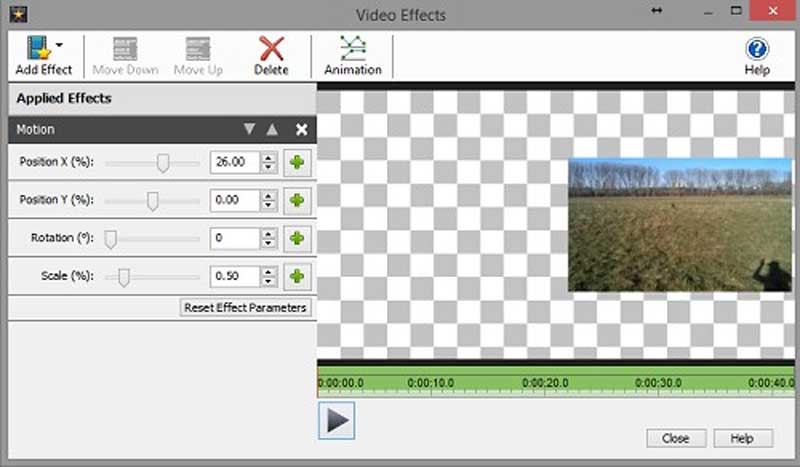
1. Vilka är de bästa apparna att sätta två videor sida vid sida på iPhone?
Förutom ovannämnda iMovie kan du också använda PhotoGrid, Unfold, Video Collage och Photo Grid, eller till och med Instagram direkt. Men det borde vara svårt att hantera videorna, särskilt när du behöver sätta två videor sida vid sida i synkroniserad stil på iPhone.
2. Var kan jag få mer inspiration för att sätta två videor sida vid sida?
Om du inte är nöjd med den grundläggande effekten att lägga två videor sida vid sida, kan du också söka efter fler collagemallar, som splitövergång, kamerarameffekt, glitch split-screen, 3D perspektivövergång, multi-frame split-screen och fler andra videoeffekter.
3. Finns det ett alternativt sätt att lägga två videor sida vid sida?
Det finns flera sätt att skapa två videor sida vid sida, till exempel TikTok och YouTube. Men det ger bara några grundläggande mallar för att skapa videor i en fast ram. Naturligtvis kan du också använda videokodeken för att skapa en delad skärmvideo på din webbplats.
Slutsats
När du behöver skapa en berättelse i en video genom att lägga två videor sida vid sida, kan du lära dig mer om de fyra mest rekommenderade programmen på Windows och Mac från artikeln. För att enkelt kombinera de två videorna som ett yrke kan du helt enkelt gratis ladda ner Aiseesoft Video Converter Ultimate för att skapa en video med split-screen-funktionen.
Gör video med delad skärm
Gör ett videokollage på TikTok Lägg flera videor på en skärm Delad skärmvideo Gör en delad skärmvideo Video Collage Maker Gör en delad skärmvideo i Movavi iPhoto Collage Gör ett videokollage Delad skärm i Premiere Pro Bästa Split Screen Video Editor De bästa videoapparna sida vid sida Gör reaktionsvideor Skapa bild i bildvideor Sätt två videor sida vid sida
Video Converter Ultimate är en utmärkt videokonverterare, redigerare och förstärkare för att konvertera, förbättra och redigera videor och musik i 1000 format och mer.
100 % säker. Inga annonser.
100 % säker. Inga annonser.