Närhelst du stöter på tekniska problem med din iPad är den bästa lösningen du kan göra för att felsöka enheten att aktivera iPad återställningsläge. Med det här läget kan du åtgärda de flesta programvarurelaterade problem som hindrar enhetens övergripande funktionalitet. I de efterföljande avsnitten av vår artikel kommer vi att fördjupa oss i scenarierna där aktivering av återställningsläget är nödvändigt och vad du bör göra innan du aktiverar läget. Dessutom har vi lagt till information om var återställningsläget har fastnat på din iPad och den bästa lösningen för att lösa det när det händer.
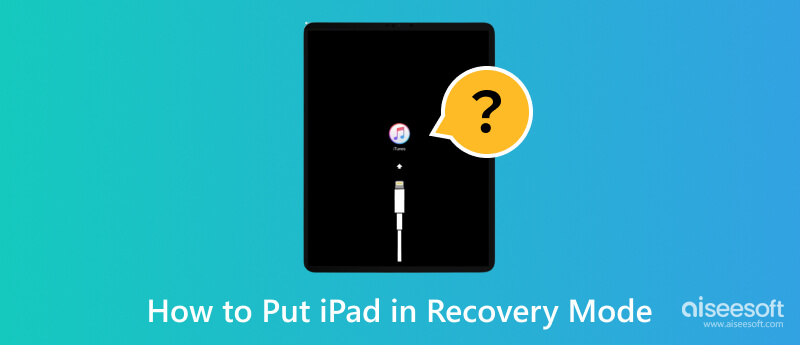
IPAD Recovery Mode är ett specialiserat tillstånd där ditt iPad OS interagerar med datorprogram som iTunes eller Finder för att felsöka och lösa komplexa programvaruproblem. När felsökningen du vanligtvis använder inte löser problemet, kan det här läget bli praktiskt nu. Genom att aktivera det här läget öppnar du för nya möjligheter med mer avancerade lösningar som kan förstöra enhetens prestanda på grund av olika fel och funktionsfel.
Det finns flera scenarier där det har visat sig fördelaktigt att sätta din iPad i det här läget, som de saker vi har nämnt nedan:
När du uppdaterar iPad, som har fastnat under en programuppdatering och inte kommer att uppdatera den fasta programvaran ordentligt, ger det här läget ett sätt att återställa enheten till ett funktionellt tillstånd.
När iPad kontinuerligt startar om och fastnar på Apple-logotypen, kan återställningsläget hjälpa till att bryta denna loop och få din enhet tillbaka på rätt spår.
När iPad-pekskärmen slutar fungera eller slutar svara, kan du aktivera det här läget för att försöka fixa som inte är möjliga under normala förhållanden.
Om operativsystemet eller viktiga programvarukomponenter blir skadade på iPad kan du inte njuta av att använda enheten eftersom du kommer att uppleva problem gång på gång. Men med återställningsläge kan du enkelt underlätta en ominstallation eller återställning av systemprogramvaran.
Uppenbarligen, när ett lösenord är inställt på en enhet, kan obehörig personal inte komma åt det. Likaså när du har glömt lösenordet på din iPad, kan du aktivera återställningsläget för att återställa enheten och ställa in ett nyare lösenord.
Nu när vi har listat ut de fördelaktiga egenskaperna vi kan få när vi aktiverar det här läget, kommer nästa del att förklara hur man sätter iPad i återställningsläge. Om du är intresserad, titta på hur du slår på och av det här läget på din iPad.
Att aktivera återställningsläget på din iPad innebär att du trycker på en viss knapp för att agera. Processen låter dig upprätta en anslutning mellan din enhet och en dator som kör iTunes eller Finder för felsökning eller återställning. Så här gör du:
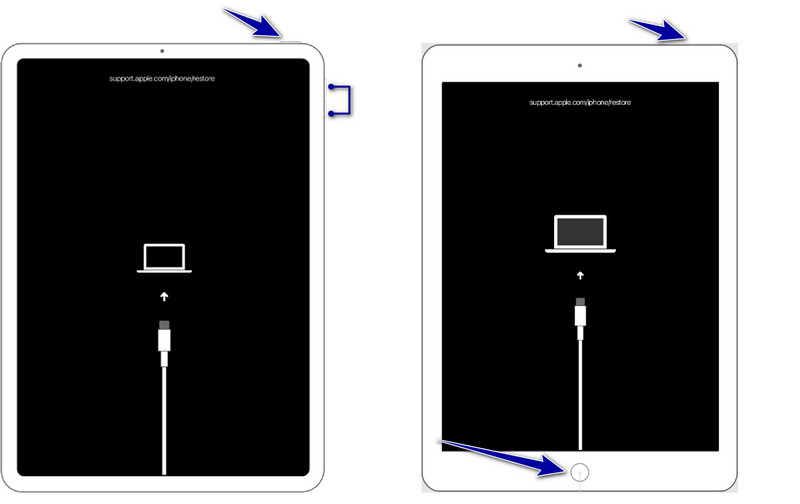
iPad-modeller med hemknappar:
Håll nedtryckt medan du trycker Hem och Effekt knapparna samtidigt tills Apple-logotypen visas. Fortsätt att hålla ned båda knapparna tills skärmen för återställningsläge visas på din iPad.
iPad-modeller utan hemknappar:
Tryck och släpp lös volym upp knappen snabbt och gör samma åtgärd med volym Ner knapp. Håll stilla Topp eller sida tills återställningsskärmen visas.
Att lämna återställningsläget är en enkel process och kräver inte för mycket ansträngning; För att förstå hur man får en iPad ur återställningsläget, följ stegen nedan.
Hur man får iPad ur återställningsläge
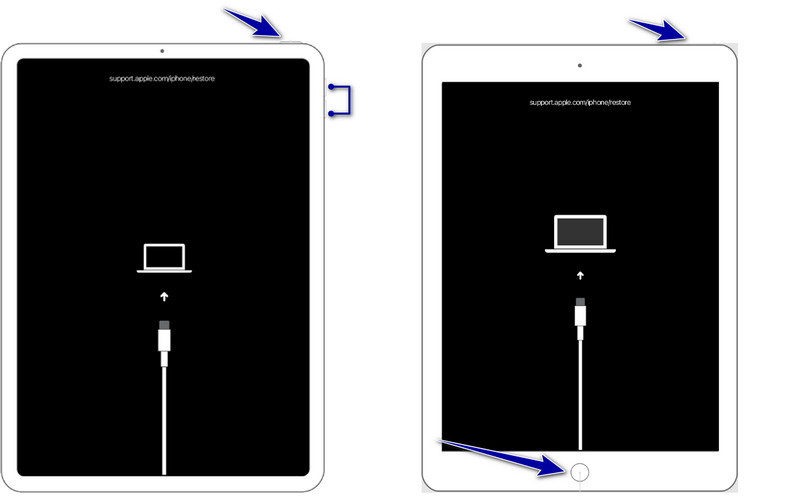
iPads med hemknapp:
Tryck och håll ner Hem knappen och Effekt tills logotypen för din enhet visas på skärmen. Efter det släpper du knappen så startar din iPad om normalt.
iPad utan hemknapp:
På samma sätt, tryck och släpp snabbt volym upp och volym Ner knapparna, men tryck inte på dem samtidigt. Håll sedan in ★★★★ or Sida knappen tills logotypen visas på skärmen; släpp knappen så startar enheten om som vanligt.
Trots att det är en oumbärlig funktion som läggs till på iPad, finns det potentiella risker för dataförlust när du utför särskilda åtgärder när den är aktiverad. Under denna tid kan du utföra en fabriksåterställning, uppdatera programvaran eller installera om en ny firmware, vilket kan leda till att data som lagrats på din enhet raderas. Det är en viktig motåtgärd som du måste innan du aktiverar återställningsläget på iPad skapa en säkerhetskopia av iPad-data, och det kan du göra med hjälp av det bästa verktyget på marknaden.
Till skillnad från det vanliga sättet att skapa en säkerhetskopia, på iTunes och iCloud-sättet, med Aiseesoft iOS-säkerhetskopiering och återställning, kan du selektivt välja vilka filer du vill säkerhetskopiera och återställa. Även om det är en tredjepartsapp kan du fortfarande säkra säkerhetskopieringen här eftersom du kan lägga till kryptering så att ingen kan få åtkomst, särskilt om de är obehöriga.
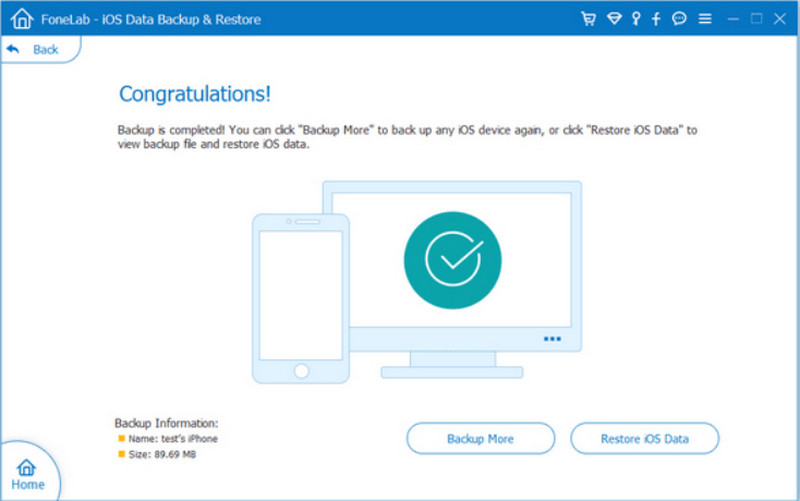
Bortsett från det kommer alla filer som sparats på din iPad och när du återställer säkerhetskopian du skapade här inte att skrivas över, vilket innebär att om det finns en fil med samma namn kommer de att existera på din lagring. Bättre ladda ner den här appen just nu genom att klicka på lämplig nedladdningsknapp som vi har presenterat nedan.
100 % säker. Inga annonser.
100 % säker. Inga annonser.
Det enklaste sättet att felsöka är när iPad har fastnat i återställningsläge. Alla vet att det är ett enkelt knep, men om du är ny på detta kan du följa stegen nedan.
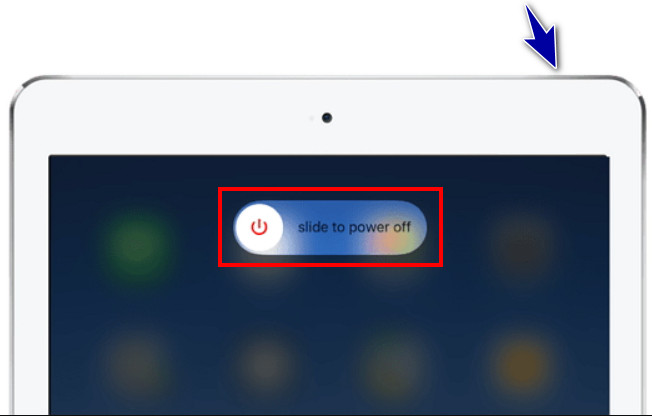
Ditt tidigare försök att avsluta återställningsläget kunde ha varit mer framgångsrikt, särskilt om du var tvungen att förstå stegen för att stänga av det ordentligt. Se till att du kopierar stegen korrekt för om inte kommer du inte att lyckas med att göra det.
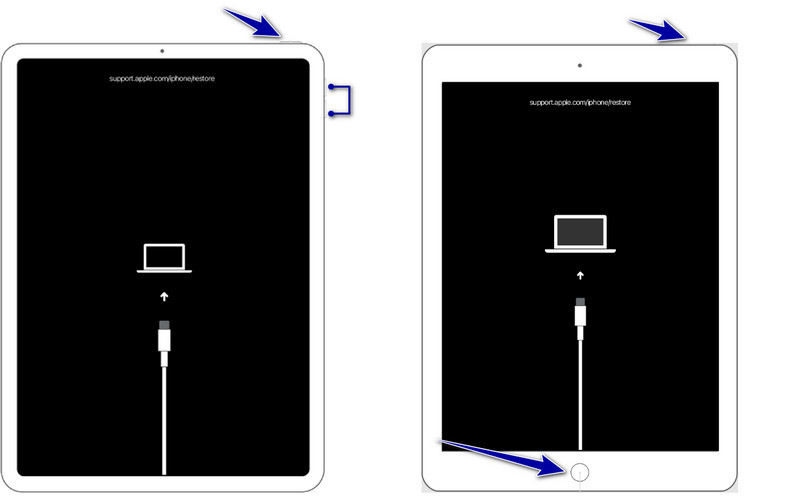
För iPad med hemknapp:
Tryck och håll ner Hem och Effekt knapparna tills Apple-logotypen visas.
För iPad utan hemknapp:
Tryck och urladda volym uppoch sedan volym Ner, och slutligen, upprätthålla Effekt tills Apple-logotypen visas
Det är viktigt att se till att du har den senaste versionen av iTunes eller Finder installerad på din dator. Eftersom den nyare versionen har brett stöd och fixade fel och buggar jämfört med den äldre versionen, för att lösa problemet, kan du ansluta din iPad till datorn och kontrollera om programvaran uppmanar dig att uppdatera. Om den gör det, följ instruktionerna för att uppdatera genom att klicka på Installera nu när en popup-ruta visas.
Om återställningen av enheten med iTunes eller Finder inte fungerade som förväntat, kan du använda återställningsläget för att återställa din iPad till sitt normala tillstånd, vilket innebär att all befintlig data raderas permanent. Det är därför du måste skapa en säkerhetskopia. Om iPad-återställningsläget inte fungerar och du inte kan stänga av det, följ stegen nedan.
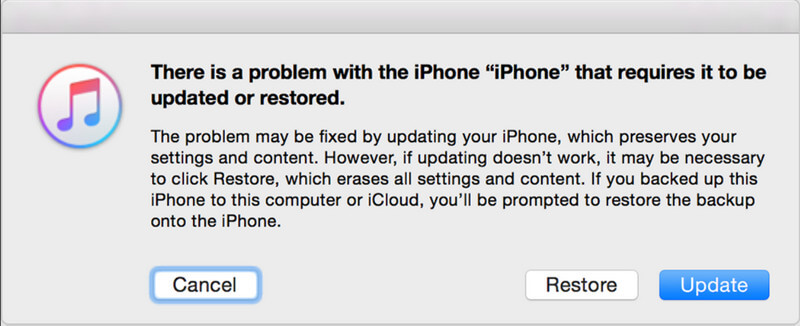
Hur får du iPad ur återställningsläge? Aiseesoft iOS-systemåterställning är ett specialiserat multifunktionsverktyg som du kan använda när din iPad har fastnat i vilket läge som helst, inklusive återställningsläge. Appens primära syfte är att agera och fixa iOS-relaterade problem med dess dedikerade läge för att reparera problem. Så om du vill återställa din enhet till dess optimala funktionalitet, är detta den allierade du någonsin kommer att behöva. Lär dig hur du använder appen genom att kopiera de efterföljande stegen här.
100 % säker. Inga annonser.
100 % säker. Inga annonser.
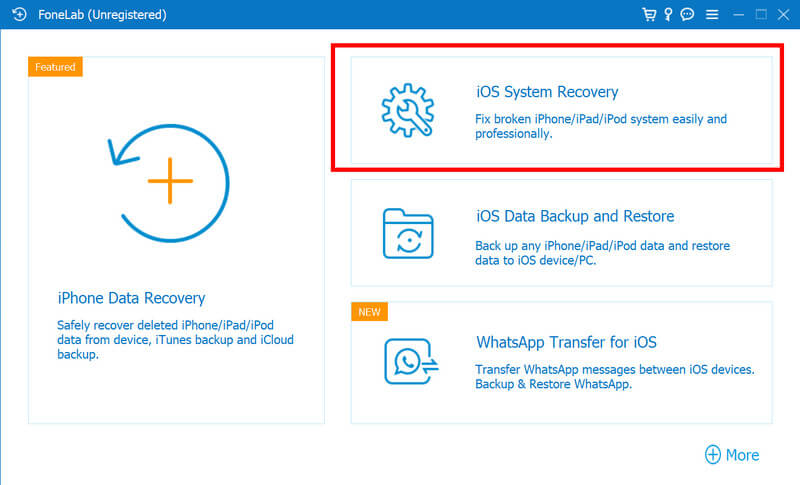
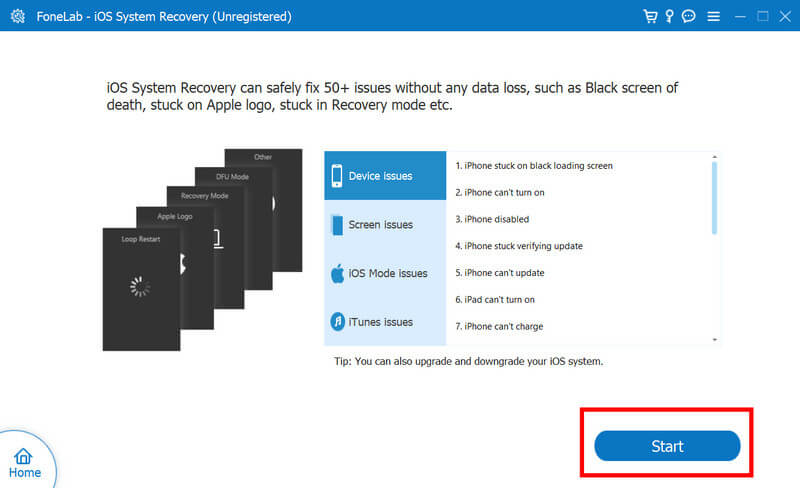
Varför går den inte in i återställningsläge?
Eftersom du inte följde rätt knappkombination för att sätta din iPad i läge, fungerar inte din USB-port och laddningskabel, och det finns ett maskinvaruproblem, vilket resulterar i en oförmåga att gå in i återställningsläge.
Hur sätter du iPad i återställningsläge när den är inaktiverad?
Du måste ansluta din inaktiverade iPad till datorn med en USB-kabel och öppna iTunes eller Finder. Håll hem- eller volym ned-knapparna samtidigt på Face ID-modeller och strömknappar tills skärmen för återställningsläge visas.
Hur får du iPoden ur återställningsläget?
När svåra fall inträffar kan du utföra en tvångsomstart, använda iTunes eller Finder eller använda Aiseesoft iOS-systemåterställning. Om du vill ha en detaljerad handledning om hur du gör det kan du läsa del 4 i den här artikeln.
Hur tvingar du iPod till återställningsläge?
Det finns inget kraftfullt sätt att sätta din iPod i återställningsläge, vilket innebär att följa den allmänna metoden är det enda sättet.
Är återställningsläge den enda lösningen för iPad-problemet?
Bortsett från återställningsläge på iPad kan du starta om enheten eller använda professionell programvara som Aiseesoft iOS System Recovery för att lösa problem utan att sätta den i återställningsläge.
Slutsats
Hur sätter du iPad i återställningsläge? Tja, vi har lagt till en komplett handledning om hur man gör det, och du kan följa stegen för att aktivera den. När du är klar kan du följa nästa handledning för att avaktivera den, men innan dess måste du skapa säkerhetskopiering av data med Aiseesoft iOS Data Backup & Restore. Om du har stött på ett problem med återställningsläge som fastnat, är det den bästa lösningen att använda Aiseesoft iOS System Recovery.

Fixa ditt iOS-system till det normala i olika problem som att fastna i DFU-läge, återställningsläge, hörlurarläge, Apple-logotyp, etc. till det normala utan dataförlust.
100 % säker. Inga annonser.
100 % säker. Inga annonser.