Våra smartphones innehåller mycket viktig information, från foton och videor till kontakter och meddelanden. Det är avgörande att säkerhetskopiera våra iPhones och Android-telefoner regelbundet. Men processen att extrahera dina telefonsäkerhetskopior kan ibland vara förvirrande. Det här inlägget ger en omfattande guide om hur man gör extrahera säkerhetskopior av iPhone och Android-telefoner effektivt.
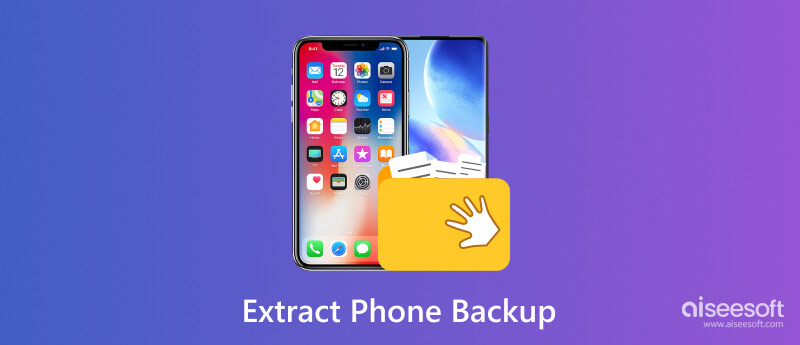
Att extrahera data från en iPhone-säkerhetskopia kan variera beroende på din valda metod. Här är detaljerade steg för att extrahera data från en iPhone-säkerhetskopia med tre olika metoder: iTunes, Finder (på macOS Catalina eller senare) och programvara från tredje part.
Öppna iTunes och anslut din iPhone. När det upptäcks, klicka på iPhone knapp. Klicka på Återställa Backup knapp under Säkerhetskopior sektion. Välj önskad säkerhetskopia från listan och klicka återställa.
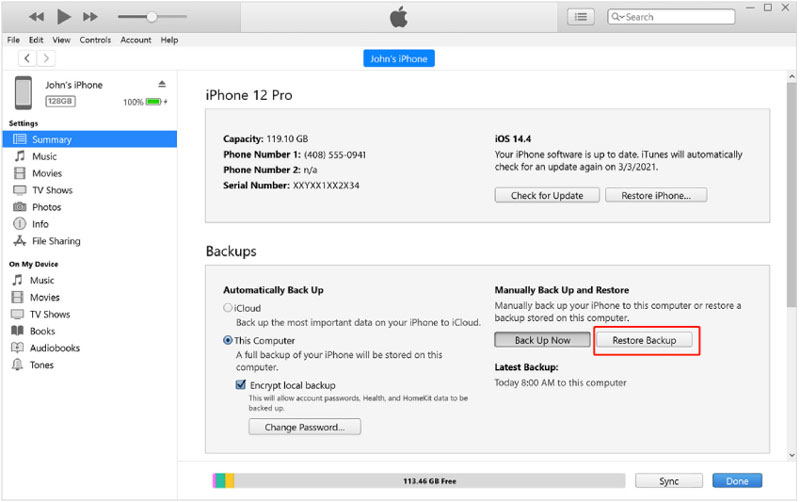
Anslut din iPhone till en Mac som kör macOS Catalina eller senare. Öppen Finder och välj din iPhone under sektionen Platser i det vänstra sidofältet. Klicka på Allmänt fliken och välj Återställa Backup. Välj den specifika säkerhetskopian du behöver från listan och klicka OK.
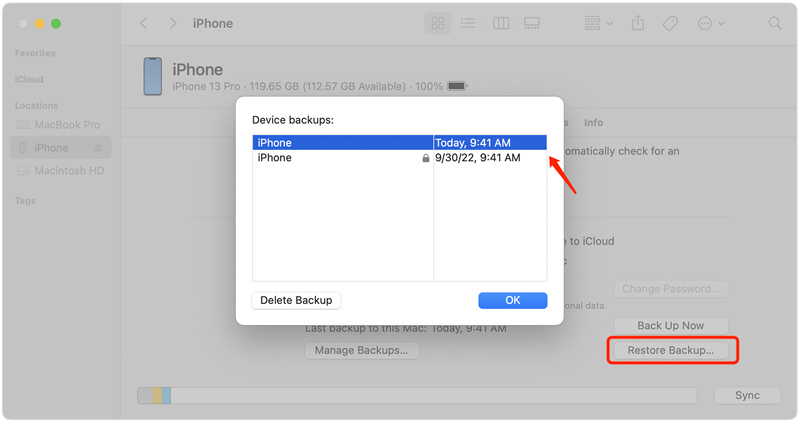
Oavsett om du vill extrahera foton, kontakter, meddelanden, videor, appdata, etc., från din iPhone-säkerhetskopia, kan du använda Aiseesoft med alla funktioner iPhone Data Recovery. Den stöder alla vanliga iOS-filer och kan extrahera dem från iCloud- och iTunes-säkerhetskopior.

Nedladdningar
100 % säker. Inga annonser.
100 % säker. Inga annonser.
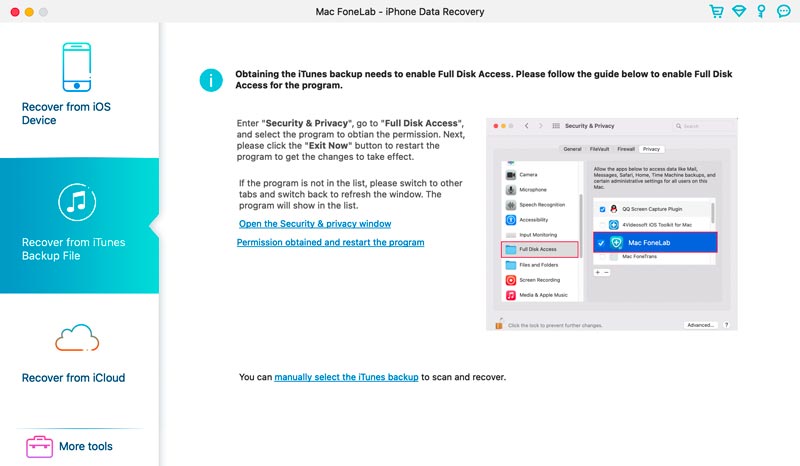
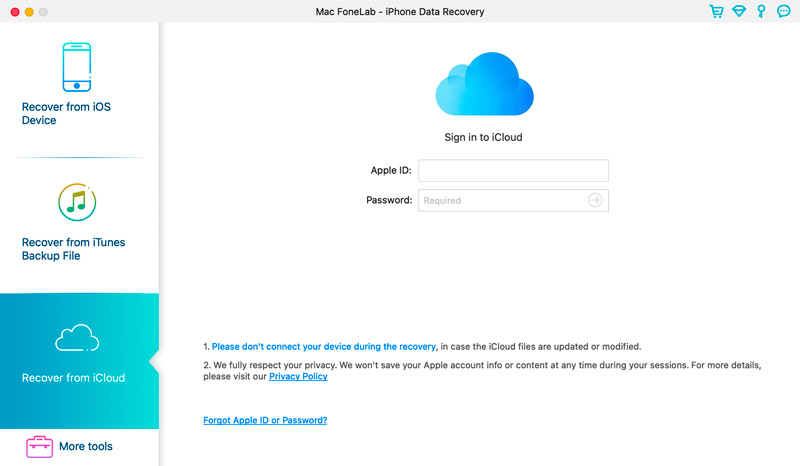
Att extrahera data från en Android-säkerhetskopia kan vara otroligt användbart när du hämtar kontakter, meddelanden eller annan data som kan ha gått förlorad eller av misstag raderats. Den här delen leder dig genom stegen för att extrahera data från en Android-säkerhetskopia.
100 % säker. Inga annonser.
100 % säker. Inga annonser.
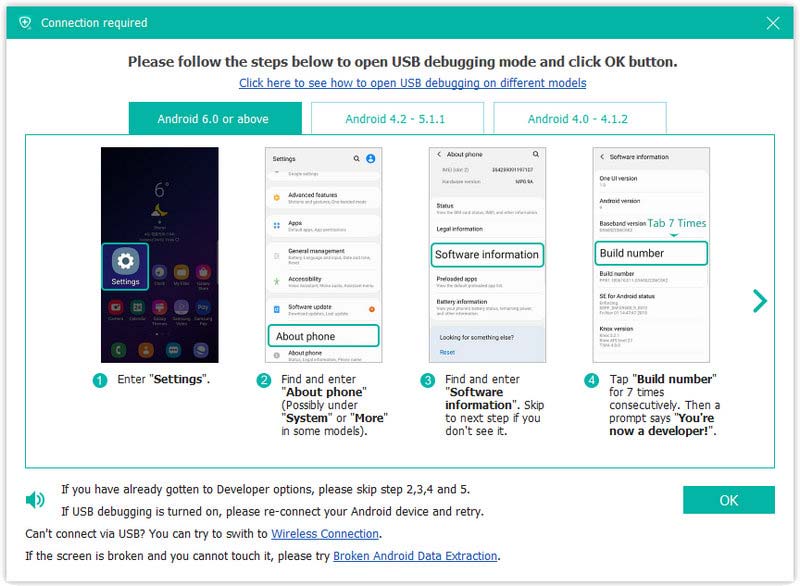

Hur laddar jag ner min iPhone-säkerhetskopia till min hårddisk?
För att ladda ner din iPhone-säkerhetskopia till din hårddisk, anslut din iPhone till din dator och starta iTunes. Klicka på din iPhone-knapp och gå till Sammanfattning. Klicka på Säkerhetskopiera nu för att skapa en ny säkerhetskopia av din iPhone. När säkerhetskopieringen är klar, gå till ~/Library/Application Support/MobileSync/Backup/ på din Mac eller C:\Users\[Användarnamn]\AppData\Roaming\Apple Computer\MobileSync\Backup\ på Windows för att hitta säkerhetskopian . Kopiera sedan säkerhetskopieringsmappen till önskad plats på din hårddisk.
Hur extraherar jag all data från min iPhone?
För att extrahera all din iPhone-data kan du lita på den rekommenderade Aiseesoft iPhone Data Recovery. Den kan analysera och lista alla iOS-filer på din iPhone. Du kan enkelt visa, välja och kopiera dem till din dator eller en annan iOS-enhet.
Hur extraherar du Android-säkerhetskopia från Google Drive?
Gå till Google Drive-appen för att extrahera en Android-säkerhetskopia från Google Drive. Tryck på menyikonen för att öppna sidomenyn. Rulla ned och tryck på Säkerhetskopiering. Du kommer att se en lista över säkerhetskopior av din Android-enhet. Välj säkerhetskopian som du vill extrahera. Tryck på Ladda ner för att starta processen. Du kan komma åt Android-backupfilerna när säkerhetskopian har laddats ner till din telefon.
Slutsats
Att regelbundet säkerhetskopiera din iPhone och Android-telefon är avgörande för att skydda värdefull data. Det här inlägget har främst pratat om hur man extraherar telefonsäkerhetskopior. Genom att följa guiden ovan kan du effektivt extrahera dina säkerhetskopior och se till att dina data förblir säkra och tillgängliga.

Den bästa programvaran för iPhone-återhämtning någonsin, vilket gör att användare säkert kan återställa förlorade iPhone / iPad / iPod-data från iOS-enhet, iTunes / iCloud-säkerhetskopia.
100 % säker. Inga annonser.
100 % säker. Inga annonser.