iCloud, det mest pålitliga verktyget för säkerhetskopiering och återställning för Apple-användare, kan automatiskt hjälpa dig att säkerhetskopiera dina viktiga data och filer när den är på. Du kan dock få en varning som påminner dig om att din iCloud-säkerhetskopiering misslyckades under processen, dvs den nya datan kommer inte längre att säkerhetskopieras till molnet smidigt. Inför ett sådant meddelande måste du ta reda på orsaken till detta problem och sedan använda rätt åtgärd för att få iCloud tillbaka till normal drift med en effektiv lösning.
För att lösa detta problem kommer vi att ge dig en one-stop-shop som guidar dig för att hitta smärtpunkterna och vidta snabba åtgärder. Vi kommer också att presentera dig för ett av de bästa iCloud-alternativen för att spara dina viktiga data!
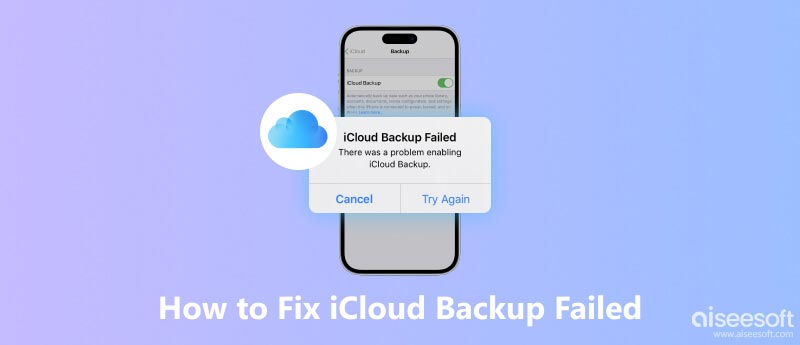
Om din iCloud inte kommer att säkerhetskopieras kan du börja med att öppna Inställningar för att kontrollera om iCloud-säkerhetskopieringsinställningarna av misstag stängdes av. Om inte kan du leta efter orsaken till problemet på följande sätt.
Efter att ha analyserat några fler möjliga orsaker kommer vi att presentera lösningar på problemet och ett av iClouds bästa alternativ för dina behov av säkerhetskopiering.
Under iCloud-säkerhetskopieringen måste du se till att din enhet alltid är ansluten till ett stabilt Wi-Fi-nätverk. Så du kan börja med att kontrollera om nätverket som din enhet är ansluten till är säkert och stabilt och om det finns något avvikande i internethastigheten.
Om du lyckas ansluta men säkerhetskopieringen misslyckas, försök att ansluta till ett annat nätverk.
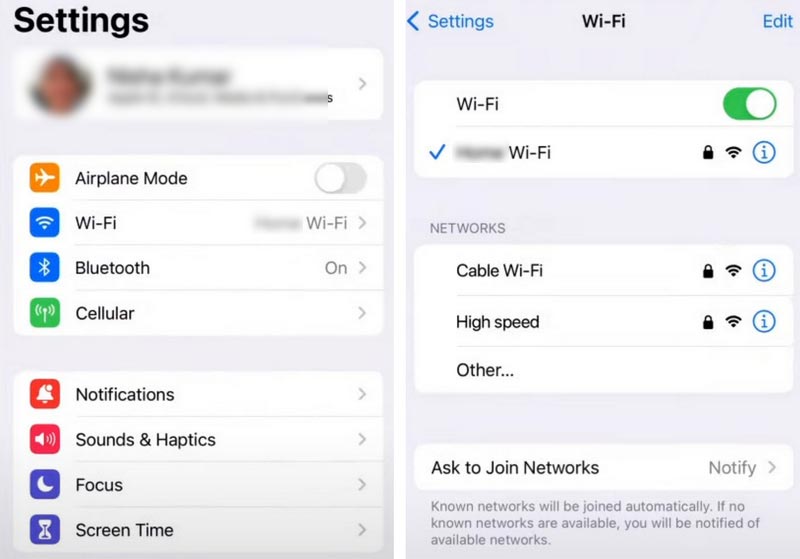
Om du inte har tillräckligt med iCloud-utrymme för att göra en säkerhetskopia av din enhet och din iCloud-säkerhetskopiering fungerar inte, försök att rensa upp ditt iCloud-minne. För att göra detta kan du radera gamla data och nyligen raderat innehåll för att frigöra mer lagringsutrymme.
Här är vad du behöver göra.
Observera att enheter som är kopplade till ditt iCloud-konto delar ett iCloud-lagringsutrymme. Så du kan också kontrollera andra enheter som är inloggade på samma konto för att se om du kan rensa bort lite värdelös data för att spara mer lagringsutrymme.
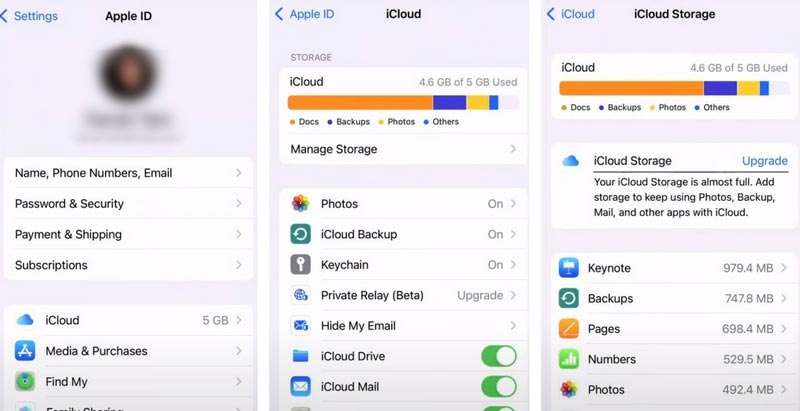
Om lagringsutrymmet inte räcker till för en säkerhetskopia kan du uppgradera din iCloud +-plan för att få mer utrymme.
Om inget av ovanstående sätt löser ditt problem, eller om din enhet är ansluten till ett stabilt nätverk och har tillräckligt med lagringsutrymme men din iCloud fortfarande inte kommer att säkerhetskopiera, kan du försöka uppdatera ditt iCloud-konto genom att logga in och logga in igen. Den här processen kan vara relativt tråkig, men den kan hjälpa dig att lösa vissa systemproblem av icke namngivna skäl.
Här är stegen du kan följa med.
Nu har du loggat ut från ditt iCloud-konto.
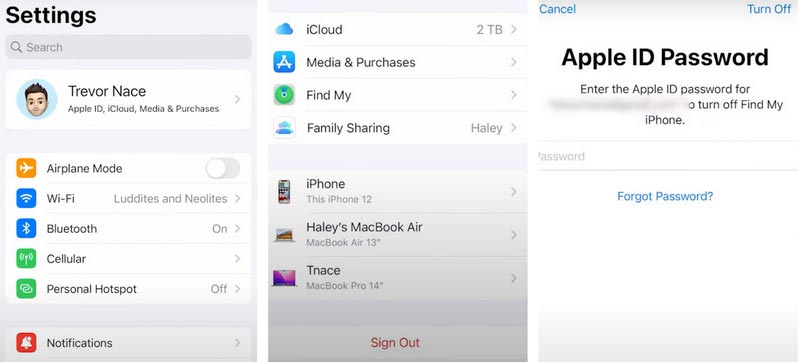
Efter inloggningsprocessen bör du starta om din mobila enhet.
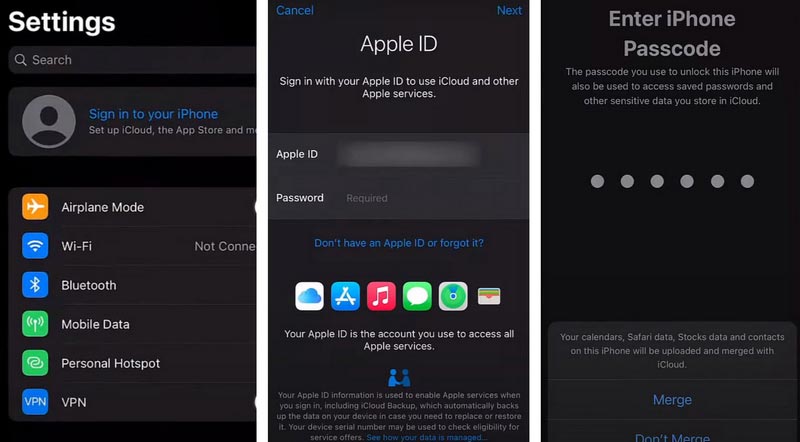
Eftersom iCloud backup-lagring lätt förbrukas och kan ha mindre säkerhetskopieringsproblem rekommenderar vi att du försöker Aiseesoft iOS-säkerhetskopiering och återställning som sitt bästa alternativ. Det garanterar att du snabbt kan säkerhetskopiera data på en enhet och återställa dem när du vill. Det låter dig selektivt förhandsgranska filerna du vill säkerhetskopiera och återställa, och de typer av filer som stöds inkluderar video, ljud, foton, WhatsApp, Kik, LINE, meddelanden, samtalsloggar, kontakter, etc. Denna programvara är ganska enkel att använda och garanterar absolut säkerhet. Bara ett klick är allt som krävs för att slutföra säkerhetskopieringen, iOS Data Backup & Restore kommer bara åt dina iOS-data för säkerhetskopiering, och ingenting av dina kommer att gå förlorade under processen. Du kan också kryptera dina säkerhetskopior för att skydda din integritet och säkerhet. På alla sätt är det det bästa valet när din iCloud-säkerhetskopiering misslyckas.
100 % säker. Inga annonser.
100 % säker. Inga annonser.
Här är de detaljerade stegen för att säkerhetskopiera din data med den. Här är de detaljerade stegen för att säkerhetskopiera din data med den.
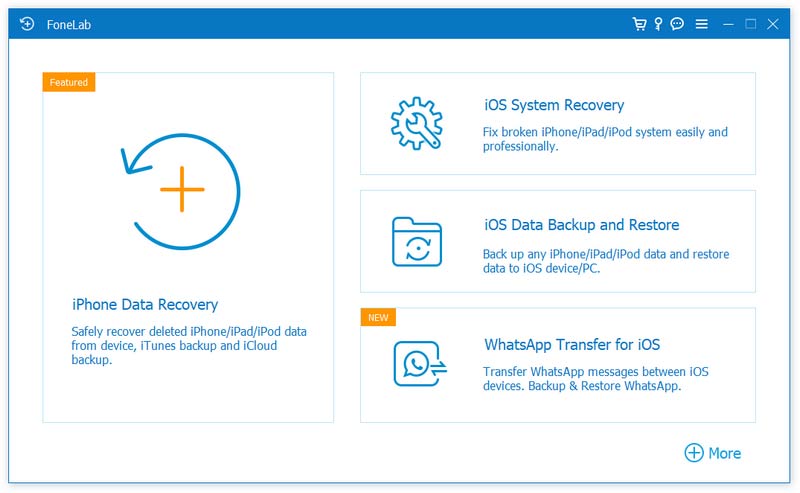

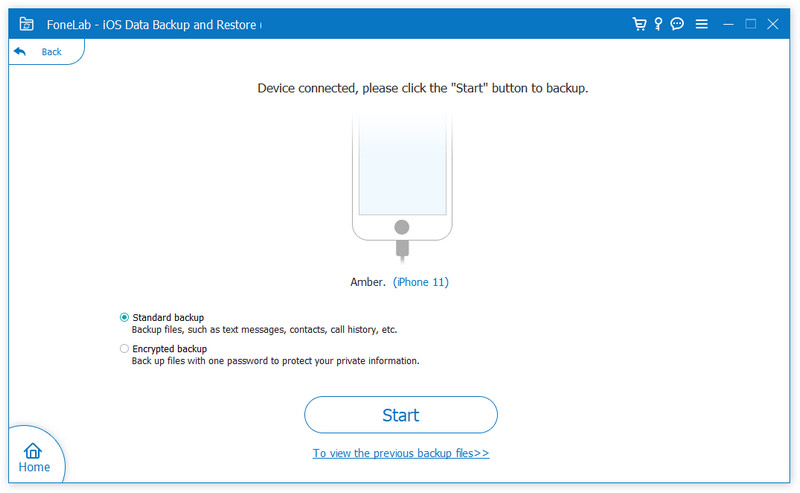
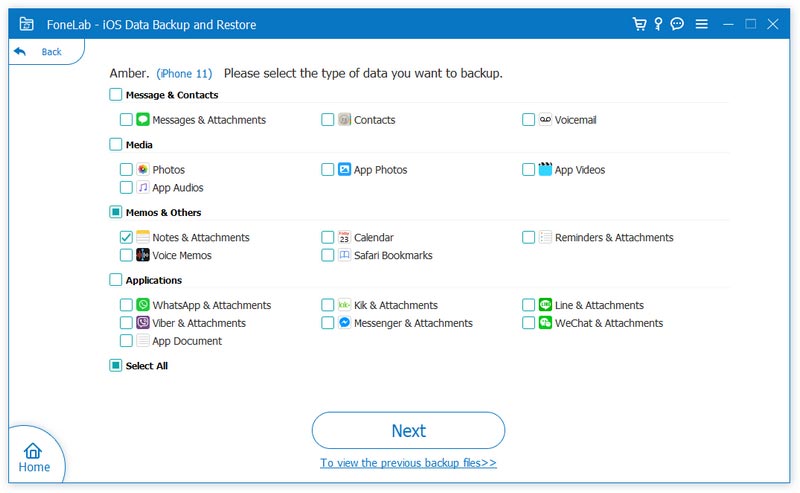
Efter processen kommer dina data att sparas på den valda platsen. Och du kan återställa iPhone från din säkerhetskopia när du behöver.
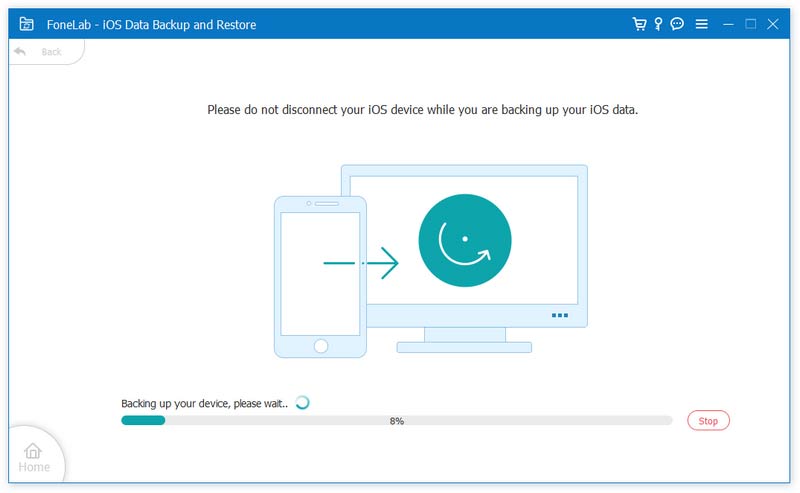
Hur blir jag av med meddelandet om misslyckad säkerhetskopiering av iPhone?
Det mest direkta sättet att fixa detta är att stänga av iCloud. På så sätt försöker den inte göra säkerhetskopior längre och skickar ett meddelande om säkerhetskopiering. Gå till Inställningaroch tryck på ditt namn. Scrolla ner för att hitta Logga ut. Du kommer att bli ombedd att ange ditt lösenord. Tryck sedan på Stänga > Logga ut. Till sist, tryck Logga ut igen för att bekräfta att du vill stänga av iCloud.
Hur tvingar jag min iPhone att säkerhetskopiera till iCloud?
Först måste du se till att din enhet är ansluten till ett stabilt Wi-Fi-nätverk innan du fortsätter. Öppna sedan Inställningar > ditt namn > icloud. Välj icloud säkerhetskopiering > Säkerhetskopiera nu. Upprätthålla en stabil internetanslutning under hela säkerhetskopieringsprocessen, annars kan dina data missas.
Varför kan jag inte säkerhetskopiera min iPhone manuellt?
Normalt kan du säkerhetskopiera din iPhone manuellt. Om det här problemet uppstår måste du först överväga om det du säkerhetskopierar är kompatibelt med den nya enhetens system eller om enhetens system är uppdaterat till den senaste versionen. Du kan försöka göra en säkerhetskopia på en annan dator för att kontrollera om det är ett problem med din enhet.
Varför är mitt iCloud-lagringsutrymme fullt även efter borttagning?
Kontrollera först om de raderade filerna fortfarande är sparade i Nyligen raderad. Detta beror på att nyligen raderade filer också tar upp lagringsutrymme. Förutom att vissa cacher tar också plats. Så du kan försöka städa upp din telefon och radera gamla värdelösa säkerhetskopior direkt från iCloud.
Inkluderar iCloud-säkerhetskopiering allt?
Ja, iCloud-säkerhetskopiering inkluderar nästan alla filer och data på din telefon, inklusive videor, foton, ljud, kontakter, meddelanden, appar, etc. Det är dock viktigt att notera att filer som ursprungligen lagrades i iCloud-enheten inte kommer att säkerhetskopieras av iCloud igen.
Slutsats
I den här artikeln ger vi en detaljerad analys av orsakerna som kan leda till detta problem iCloud-säkerhetskopiering misslyckades och ger dig flera detaljerade sätt att komma ur det, inklusive en av de bästa säkerhetskopieringsprogramvaran för telefonen som hjälper dig att lösa det här problemet. Dess kraftfulla och mångsidiga funktioner uppfyller alla dina säkerhets- och återställningsbehov. Några relaterade frågor besvaras också. Vi hoppas att vårt innehåll verkligen är till hjälp för dig. Lämna din kommentar och prata med oss!

Ditt bästa val att säkerhetskopiera data från iPhone / iPad / iPod till Windows / Mac och återställa från iOS-datakopiering till iOS-enhet / dator säkert och effektivt.
100 % säker. Inga annonser.
100 % säker. Inga annonser.