Som den bästa kommunikativa plattformen gillar människor att se och dela foton på Instagram över hela världen. Från juni 2016 hade Instagram enligt statistik.com cirka 500 miljoner aktiva användare varje månad som huvudsakligen använder mobilnätet för att dela bilder på Instagram.
Det är dock inte så enkelt för användare att ladda ner och spara foton från Instagram eftersom du inte hittar något alternativ "Spara bild som" när du högerklickar på fotot. Hur sparar jag Instagram-foton? Den här artikeln är beredd för dig att göra det ladda ner Instagram-foton.
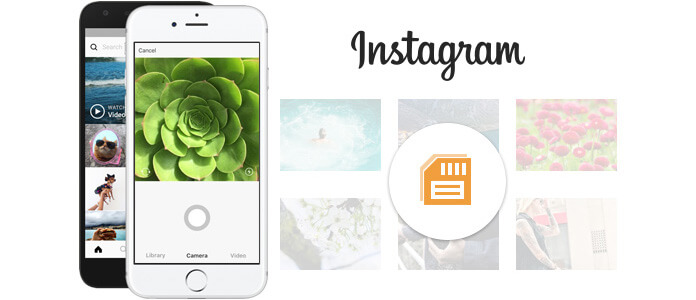
Alternativt kan du ladda ner bilder från Instagram via en trepartsapp på din telefon eller surfplatta.
steg 1 Starta App Store på iOS-enhet eller App-marknaden från annan enhet och ange "Spara Instagram" för att söka efter en lämplig applikation. Och här kommer vi att introducera InstaBoard till dig. Logga in på Instagram med ditt användarnamn och lösenord. Du behöver inte oroa dig för att applikationen kommer åt din integritet eller legitimationsuppgifter när inloggningen är klar på Instagram.
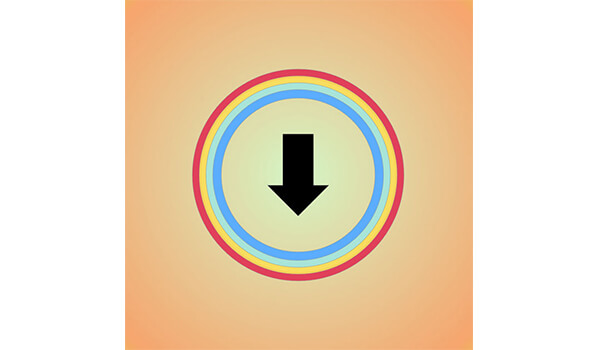
steg 2 Du kan se alla bilder och videor kommer att visas i Instagram -flödet. Välj de bilder eller videor du vill ladda ner och spara i din mobiltelefon. Klicka på ikonen för nedladdning så laddas alla foton eller videor på Instagram ned och sparas.
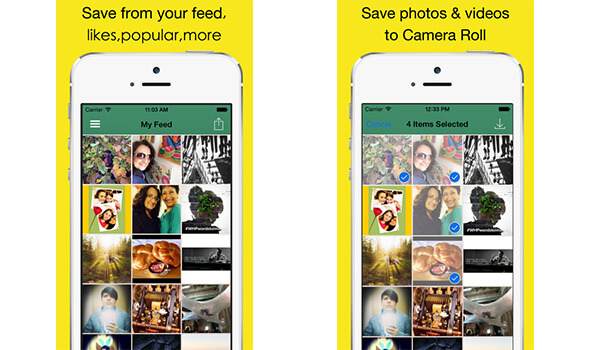
Men sådana appar som Instaboard kan behöva du betala för att spara Instagram-foton och videor.
Eftersom Instagram inte ger något bildbesparande alternativ kan du faktiskt gräva i någon kod från Instagram-sidkällan och hitta bildlänken för att ladda ner och spara foton från Instagram.
steg 1 Logga in på din Instagram där du vill behålla en Instagram-bild. Högerklicka på fotot och välj "Visa sidkälla".
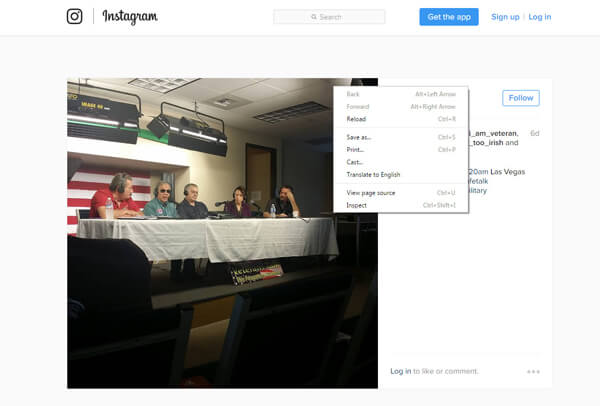
steg 2 Sedan kommer du att ange och visa sidkällan med kod. Eftersom Instagram-bilder hålls i JPG-format, så vad du behöver göra är att trycka på "Ctrl" + "F" för Windows eller "Command" + "F" för Mac, skriv "jpg" i popup-sökrutan. Du kan se koden med "jpg" kommer att markeras i sidkällan. Och här kan du hitta länken till Instagram-bilden.
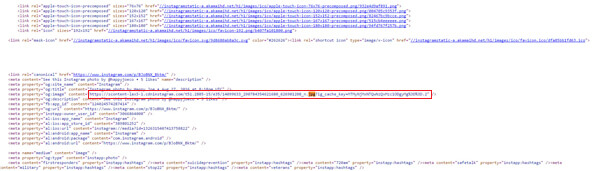
steg 3 Markera bildlänken, högerklicka på den och välj "Öppna länk". Du kommer in i en annan webbläsarflik där du kan ladda ner och spara målet Instagram-foto. Högerklicka på bilden och du kan hitta ett alternativ "Spara bild som". Välj sedan destinationsfilmappen för att behålla Instagram-fotona på PC eller Mac.
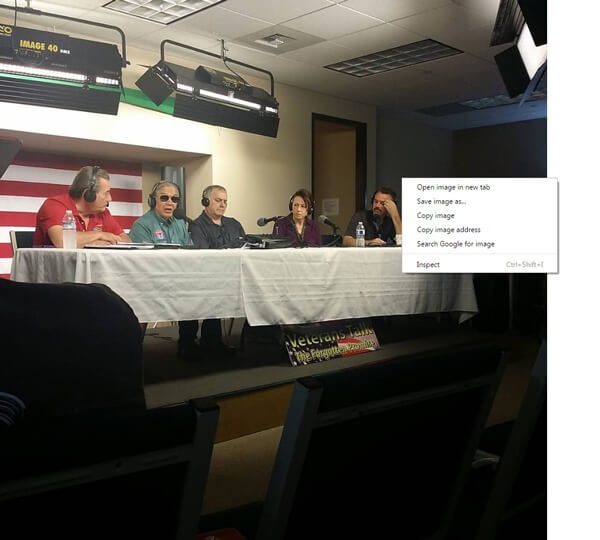
Du kan behöva: Hur ångra Kontroll Z och återställa raderade filer med det.
Alternativt kan du exportera och spara foton från Instagram med en Instagram-webbplats för säkerhetskopiering. Det finns olika webbplatser som kan hjälpa dig att hantera problem med att spara bilder, till exempel frosbox.com, instaport.me och så vidare. Och här tar vi instport.me som ett exempel.
steg 1 Starta din webbläsare på din dator och gå till instaport.me. Ange Instagram-användarnamnet eller URL-adressen under avsnittet Kom igång.
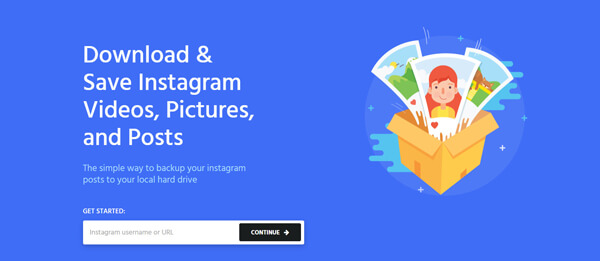
steg 2 Då kan du hitta alla Instagram-bilder kommer att listas på sidan. Och här kan du markera Instagram-fotona. Därefter klickar du på knappen "Ladda ned vald" eller "Ladda ner alla inlägg".
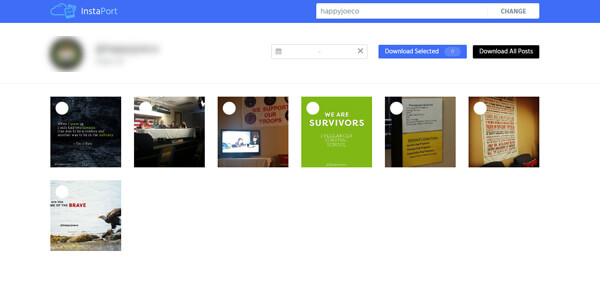
steg 3 Den här webbplatsen säkerhetskopierar bilderna i en .zip-fil, och du kan exportera Instagram-foton nu. Välj mappen för destinationsfilen och spara Instagram-bilderna.
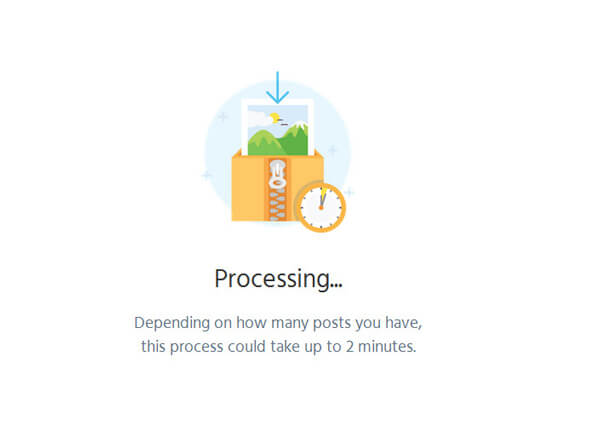
Vill du se Instagram-foton offline med dessa bilder nedladdade på PC eller Mac? Hur kan du överföra Instagram-bilder från dator till iPhone eller iPad? I den här delen vill vi rekommendera FoneTrans, en effektiv iOS Instagram fotoöverföring verktyg för dig. Till att börja med ladda ner och installera FoneTrans på din dator.
steg 1 Starta programvaran och anslut din iOS-enhet till datorn via USB-kabel. FoneTrans känner igen det automatiskt.
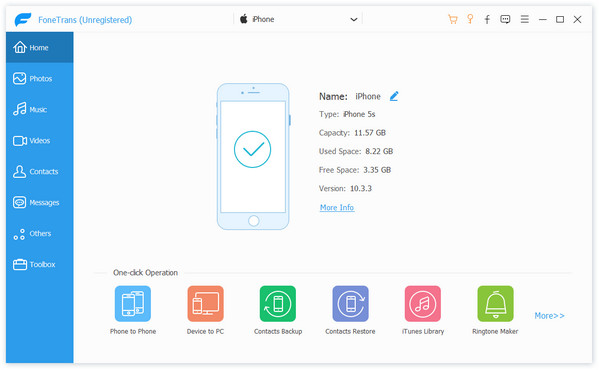
steg 2 Klicka på "Foton" eller andra filer som meddelanden och mer från vänster kontroll och tryck på "Lägg till" från den övre menyn i huvudgränssnittet. Välj Instagram-bilder från din lokala hårddisk.
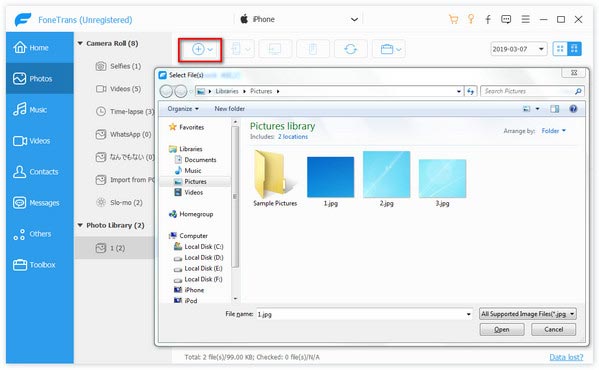
Då sparas de valda Instagram-fotona från datorn till din iPhone eller iPad.
I den här artikeln pratar vi främst om tre metoder för att ladda ner bilder från Instagram. Oavsett vilken metod du väljer, hoppas du kan klara det spara Instagram-bilder.