"Hur överför jag foton från dator till iPhone 6?" det finns många som ställer sådana frågor på internet. Och du kan uppstå samma problem och försöka hitta det enkla sättet att importera foton till din iPhone X / 8 // 7/6/5 eller iPad från din Windows10 / 8/7 eller Mac OS X. Här kan du hitta många sätt för att kopiera dina foton från din dator till iOS-enheter, kolla bara nu!
Klicka här för mer information om Överför foton från iPhone till iPhone.
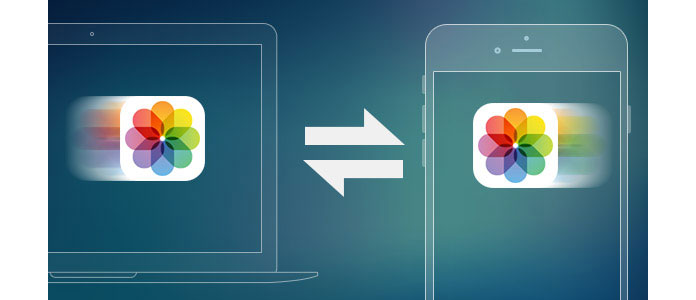
De flesta kanske först nämner iTunes för att synkronisera bilder från dator till iPhone, men de kan behöva tänka igen eftersom iTunes behöver ta bort dina iPhone-data först för att synkronisera med dess bibliotek. Så du kanske vill använda ett annat sätt att kopiera foton till din iPhone utan att förlora data. Här kan du kontrollera följande metoder för att överföra foton till iPhone utan iTunes.
Här skulle jag vilja presentera ett gratis spårverktyg - FoneTrans för att hjälpa dig enkelt överföra foton från PC till iPhone.
steg 1 Ladda ner programvaran för Windows- eller Mac-versionen och installera den enligt ditt datorsystem. Anslut sedan din iPhone till datorn via USB-kabel och starta programmet.

steg 2 Klicka på "Foton" i den vänstra kolumnen och du kan se alla fotomappar i den mittersta kolumnen. Navigera sedan i mappen du vill importera foton, klicka på "Lägg till" -menyn överst, öppna fotomappen på din dator och välj fotona som ska börja lägga till foton från dator till iPhone.

steg 3 Välj foton som du vill överföra till din iPhone och klicka på "Öppna", så synkroniseras fotona till iPhone.
Du kan ladda upp dina iPhone-bilder från Mac eller PC genom att använda iCloud på webben.
steg 1 Aktivera iCloud Photo Library på din iPhone, gå till icloud.com och logga in.
steg 2 Klicka på Bilder ikonen och klicka sedan på Ladda -knappen i det övre högra hörnet när allting laddas.
steg 3 Välj bilder du vill ladda upp så ser du en bearbetningsfält längst ner för att ladda upp dina valda foton.
Anmärkningar: För närvarande stöder iCloud-uppladdare endast JPG-format.
Du kommer också att läsa: Säkerhetskopiera foton till iCloud från iPhone.

Du kan också använda en molnlagringstjänst som Dropbox, OneDrive, Google Drive eller andra som ett överföringsmedium för att synkronisera dina foton till iPhone.
steg 1 Ladda upp bilderna du vill överföra från din PC eller Mac till en av molntjänsterna med webbläsaren eller desktop-appen.
steg 2 Efter att ha laddat upp kan du använda molnmobilappen för att ladda ner foton tillbaka till din iPhone.

Om du är Mac-användare och din Mac-datorstöd LUFTLANDSÄTTNING, skulle det vara ett enkelt sätt att skicka foton till iPhone från din Mac.
steg 1 Klicka på foton som du vill överföra i Finder-fönstret och klicka på AirDrop från sidmenyn.
steg 2 Dra dina valda bilder till iPhone-alternativet i AirDrop. (Se till att din iPhone är olåst och vaken.)
steg 3 Klicka på Acceptera på din iPhone för att ta emot utvalda foton.

Om din Mac kör OS X Yosemite eller senare kan du använda Foton för Mac för att synkronisera Mac: s bilder till din iPhone.
steg 1 Öppna foton på din Mac och klicka på Foton längst upp till vänster på skärmen.
steg 2 Välj Inställningar, välj iCloud och markera rutan iCloud Photo Library.
steg 3 Du behöver bara vänta ett tag för att låta din Mac-foton synkronisera med dina iOS-enheter.
Anmärkningar: Se till att du har tillräckligt med lagringsutrymme på dina iOS-enheter.

På tal om iTunes, kanske vi föredrar att använda den för att överföra säkerhetskopiera bilder eller foton från iPhone till dator. Anledningen är att när du vill synkronisera foton från dator till iPhone kommer det att finnas en påminnelse som påminner dig om att alla foton som synkroniserats till din iPhone går förlorade. Så innan du överför foton från dator till iPhone, kom ihåg att säkerhetskopiera alla mediefiler.
Klicka här för mer information om Säkerhetskopiera iPhone med tre steg.
steg 1 Ladda ner och installera den senaste versionen av iTunes på din Mac / PC.
steg 2 Anslut iPhone med datorn via USB-kabel.
När du startat iTunes på datorn ansluter du din iPhone till datorn med en USB-kabel. Och vänta ett ögonblick, iTunes kommer att känna igen din iPhone automatiskt, även din iPhone-ikon visas i menyn uppe till vänster.
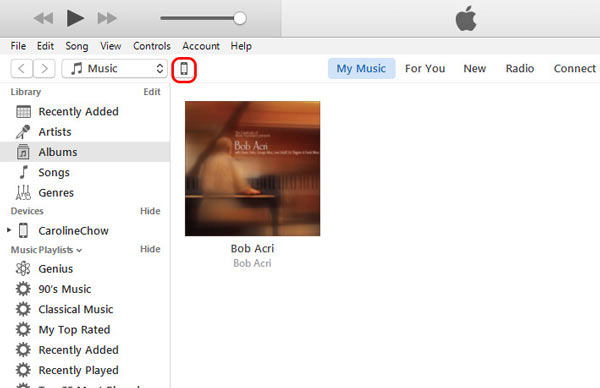
steg 3 Synkronisera bilder / foton från PC / Mac till iPhone.
Klicka på iPhone-ikonen efter att den visas i menyn uppe till vänster i iTunes och klicka på "Foton" under "Sammanfattning", stäng av iCloud Sync på din iPhone samtidigt. Och du kommer att se "Sync Photos" i iTunes: s huvudgränssnitt. Klicka nu på rutan före "Synkronisera foton" och välj vilken fotomapp du ska överföra, och klicka på "Använd" för att ladda ner och importera foton från PC / Mac till iPhone.
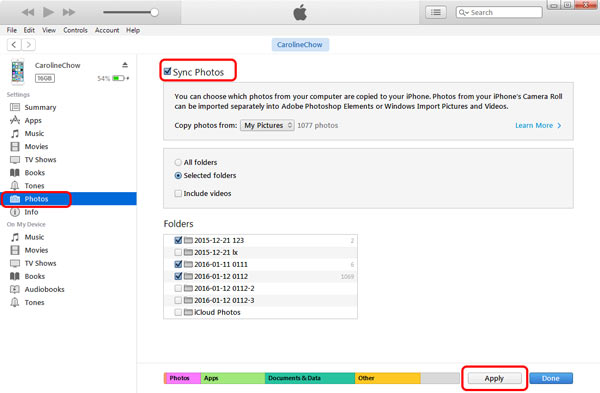
Efter överföringen hittar du alla bilder från din dator på din iPhone.