DNS är en förkortning för Domain Name System. Det är mer som en telefonbok. Varje gång du öppnar en ny webbplats registrerar DNS IP-adresserna automatiskt. Således kan du öppna de nyligen besökta sidorna snabbt.
Du kanske inte känner till DNS-servern. Men när det finns för mycket DNS-cache kommer webbplatserna att laddas långsamt eller fungerar inte på Mac. Den föråldrade DNS-cachen är värdelös. Det är en bra vana att rensa DNS-cache på Mac regelbundet. Således kan du frigöra utrymme för mer uppdaterad DNS-cache.

Det är Aiseesoft Mac Cleaner som kan hjälpa dig spola DNS-cache och optimera Mac inom klick. Det finns inget behov att hitta DNS-cache på Mac. Programmet kan hjälpa dig att skanna och ta bort onödiga DNS-cache på de populäraste Mac-operativsystemen smart. Du kan rensa DNS-cache, ta bort skräpfiler, påskynda Mac system, avinstallera appar, kryptera privata data och få kraftfullare funktioner från programmet.
När ska du spola DNS-cache med Aiseesoft Mac Cleaner? Här är några exempel på att du kan tömma DNS-cache på Mac.
Mac Cleaner kan spola DNS på Mac utan att ta bort andra filer. Således kan du spola lokal DNS-cache med Aiseesoft Mac Cleaner.

Nedladdningar
100 % säker. Inga annonser.
Steg 1. Gratis nedladdning och installera Aiseesoft Mac Cleaner. Välj när du startar programmet ToolKit i huvudgränssnittet.
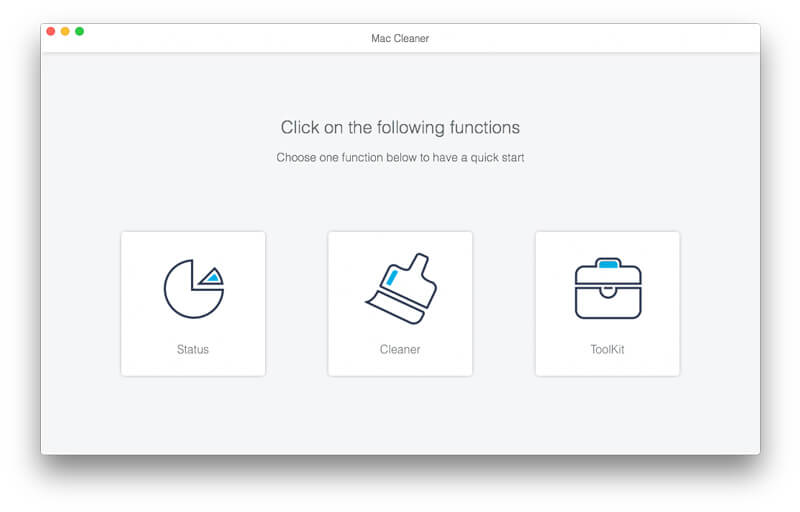
Steg 2. Klicka Optimera för att komma åt denna Mac Cleaner-underhållsfunktion. Klick scan för att snabbt skanna DNS-cache på Mac.
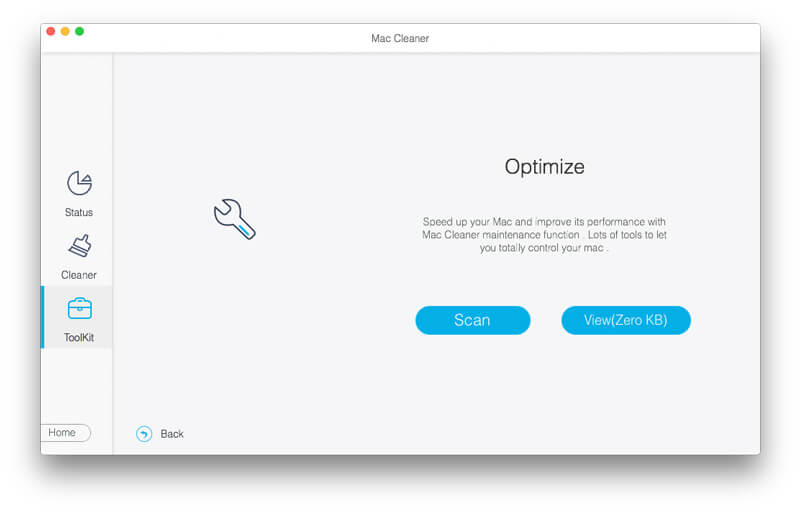
Steg 3. Välja utsikt att ha en check. Bläddra nedåt till vänster. Klicka på Flush DNS alternativ. Du kan få den lokala cachen för löst DNS på Mac.
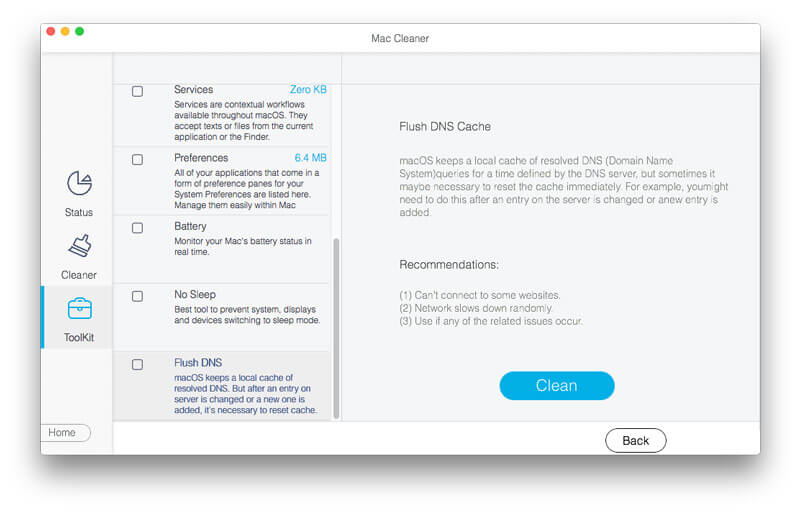
Steg 4. När du klickar Rengör, kommer du att ange administratörslösenordet för att installera ett nytt hjälpverktyg. Ange bara lösenord och klicka Installera Helper. Snart dyker upp ett meddelande. Klick Bekräftelse för att spola DNS-data på Mac och återställa allt tillbaka till normaltillstånd.

Du kan också spola DNS-cache på Mac med Terminal för att lösa anslutningsproblem, DNS-spoofing, långsam surfning och andra relaterade DNS-problem. Jämfört med DNS-cache-rengöringsverktyget med ett klick måste du göra mycket arbete för att rensa DNS på Mac. Läs bara och välj din MacOS flush DNS-tutorial nedan.
Steg 1. Öppna Mac Finder. Klick Bekvämligheter i Applikationer mapp. Senare, välj terminal i mappen.
Steg 2. Kopiera och klistra in sudo killall -HUP mDNSResponder; sova 2; echo macOS DNS Cache Återställ | säga in i terminalfönstret.
Steg 3. Presse Retur på tangentbordet.
Steg 4. Ange lösenordet och tryck på Retur att bekräfta.
Steg 5. Du kommer att meddelas med återställning av macOS DNS-cache. Avsluta terminal för att rensa DNS-cache i macOS High Sierra. (Ser hur man tar bort en app på Mac)
Steg 1. Öppna Applikationer mapp i Finder. Välj terminal från mappen Verktyg.
Steg 2. Ange sudo killall -HUP mDNSResponder; säg DNS-cache har spolats in i terminalfönstret.
Steg 3. Presse Retur på Mac-tangentbordet. Ange lösenordet för att bekräfta. Tryck sedan på Retur igen.
Steg 4. När du spolar DNS i macOS Sierra kan du höra ett ljudalarm.
Obs: Du kan kopiera och klistra in sudo killall -HUP mDNSResponder; sudo killall mDNSResponderHelper; sudo dscacheutil-flushcache; säg att rensa macOS Sierra DNS-cache också.
Steg 1. I Mac Finderväljer Applikationer, verktyg och terminal i ordning.
Steg 2. Kopiera och klistra in sudo dscacheutil-flushcache; sudo killall -HUP mDNSResponder; säg cache spolad in i terminal.
Steg 3. Presse Retur för att köra Mac OS X flush DNS-kommandoraden. Ange lösenordet och tryck på Retur gå vidare.
Steg 4. När du spolar DNS på Mac OS X framgångsrikt kan du höra ett ljudalarm. (Du kan också rensa annan cache på Mac.)
Obs! För att helt spola DNS-cache i Mac OS X Yosemite 10.10 / 10.10.1 / 10.10.2 / 10.10.3, bör du också rensa Multicast DNS (MDNS) och Unicast DNS (NDNS). Här är de kommandorader som du behöver kopiera till Terminal också.
Rensa MDNS-cache: sudo discoveryutil mdnsflushcache
Rensa NDNS-cache: sudo discoveryutil udnsflushcache
Eller så kan du rensa både MDNS- och UDNS-cachar med sudo discoveryutil mdnsflushcache; sudo discoveryutil udnsflushcache; säg spolad
Vilket Mac DNS-spolningssätt är lättare? Uppenbarligen är Mac Cleaner vinnaren. Du kan bli av med förvirrande kommandorader för att uppnå samma resultat. Terminal är inte ett vänligt program för nybörjare. Du kan ta bort systemfiler och få Mac till problem med fel kommandorader av misstag.
Därför rekommenderas det att spola DNS-cache på Mac med Aiseesoft Mac Cleaner. Du kan slutföra hela processen till rensa DNS i macOS och OS X inom 3 minuter. Dessutom kan du rensa upp Mac och skydda din integritet i programmet. Det är värt att ladda ner gratis och prova. Din Mac kommer att köras snabbare än tidigare.
Rensa cache
Rensa Cache Android Rensa appcache på iPhone Rensa Cache på iPad Rensa Safari Cache på iPad Rensa Cache på Mac Rensa iPhone Cache Rensa DNS-cache på Mac
Mac Cleaner är ett professionellt Mac-hanteringsverktyg för att ta bort skräpfiler, röror, stora / gamla filer, ta bort duplicerade filer och övervaka din Mac-prestanda.
100 % säker. Inga annonser.