Tillsammans med den dagliga användningen av Mac kommer olika cachar att staplas upp i bakgrunden. Cache används för att undvika att återskapa eller ladda ner viss information för drift av system och appar. Det kan ge dig en bättre användarupplevelse, särskilt när du surfar på Safari och Chrome.
Men med tiden blir cacher större och större och börjar sakta ner din Mac istället för att få den att fungera snabbare. Du måste tömma cache på Mac regelbundet.
Här kommer frågan hur Rensa cacheminnet på Mac? Hur tar jag bort Safari och Chrome-cache på Mac? I det här inlägget visar vi dig 3 sätt att tömma cache-filer i webbläsaren på Mac. Om du inte vet hur du gör det kan du fortsätta läsa för att hitta effektiva metoder.
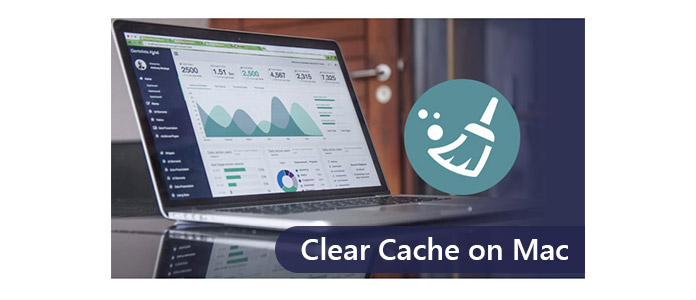
Så här rensar du cachen på Mac
Mac Cleaner är ett gratis och professionellt Mac-datahanteringsverktyg som hjälper dig att ta bort värdelös cachedata och historik snabbt och säkert. Det kan också hjälpa dig att radera onödiga filer och stora och gamla filer.
steg 1Ladda ner och installera Mac Cleaner på din Mac och starta den. På huvudgränssnittet kan du kontrollera systemstatusen på din Mac.

steg 2Klicka på "Skräpfiler" i den vänstra sidofältet och klicka på "Skanna" för att låta Mac Cleaner skanna alla värdelösa cachefiler och loggar på några sekunder.

steg 3Förhandsgranska skräpfiler som applikationscache, fotoklipp, systemloggar, systemcache, etc. och dess relaterade detaljskräpfiler efter skanning. Välj alla eller några objekt du vill rensa upp. Klicka sedan på "Rengör" -knappen så har alla cachade, historik och cookies på din Mac rensats på några sekunder.

Missa inte: Hur man rensar app-cache på iPad.


Om du vill rensa användarcache och systemcache på Mac kan du ta följande guide.
steg 1Öppna appen "Finder" på Mac och välj "Gå till mapp" i menyn "Gå".
steg 2Skriv in "/ Library / Caches" och tryck på "Enter" för att gå vidare till den här mappen.
steg 3Ange var och en av mapparna och rensa cache-filer.
steg 4Skriv in "~ / Library / Caches" och tryck på "Enter" för att rensa cache på Mac.

Efter det bör du navigera till "Papperskorgen" och tömma mappen. För att göra det kan du kontrollera-klicka på ikonen "Papperskorgen" och välja "Töm papperskorgen." Därefter raderas cachefilerna på Mac. Naturligtvis kan du inte rensa de flesta mappar i cachar med den här metoden och du har ingen aning om hur mycket utrymme de tar och om dessa filer kan raderas utan app eller system kraschar eller fryser.
I en sådan situation går den raderade cachen till papperskorgen och kan återställas med några data återvinning programvara. Så vi kommer att rekommendera dig metod 1 för att göra tydlig cache permanent på Mac.
Starta Safari-webbläsaren på din Mac. Klicka sedan på "Inställningar"> "Avancerat" för att visa "Utveckla" i den övre menyraden. I rullgardinsmenyn för "Utveckla" väljer du "Tömma cachar". Då rensas safariens cachelagring på din Mac. Se bara till att stänga eller stänga webbläsaren och starta om den efter att cachen har rensats.
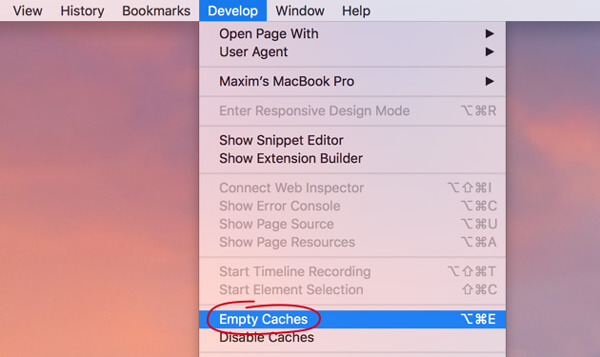
Du kan också klicka på "Inställningar" på Safari-menyn, välja "Sekretess" i popup-fönstret och sedan klicka på "Hantera webbplatsdata ...". Klicka på "Ta bort alla" och sedan på "Ta bort nu" för att rensa alla dina Safari-cache och kakor.
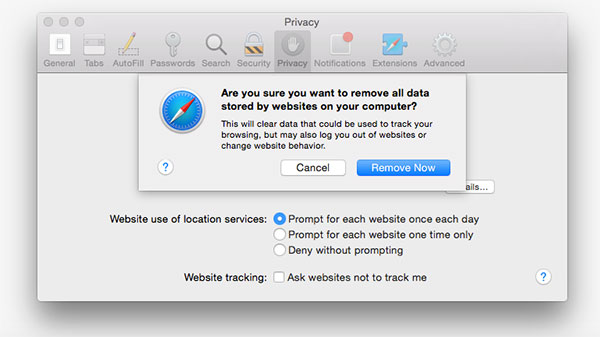
Öppna Chrome-webbläsaren och klicka på menyikonen "Chrome" i verktygsfältet. Klicka sedan på "Fler verktyg"> "Rensa webbläsningsdata". Välj tidsintervall i rullgardinsmenyn för "Data" och markera "Cookies och annan webbplats- och plugin-data" och "Cache-bilder och filer".
Klicka på "Rensa webbläsningsdata" för att tömma cache i Chrome.
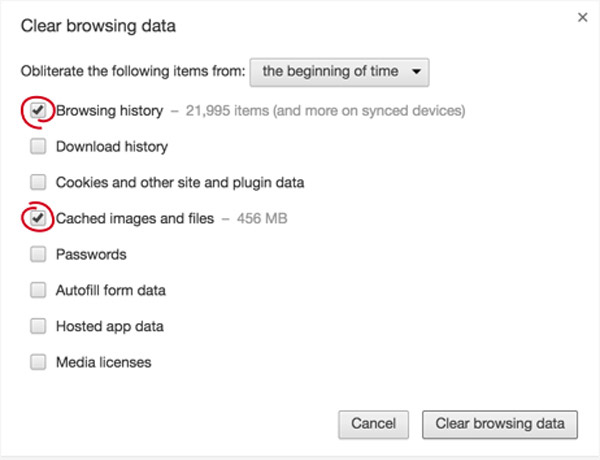
Kör Firefox klicka på "Firefox" i menyfältet. Klicka sedan på "Inställningar"> "Sekretess". Under rubriken Historik klickar du på "rensa din senaste historik" under rubriken "Historik". Markera kryssrutan "Cache" och klicka sedan på "Rensa nu" för att ta bort cache på Firefox.
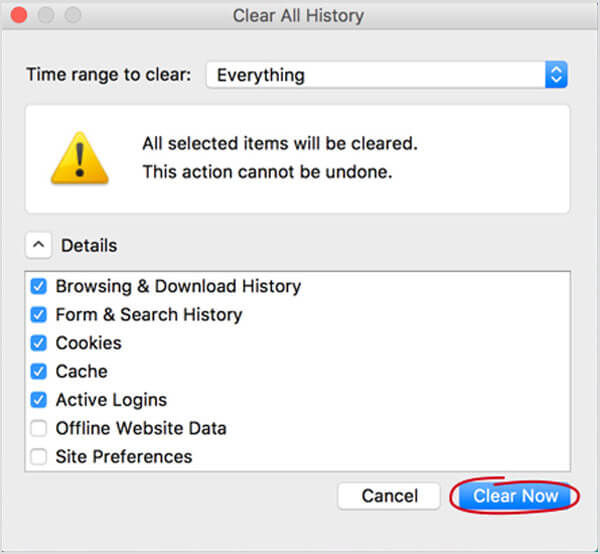
I det här inlägget pratar vi främst om hur man rensar cache på Mac. Vi visar dig guiden till tomma cachefiler på Safari, Chrome och Firefox. Dessutom berättar vi ett enkelt sätt att tömma cache på Mac manuellt och med proffsen Mac rensa programvara. Hoppas att du kan ta bort onödiga data och få din Mac att arbeta snabbare efter att du har läst den här artikeln.