Det finns många skäl som du behöver säkerhetskopiera textmeddelanden på din iPhone. Innan du frigör utrymme och raderar gamla SMS måste du spara meddelanden på en annan enhet eller molnserver. För närvarande är det fler och fler som använder sina telefoner på jobbet. De måste lagra viktiga meddelanden för att undvika informationsförlust. Den här guiden berättar för dig de enklaste sätten att få jobbet gjort utan tekniska kunskaper.
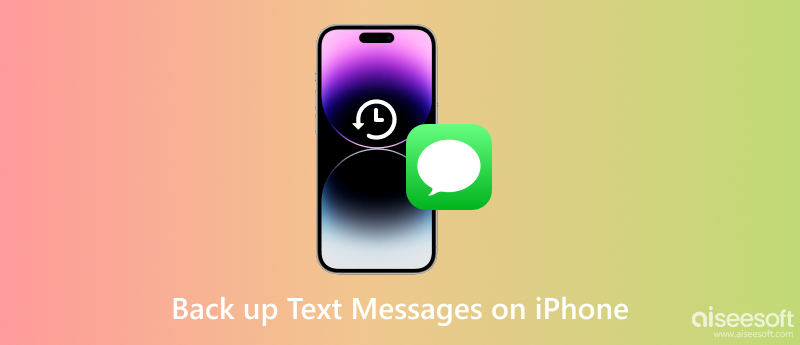
Det bästa stället att säkerhetskopiera dina textmeddelanden på din iPhone är en dator. iOS kan dock inte överföra data direkt med Windows. Som ett resultat kommer du att behöva ett verktyg för SMS-säkerhetskopiering, som t.ex FoneLab iOS-säkerhetskopiering och återställning. Det är det enklaste alternativet att spara SMS-meddelanden från din iPhone till din PC.

Nedladdningar
FoneLab iOS Data Backup and Restore - Bästa SMS Backup Tool
100 % säker. Inga annonser.
100 % säker. Inga annonser.
Starta det bästa SMS-säkerhetskopieringsverktyget för iPhone efter att du har installerat det på din PC. Det finns en annan version för Mac-användare. Anslut din iPhone till samma maskin med en Lightning-kabel och klicka på IOS Data Backup knappen för att skanna data på din handenhet.

Efter dataskanning kommer du att presenteras med datatypsfönstret. Se till att markera rutan bredvid Meddelanden och bilagor. Om du också vill säkerhetskopiera WhatsApp-chattar, kolla WhatsApp & Attachments låda.

Så länge du är redo, klicka på Nästa knappen för att börja spara SMS på din iPhone till din PC. Om du har många meddelanden lagrade på din telefon kan det ta ett tag att slutföra processen. När du ser Grattis fönstret, stäng programvaran och koppla bort din telefon.

Närhelst du vill läsa meddelandena kan du öppna säkerhetskopian på din dator eller återställa dem till din enhet.
iCloud är molnlagringen för varje iOS-användare. Apple tillhandahåller 5 GB gratis lagringsutrymme efter att du köpt en iPhone eller iPad. Dessutom kan användare köpa planer för att utöka lagringskapaciteten. Med iCloud kan du säkerhetskopiera textmeddelanden på din iPhone eller iPad utan dator. Nackdelen är att du bara kan hämta meddelandena genom att återställa icloud backup. Det betyder att nuvarande data på din iPhone kommer att raderas.
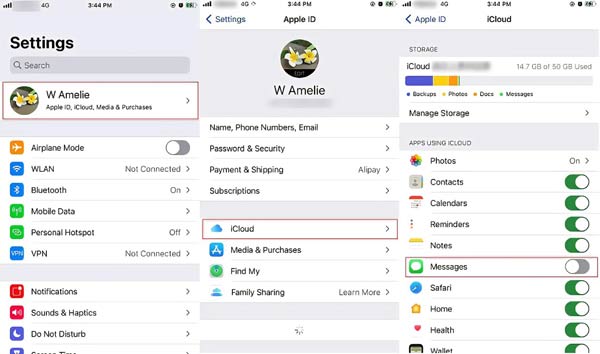
När du tar bort viktiga SMS och vill återställa det från iCloud-säkerhetskopia måste du först radera din enhet. Återställ sedan en ordentlig iCloud-säkerhetskopia under installationsprocessen.
Ett annat sätt att spara textmeddelanden på din iPhone är iTunes eller Finder-appen. Den kan säkerhetskopiera en hel iOS-enhet till en dator via en USB-kabel. Därför är det ett bra val om du inte har en internetuppkoppling. Bristen är att du måste skapa en hel säkerhetskopia för din enhet men inte spara SMS självständigt. I likhet med iCloud-säkerhetskopiering kan du bara återställa textmeddelandena efter att ha skrivit om säkerhetskopian till din iPhone.
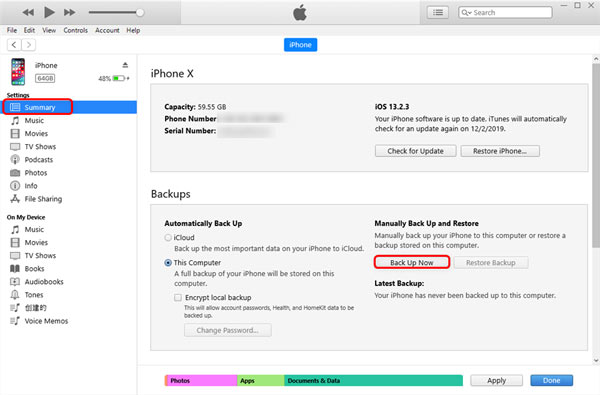
På macOS Catalina 10.15 eller senare, välj ditt iPhone-namn på vänster sida i Finder och flytta till Säkerhetskopior område. Välj Säkerhetskopiera all data på din iPhone till denna Mac , och klicka på Säkerhetskopiera nu knapp.
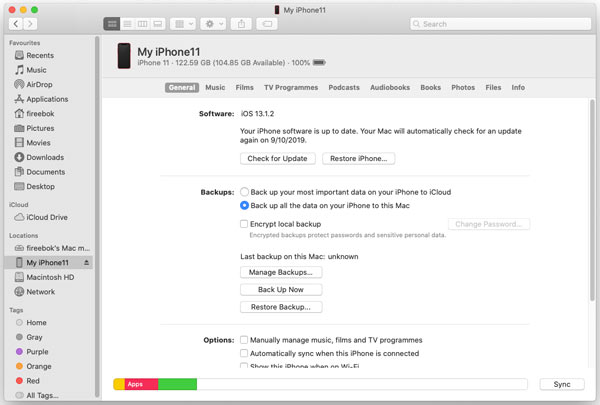
Sparar Apple backup textmeddelanden?
Enligt Apple säkerhetskopierar iTunes all data på din iPhone inklusive foton, musik, videor, appdata, textmeddelanden, iMessage och mer. Så Apple backup sparar dina textmeddelanden på din iPhone.
Hur sparar jag hela min texthistorik?
Du kan ladda upp textmeddelanden på din iPhone till iCloud eller skapa en iTunes-säkerhetskopia för hela din enhet. För att spara hela din texthistorik på din iPhone till en dator behöver du ett verktyg från tredje part, som FoneLab och 3uVerktyg.
Kan du ladda ner textmeddelanden från iPhone till en dator?
Till överföra textmeddelanden från din iPhone till din dator, måste du göra en säkerhetskopia av din enhet med iTunes eller Finder. Du kan inte ladda ner SMS från en iPhone till en dator direkt.
Slutsats
Genom att följa vår guide bör du lära dig minst tre sätt att säkerhetskopiera dina iPhone-textmeddelanden. iCloud låter dig få jobbet gjort med nätverksanslutning. iTunes eller Finder kan spara ditt SMS till en PC eller Mac via en USB-kabel. För att säkerhetskopiera SMS oberoende är FoneLab iOS Data Backup and Restore det bästa alternativet. Om du har andra frågor om detta ämne får du gärna skriva dem under det här inlägget.

Ditt bästa val att säkerhetskopiera data från iPhone / iPad / iPod till Windows / Mac och återställa från iOS-datakopiering till iOS-enhet / dator säkert och effektivt.
100 % säker. Inga annonser.
100 % säker. Inga annonser.