VLC, den mångsidiga mediaspelaren, är mer än bara en plattform för att titta på film och lyssna på musik. Den har också en praktisk videokonverteringsfunktion som gör att du kan omvandla dina videofiler till olika format. Den här artikeln går in i världen av VLC konvertera till MP4, guidar dig genom processen, utforskar dess styrkor och begränsningar och utrustar dig med tips för en sömlös konverteringsupplevelse.
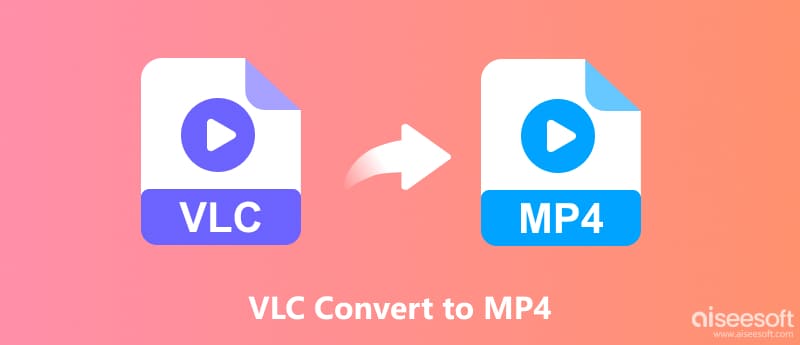
VLC:s konverteringsmöjligheter är förpackade i dess användarvänliga gränssnitt. Inget behov av ytterligare programvara eller komplexa konfigurationer. Den här delen berättar hur man konverterar videor till MP4 med VLC.
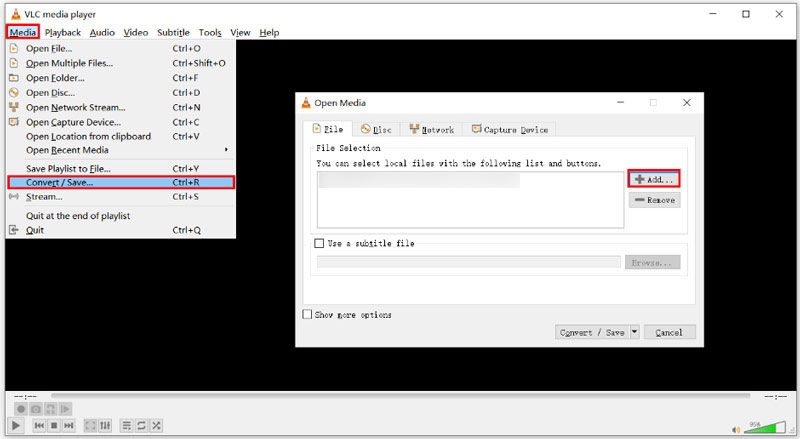
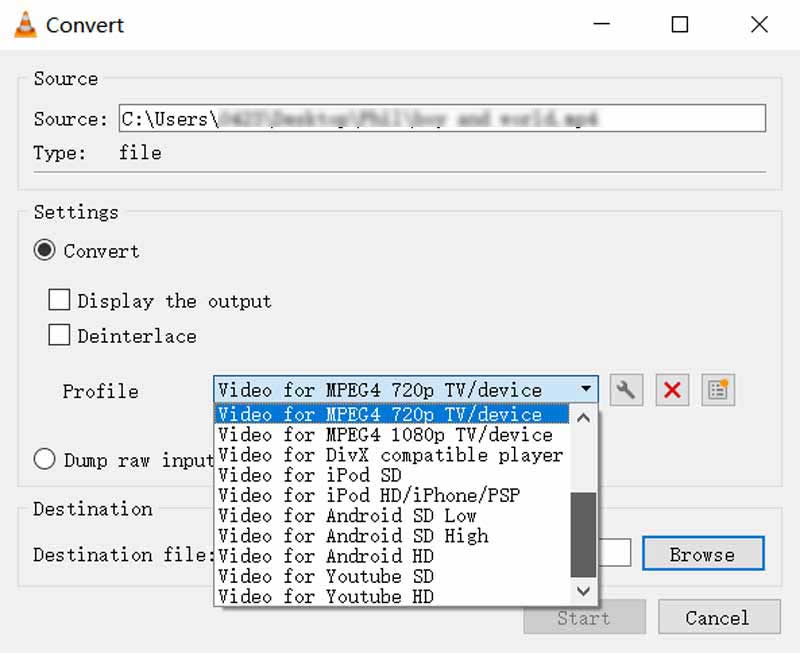
Att konvertera videor till MP4 med VLC kan vara bekvämt, men att inte stöta på något ljud i den slutliga utgången kan vara frustrerande. Här är några anledningar till varför detta kan hända och hur du åtgärdar det.
Öppna videon du vill konvertera i VLC. Gå till menyn Verktyg och välj Codec Information. Leta efter avsnittet Ljud. Se till att den är aktiverad och visar rätt ljudcodec. Om den är inaktiverad, klicka på kryssrutan bredvid den för att aktivera den.
VLC kanske inte har den nödvändiga codec för att hantera det ursprungliga ljudformatet. Försök att konvertera till ett annat format som WebM eller AVI, som erbjuder bredare stöd för ljudcodec. Alternativt kan du använda en dedikerad omvandlare med bredare codec-kompatibilitet.
I fönstret Konvertera/spara klickar du på rullgardinsmenyn Profil. Välj Video - H.264 + MP3 (MP4) för att säkerställa att både video och ljud är korrekt kodade. Klicka på Redigera profil om du vill finjustera inställningar som ljudcodec och bithastighet. Felaktiga bithastigheter mellan originalljudet och dina konverteringsinställningar kan orsaka ljudproblem.
Om den ursprungliga videofilen är skadad kan ljudproblem uppstå under konverteringen. Prova att spela upp videon direkt i VLC. Om den spelas utan ljud ligger problemet med originalfilen och inte konverteringsprocessen. Överväg att skaffa en ren kopia av videon.
Om problemet kvarstår, prova dedikerade videokonverterare som Aiseesoft Video Converter Ultimate, Handbroms eller VideoProc. Dessa kan ge mer kontroll över ljudinställningar och eventuellt lösa problemet.

Nedladdningar
100 % säker. Inga annonser.
100 % säker. Inga annonser.
Starta VLC alternativ programvara och ladda dina videofiler. Klicka på Utdataformat och välj MP4 som utdataformat. Klicka sedan på Konvertera alla för att starta konverteringsprocessen. Medan VLC kan vara ett praktiskt verktyg för grundläggande videokonverteringar, ger det en mer kraftfull och mångsidig lösning.

Du kan experimentera med olika konverteringsprofiler i VLC för att se om en fungerar bättre för din specifika video. Uppdatera VLC till den senaste versionen för buggfixar och kompatibilitetsförbättringar. Kontrollera om det finns motstridig programvara som kan störa VLC:s konverteringsprocess. Sök onlineforum eller VLC-dokumentationen för specifika felsökningssteg relaterade till ditt videoformat eller konverteringsinställningar.
Varför konverterar inte VLC till MP4?
Det kan finnas flera anledningar till att VLC kanske inte konverterar din video till MP4. Till exempel kanske VLC inte har de nödvändiga codecs för att konvertera det specifika formatet på din video till MP4. Videofilen kan vara skadad, vilket förhindrar framgångsrik konvertering. Dessutom kan vissa andra program som körs i bakgrunden störa VLC:s konverteringsprocess. Du bör också se till att du har tillräckligt med lagringsutrymme tillgängligt för den konverterade filen.
Vilket format matar VLC ut video?
VLC erbjuder faktiskt olika utdatavideoformat, vilket ger dig flexibilitet beroende på dina behov. Populära format inkluderar MP4, MKV, WebM, AVI, ASF, FLV, QuickTime File Format, TS, WAV och mer. När du konverterar en video i VLC kan du välja önskat format och codec från profilsektionen.
Kan VLC lägga till ljud till videon?
Ja, VLC Media Player kan lägga till ljud till video på två sätt. Den låter dig spela ett externt ljudspår vid sidan av videon. Dessutom kan den konvertera videon med det extra ljudet. Du bör se till att ljud- och videofilerna är kompatibla vad gäller längd och format.
Slutsats
VLC Media Player, den älskade gratis multimediaspelaren med öppen källkod, har en dold förmåga att konvertera videofiler mellan format. Även om de inte är lika funktionsrika som dedikerade videoredigerare, är VLC:s konverteringsmöjligheter förvånansvärt robusta, särskilt för användare med en budget.

Video Converter Ultimate är en utmärkt videokonverterare, redigerare och förstärkare för att konvertera, förbättra och redigera videor och musik i 1000 format och mer.
100 % säker. Inga annonser.
100 % säker. Inga annonser.