Mer än bara en populär mediaspelare, VLC gör att du också kan spela in datorskärmen och ladda ner videor online. Men många användare klagade på VLC spelar inte in problem på internet. Står du inför samma fråga?
VLC-inspelningsknappen genererar eller sparar inte en fil? Kan VLC inte spela in ljud? Här i det här inlägget kommer vi att guida dig för att fixa VLC spelar inte in problem. Dessutom kan du få en professionell skärminspelare för att bättre spela in videor på din dator.
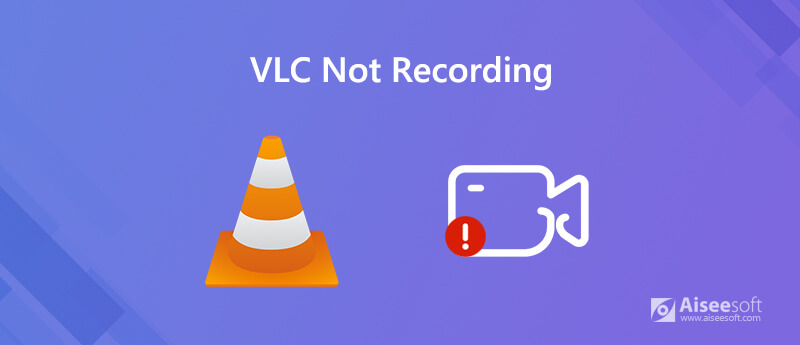
Faktum är att många skäl orsakar att VLC inte spelar in problemet. Det främsta skälet är att inspelning och kodning på något sätt är trasig medan VLC-skärminspelningen. När din VLC-inspelningsfunktion inte fungerar korrekt kan du välja att få den senaste VLC-versionen för att ersätta den gamla versionen.
Om du inte lyckas fånga video med VLC kan du också starta om datorn och sedan göra inspelningen igen med VLC. Om problemet fortfarande finns kan du välja att avinstallera och sedan installera om VLC för att lösa problemet.
För att åtgärda problemet med VLC-inte-inspelning kan du också inaktivera videoaccelerationen före inspelningen. För att göra det måste du klicka på "Verktyg" på VLC-menyraden och välja "Inställningar" från rullgardinsmenyn. Klicka på "Video" och avmarkera sedan "Accelererad videoutgång (Overlay)".
Om VLC: n inte spelar in problemet fortfarande efter lösningarna ovan, kan du få en annan skärminspelare att göra inspelningarna på din dator. Du bör veta att VLC är en professionell mediaspelare, inte en professionell skärminspelare.
När du har behov av att spela in onlinevideor, musik, möten, video / ljudsamtal eller andra aktiviteter kan du vända dig till professionella skärminspelningsverktyg. Här rekommenderar vi starkt den kraftfulla Skärminspelare för dig att fånga datorskärmen med dess ursprungliga bild- och ljudkvalitet.

Nedladdningar
100 % säker. Inga annonser.
100 % säker. Inga annonser.



Fråga 1. Var sparas inspelningar i VLC?
Efter VLC-inspelningen sparas den inspelade videon på C: / Användare /
Fråga 2. Vilket format spelar VLC in?
VLC-inspelningsfilen sparas som standard i AVI-format. Förutom AVI kan VLC omkoda eller strömma video och ljud till flera format som MP4, MKV, MOV, TS, WAV, WebM, OGG, MPEG, ASF, FLAC, AAC, MP3 och mer. Eftersom den är en mycket kompatibel spelare, stöder den många format av videor som inte spelas upp i Chrome, Windows Media Player, iMovie och andra plattformar.
Fråga 3. Hur sparar jag en VLC-fil?
För att spara en VLC-fil kan du klicka på Media på menyraden och sedan välja alternativet Konvertera / Spara för att spara den. Under detta steg får du också konvertera VLC-filen till ett lämpligt utgångsformat.
Fråga 4. Hur kan jag se om VLC spelar in?
När du har klickat på inspelningsknappen på VLC kan du se att inspelningsknappen ändrar tillstånd under inspelningsprocessen. Du kan lägga till en extra kontrollfält inklusive Record-knappen i den nedre delen av VLC genom att klicka på Visa> Avancerade kontroller.
Efter att ha läst det här inlägget kan du få några enkla lösningar för att lösa VLC spelar inte in problem. Om du har några andra metoder för att hantera den här VLC-inspelningsknappen fungerar inte, vänligen dela dem i kommentaren med andra läsare. Du kan också få den rekommenderade skärmdumpningen eller gratis onlineinspelare för att spela in videor på datorn.
VLC-inspelning
Spela in ljud med VLC 5 sätt att rotera en video på Windows 10/8/7 och Mac VLC-skärmbild VLC-inspelningsskärm VLC spelar inte in
Aiseesoft Screen Recorder är den bästa skärminspelningsprogramvaran för att fånga alla aktiviteter som onlinevideor, webbkamerasamtal, spel på Windows / Mac.
100 % säker. Inga annonser.
100 % säker. Inga annonser.