Som vi vet är VLC en kraftfull mediaspelare som stöder uppspelning av de flesta populära video- och ljudformat, som MP4, AVI, MP3, WMV, etc. Förutom att spela upp videor och ljud kan den även spela in ljud från mikrofon. Vi måste dock notera att det inte kan spela in systemljud. Läs det här inlägget och lär dig hur du spelar in ljud med VLC.
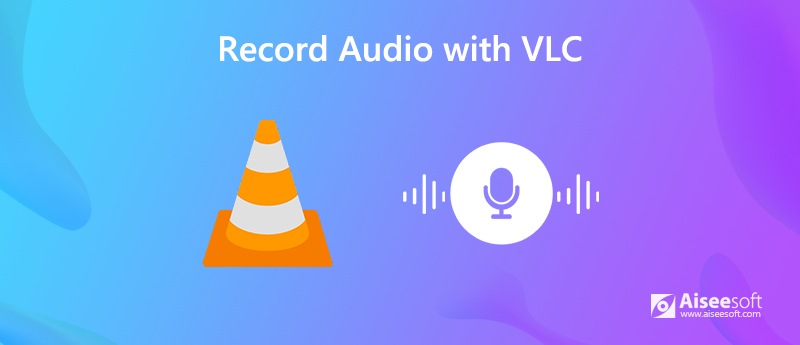
För inspelning av ljud med VLC måste du veta att VLC endast tillåter användare att spela in ljud från mikrofon. Kontrollera steg-för-steg-guiden nedan för att spela in ljud från mikrofon via VLC på Windows och Mac.
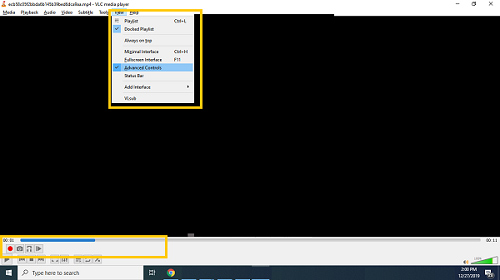
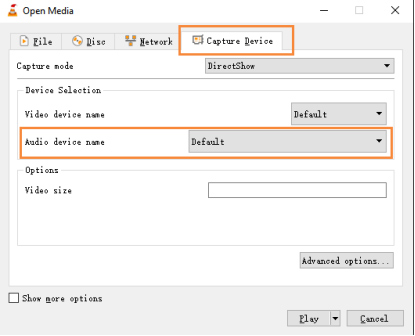
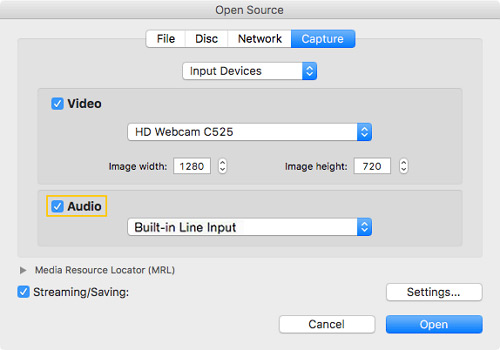
VLC kan spela in ljud från mikrofon. Men om du ska använda VLC för att spela in ljud från systemljud eller ta tag från ett program, kan VLC inte hjälpa dig att göra det. Därför måste du välja en mer professionell ljudinspelare för att hjälpa dig spela in ljud från systemljud på din Windows eller Mac. Här kan du använda Aiseesoft ljudinspelare för att hjälpa dig spela in musik, radio eller online-ljud och spara inspelat ljud i MP3 / WMA / AAC / M4A för enkel uppspelning.

Nedladdningar
100 % säker. Inga annonser.
100 % säker. Inga annonser.

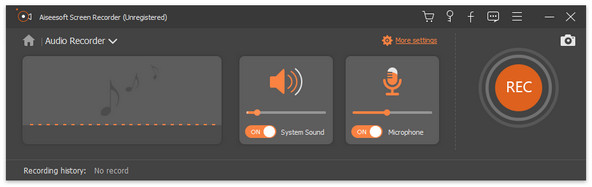


Du kan också använda denna ljudinspelning till spela in röst över musik, strömmande musik, onlinevideo, gameplay, etc.
1. Hur du spelar in video med VLC
Öppna först VLC på din dator och klicka på Media> Öppna. Välj sedan fliken Fånga enheter. Ändra inspelningsläget till Desktop. Klicka sedan på rullgardinsmenyn bredvid Spela-knappen och välj Konvertera. Gå till Bläddra för att välja en destination för att spara skärminspelningen och namnge filen. Klicka sedan på Start så kommer din skärm att spelas in. För att stoppa inspelningen, klicka på Stopp-knappen på VLC och inspelningsfilen sparas automatiskt på destinationen.
2. Är VLC säkert att ladda ner?
VLC Media Player är helt säkert att ladda ner till din dator.
3. Hur fixar VLC inte ljud?
VLC har inget ljudproblem kan orsakas av en föråldrad VLC-version, som du kan fixa den genom att uppgradera till den senaste VLC-versionen för att få den senaste programförbättringen som saknas i din tidigare version.
4. Vad är det bästa alternativet till VLC för inspelning av ljud?
Det bästa alternativet till VLC är Aiseesoft ljudinspelare. Du kan inte bara använda det för att fånga ljud från internt eller externt ljud på din dator, utan också spela in skärmen och ta stillbilder snabbt.
VLC-inspelning
Spela in ljud med VLC 5 sätt att rotera en video på Windows 10/8/7 och Mac VLC-skärmbild VLC-inspelningsskärm VLC spelar inte in
Aiseesoft Screen Recorder är den bästa skärminspelningsprogramvaran för att fånga alla aktiviteter som onlinevideor, webbkamerasamtal, spel på Windows / Mac.
100 % säker. Inga annonser.
100 % säker. Inga annonser.