Det finns många skäl som förklarar varför du behöver en videoraminspelare. Till exempel kanske du vill återskapa en filmscen med bilder. Det är också vanligt att vissa användare vill studera det videoklippet noggrant. Oavsett vilken anledning du har, om du vill spela in ramar på din Windows PC eller Mac, kommer du bara till rätt plats.
Lyckligtvis kan du få flera fungerande metoder här. Med ett annat ord, det finns inget behov av att förbereda en Apple TV för AirPlay. Du kan även casta iPhone-skärmar till andra enheter med stora skärmar. Låt oss nu läsa tillsammans för att se hur du speglar din iPhone utan Apple TV.

Videoramupptagning
Om du enkelt vill extrahera eller spela in videoramar bör du inte missa Aiseesoft Video Converter Ultimate. Ja, du kan använda det här verktyget för att spela in ramar utan problem. På grund av det breda stödet för kodningsformat kan du extrahera ramar från HD / 4K UHD-videor. Dessutom kan du redigera, förbättra och konvertera videoramar i hög kvalitet.
Dessutom kan du enkelt lägga till externa undertexter eller flera ljudspår. Generellt sett är Aiseesoft videoframe capture-app exakt det korrekta programmet du letar efter.
Egentligen kan du fånga in ramar och sedan enkelt redigera dem som proffs här. Den här videoraminspelaren är enkel att använda. Trots ovan nämnda funktioner kan du få tillgång till fler redigeringsfilter utan några få klick.
steg 1 Lägg till en video
Gratis nedladdning och installering av programvaran för videoinspelning på din Windows- eller Mac-dator. Starta programmet efter installationen.

Klicka på "Lägg till fil" för att importera en video. Tja, du kan också dra och släppa en videofil till dess huvudgränssnitt.
steg 2 Spela in ramar i en video
Det finns ett litet förhandsgranskningsfönster till höger i programmet. När du klickar på "Spela"-ikonen kan du förhandsgranska den valda videon direkt. Pausa sedan videon när den når målögonblicket.
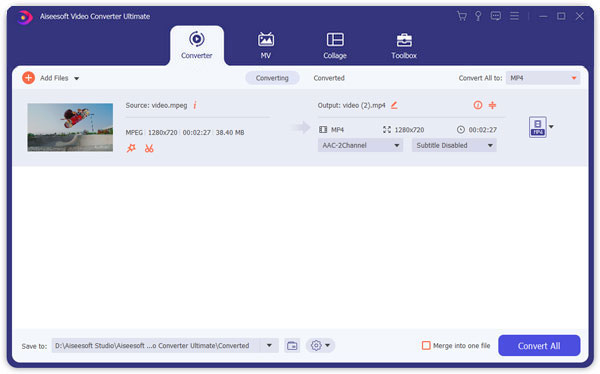
Under denna tid kan du klicka på ikonen "Snapshot". Det ser ut som en kameraikon. Du hittar den nära botten av förhandsgranskningsfönstret. De tagna videoramarna sparas automatiskt i biblioteket.
steg 3 Förbättra videokvaliteten (valfritt)
Klicka på alternativet "Redigera" i den övre menyraden. Senare kan du förbättra videokvaliteten och göra andra ändringar fritt. Du kan uppskala upplösningen, optimera ljusstyrka och kontrast, ta bort videobrus och minska videoskakningar med ett klick. Tja, du kan klicka på "Använd på alla" för att förbättra videokvaliteterna också.

steg 4 Exportera videon
Efter anpassningarna kan du välja utdatavideoformatet från menyn "Profil". Det finns många digitala enheter du kan välja. Dessutom kan du klicka på ikonen "Inställningar" för att ändra video- eller ljudinställningarna innan du exporterar.
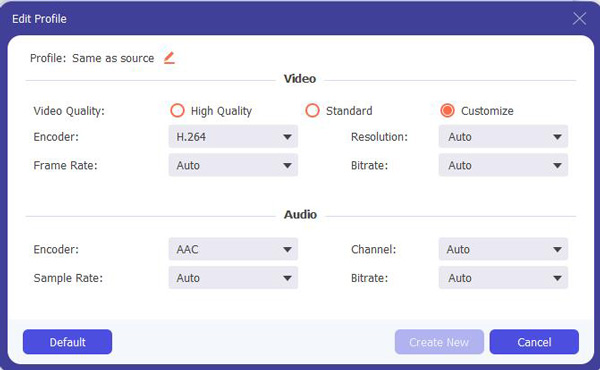
I fönstret "Profilinställningar" kan du ändra videobildhastighet, upplösning, videobithastighet, ljudbithastighet, samplingshastighet och andra. Klicka slutligen på "Konvertera" för att exportera din mediafil.
Du kan också använda en online-fångst av videoram. Emellertid uppväger nackdelarna fördelarna. Således skulle du bättre prova programvara för bildtagning. Här är två bra verktyg som låter dig enkelt koda ramar.
Unity-skärminspelaren är kompatibel med Unity 2021.1 och senare versioner. Du kan använda den för att fånga videor och animationsdata som MP4, WebM och andra format.
Nackdelar:
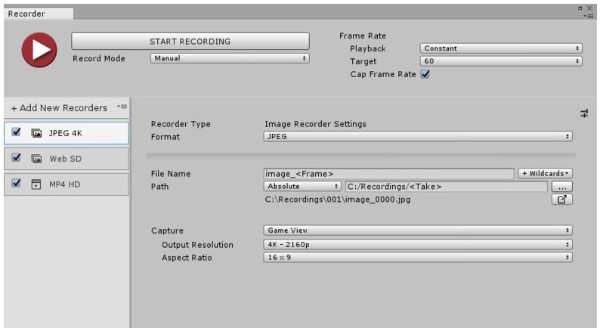
Fraps är en skärminspelare för Windows 7 / Vista / 2003 / XP. Detta program kan spela in spel med DirectX eller OpenGL grafisk teknik. Du kan se den aktuella FPS i hörnet på skärmen.
Nackdelar:
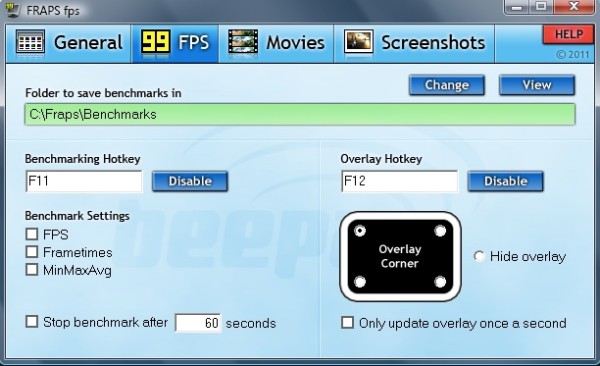
Om du vill ta bilder från en video kan du använda standardtangentkombinationerna. För Windows-användare kan du trycka på tangenterna "PrtSc" och "Windows" för att ta en hel skärmdump. När det gäller Mac-användare kan du hålla nere och trycka på "Shift", "Kommando" och "3"/ "4" för att ta en helskärmsbild eller en anpassad skärmbild. Du kan dock inte få extra redigeringsverktyg för skärmdumpar.
För att få bättre videoinspelning och skärmupptagningsupplevelse kan du ladda ner gratis Aiseesoft Screen Recorder för ett försök. Detta är också en bra videoraminspelare för alla Windows- och Mac-användare. Du kan justera videoramhastigheter och andra inställningar fritt.
Dessutom stöder denna skärminspelningsprogramvara användare att ta skärmdumpar under inspelningen. Till exempel kan du fånga ögonblicksbilder i den direktuppspelade spelinspelningen. Dessutom erbjuder videoramhöljet olika ritpaneler inklusive linjer, texter, pilar etc.
Hur fångar jag en ram från en video i VLC?
Spela upp din video i VLC Media Player och tryck på E-knappen för att se videobildet för bildruta. Tryck sedan på Shift + S-kombinationstangenter för att ta en stillbild. Du kan trycka på E-knappen igen till nästa bild och ta en bild från videon.
Hur bromsar jag upp en video för bild?
För att bromsa upp en videoram för ram kan du justera fördröjningstiden mellan bildskärmarna. Gör fördröjningstiden längre för att bromsa upp en video för bild.
Hur fångar jag en ram från en iPhone-video?
Öppna appen Camera Roll eller Photos på iPhone, hitta och spela upp videon. Pausa videon vid bildrutan du vill ta en skärmdump. Tryck på strömbrytaren och Volym upp-knappen samtidigt för att fånga en ram från en iPhone-video.
Allt som allt kan du spela in ramar och ta bilder från videor utan problem med ovanstående metoder. Om du fortfarande har frågor, kontakta oss gärna. Vi hjälper dig gärna med att lösa alla problem när du behöver. Naturligtvis kan du också dela förslag eller rekommendationer om videoraminsamling i kommentarerna nedan. Tack för att du läste.