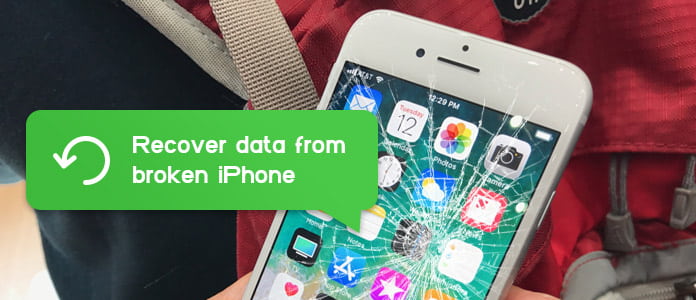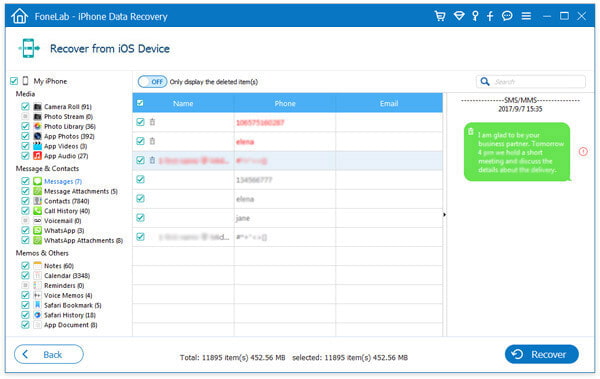Hur man återställer data från trasig iPhone
Sammanfattning
Har du en skadad eller trasig iPhone men vet inte vad du ska göra med dina viktiga data? Det bästa iPhone Data Recovery-verktyget kan ge dig en stor hjälp för att återställa data från en trasig iPhone. Kolla den detaljerade handledning här.
Ibland fick vi några samtal från iOS-användare som vill återställa data från trasig iPhone:
"Jag släppte av misstag min iPhone 6 och den kördes över av en bil. Är det möjligt att återställa mina foton eller andra data från den trasiga iPhone?"
"Min iPhone är död och slås inte på alls. Finns det något verktyg för återhämtning av död iPhone-data?"
De flesta iOS-användare måste ha genomgått sådana olyckliga förhållanden. Oavsett om din iPhone är skärmbruten, vattenskadad, inaktiverad eller död, måste du bry dig mer om data på enheten än själva enheten.
Sedan kommer här frågan: är det möjligt att återställa data från trasig iPhone, när du inte kan låsa upp eller ens slå på enheten?
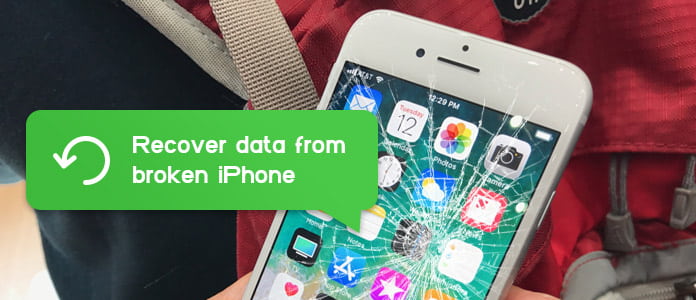
Hur man återställer data från trasig iPhone
Svaret är ja. Med hjälp av ett professionellt iPhone Data Recovery-verktyg kan du enkelt skanna och återställa data från den trasiga iPhone.
Det är vad Aiseesoft iPhone Data Recovery är för. Detta är det mest avancerade verktyget som ger dig tre lägen för att återställa data från trasig iPhone: "Återställa från iOS-enhet", "Återställa från iTunes säkerhetskopieringsfil" eller "Återställa från iCloud säkerhetskopieringsfil". Det finns inget behov att slå på / låsa upp iPhone med trasig skärm och lösenord, bara ladda ner programmet på din dator så kan du återställa förlorade data från trasiga iPhone X / 8/8 Plus / 7/7 Plus / SE / 6s / 6 / 5s / 5 / 4s inom enkla klick.
Ladda ner programmet nu och följ stegen nedan för att lära dig hur du återställer data från trasig iPhone.
Det första du ska göra när din iPhone är trasig
Allt farligt kan orsaka att din iPhone är trasig. Oavsett om du tappade den på golvet eller trampade på det. Din iPhone är fortfarande i perfekt skick om du har tur nog. Även det värsta, det delades upp i bitar.
Oavsett om du hör till vilken, det första du behöver göra är att få din iPhone att ha en fullständig kontroll. Gör det inte själv om det är allvarliga skador. Ta med det till Apple eller andra professionella butiker och lyssna på vad de kommer att säga till dig. Då kan du bestämma hur du ska reparera din trasiga iPhone. Kom bara ihåg det. Om du inte är så professionell kan din iPhone skadas ytterligare för din felaktiga funktion.
Metod 1. Hur man återställer data från trasig iPhone utan säkerhetskopiering
Du kan använda Aiseesoft iPhone Data Recovery verktyg för att hämta data från trasig iPhone direkt. Det här fungerar perfekt om du inte har någon säkerhetskopia i din iTunes eller iCloud, eller om din iPhone är för trasig för att känna igen iTunes. Följ stegen nedan.
steg 1 Öppna iPhone Data Recovery
Installera och starta programmet, välj iPhone Data Recovery -funktionen i huvudgränssnittet, då kommer du in i iPhone-dataåtervinningsfönstret.

Öppna iPhone Data Recovery
steg 2 Anslut trasig iPhone till datorn
Detta trasiga iPhone dataåterställningsverktyg ställer normalt in Återställ från iOS-enheten som standardläge. Nu kan du ansluta iPhone till datorn via USB-kabel. Klicka på "Trust" -knappen på din iPhone för att tillåta anslutningen, iPhone Data Recovery kommer att visa ditt iPhone-namn och annan information snart.

Anslut trasig iPhone till datorn
steg 3 Skanna trasig iPhone
Klicka Starta Scan för att skanna alla dina iPhone-data. Sekunder senare kommer programvaran att visa hur många filer som har hittats, existerande och raderade filer båda ingår.
steg 4 Förhandsgranska och återställa data från trasig iPhone
Alla iPhone-filer listas som olika kategorier till vänster, till exempel kontakter, meddelanden, kontakter, anteckningar, påminnelser etc. Du kan välja vilken kategori som helst för förhandsgranskning.
De raderade markeras som röda medan de befintliga är svarta. Du kan också växla "Endast visa det eller de raderade objektet" på bara för att visa raderade texter.
När du har valt alla iPhone-data som du vill spara väljer du Recover -knappen, då exporteras all data till datorn så att du kan kontrollera när som helst.
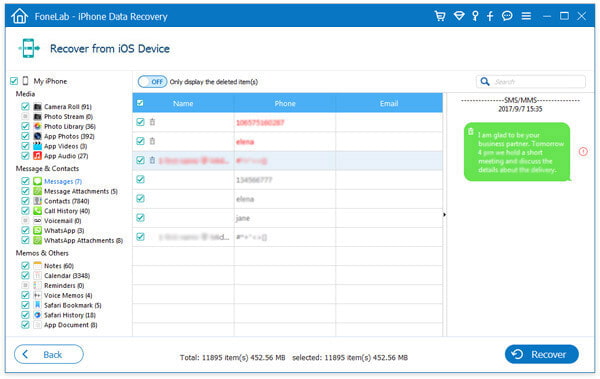
Förhandsgranska och återställa data från trasig iPhone
Del 2. Hur du återställer från iTunes backup med iTunes Data Recovery
Om du är otur att få din iPhone skadad på allvar, eller stulas, kan metoden ovan verka upraktisk. Alternativt kan du använda iPhone Data Recovery-programmet för att återställa trasiga iPhone-data från iTunes eller icloud backup, förutsatt att du har gjort iTunes / iCloud-säkerhetskopia tidigare.
Följ nu stegen nedan för att lära dig hur du återställer data från trasig iPhone via säkerhetskopia. (Här tar vi iTunes backup som ett exempel.)
steg 1 Öppna iPhone Data Recovery
Installera och öppna iPhone Data RecoveryOch välj sedan Återställ från iTunes Backup File läge från vänster panel.
För att se till att du kan återställa iPhone från iTunes framgångsrikt, bör du köra iTunes på din dator på den här metoden.

Kör iTunes Data Recovery
steg 2 Skanna iTunes-säkerhetskopiering
Alla iTunes-backupfiler visas med enhetsnamn, senaste säkerhetskopieringsdata och serienummer. Välj en iTunes säkerhetskopiering fil från listan och klicka sedan på Starta Scan för att skanna iTunes-säkerhetskopia.

Skanna iTunes-säkerhetskopiering
steg 3 Förhandsgranska iPhone-filen i iTunes-säkerhetskopia
Vänta tills skanningsprocessen är klar och alla iPhone-filer kommer att listas som olika kategorier till vänster, inklusive foton, meddelanden, anteckningar, kontakter, samtalshistorik osv. Klicka på valfri kategori för att förhandsgranska motsvarande filer.
De raderade markeras som röda medan de befintliga är svarta. Du kan också växla "Visa bara de eller de raderade objekten" på bara för att visa raderade.

Visa filer i trasig iPhone från iTunes-säkerhetskopia
steg 4 Återställ trasiga iPhone-data från iTunes-säkerhetskopian
Välj alla filer du vill hämta och klicka sedan på "Återställ" -knappen i det nedre högra hörnet. Bekräfta sökvägen som du vill spara data, då exporteras alla filer till datorn.
Det är allt! Nu har den trasiga iPhone-data återhämtats framgångsrikt. Som ni ser är den här metoden lätt att använda och den orsakar ingen dataförlust alls.
Vad tycker du om detta inlägg?
Utmärkt
Betyg: 4.5 / 5 (baserat på 122-röster)