När det kommer till videoformat kan kompatibilitet vara en stötesten. För videor sticker två jättar ut: MOV och MP4. Men vem är det som regerar? Vad händer när du behöver växla mellan dem? När du står inför en MOV-fil, hur kan du sömlöst omvandla den till det allestädes närvarande MP4-formatet?
Den här artikeln fördjupar sig i världen av MOV vs. MP4 och tar bort deras skillnader och fördelar. Dessutom ger det dig en ultimat guide om hur du gör konvertera MOV till MP4 på Mac- och Windows-datorer.
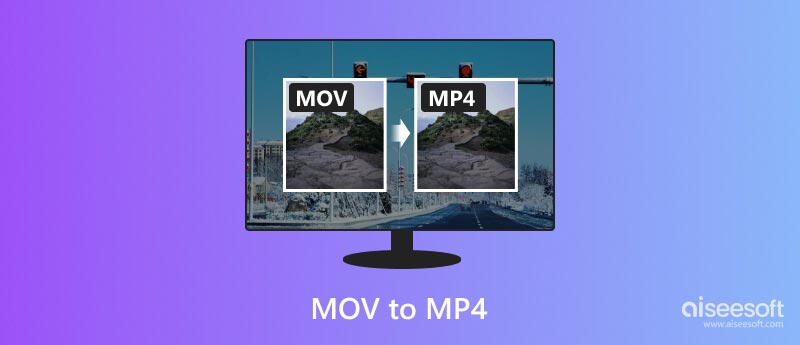
MOV, kort för QuickTime Movie, är det ursprungliga formatet för Apple-enheter som Mac, iPhone och iPad. Den har utmärkt kvalitet och flexibilitet och stöder olika codecs och komprimeringstekniker. Den innehåller ofta flera spår - video, ljud, text och effekter, vilket erbjuder flexibilitet för komplexa projekt. Dess kompatibilitet utanför Apples ekosystem kan dock vara begränsad, vilket orsakar uppspelningsproblem på andra enheter och plattformar.
Fördelar: Exceptionell kvalitet, lämpad för professionellt arbete, flerspårsfunktioner, förlustfri redigeringspotential.
Nackdelar: Begränsad kompatibilitet, större filstorlek, kan kräva ytterligare codecs för uppspelning.
MP4, å andra sidan, är den obestridda kungen av videointeroperabilitet. Det stöds brett av praktiskt taget alla smartphones, datorer och mediaspelare, det är det bästa formatet för delning och uppspelning online. Även om dess komprimering kan leda till en liten kvalitetsförlust jämfört med MOV, gör dess mångsidighet och tillgänglighet den till en obestridlig vinnare i de flesta situationer.
Fördelar: Bred kompatibilitet, mindre filstorlek, idealisk för onlinedelning och uppspelning, stöds lätt av de flesta enheter.
Nackdelar: Lägre videokvalitet jämfört med MOV, komprimering kan leda till artefakter och begränsad redigeringsflexibilitet.
Även om både MOV och MP4 innehåller värdefulla videodata, är det avgörande att förstå skillnaderna mellan dem och veta när man ska konvertera dem för sömlös multimedianjutning.
Om du främst arbetar inom Apples ekosystem och prioriterar kompromisslös videokvalitet, kan MOV vara ditt föredragna val. Men om du vill dela dina videor med världen, ladda upp dem online eller spela upp dem på icke-Apple-enheter, är att konvertera MOV till MP4 nyckeln till universell kompatibilitet. Innan vi berättar hur du gör konverteringen vill vi diskutera huvudorsaken till varför du kan behöva konvertera MOV till MP4.
Från sociala medieplattformar till mobila enheter, MP4 är formatet som talar till alla. Konvertering av din MOV säkerställer smidig uppspelning på praktiskt taget alla enheter.
Även om MOV utmärker sig i kvalitet, kan dess större filstorlek vara en börda, särskilt när du delar online eller lagrar på begränsat utrymme. MP4 komprimerar data effektivt, vilket gör den idealisk för onlineöverföring och lagring.
Även om MOV kan redigeras i de flesta professionella program, är några populära konsumentvänliga redigeringsappar för MP4. Konvertering öppnar dörrar till fler redigeringsmöjligheter för tillfälliga användare.
Många streamingplattformar, inklusive YouTube och Vimeo, föredrar MP4 för optimal prestanda och kompatibilitet. Att konvertera din MOV säkerställer en sömlös streamingupplevelse för din publik.
Med varför ur vägen, låt oss ta itu med hur. Att konvertera en MOV till MP4 är en enkel process, online eller offline. Men att förstå alternativen kan hjälpa dig att uppnå optimala resultat. Online MOV till MP4-omvandlare är bekväma men har filstorleksbegränsningar och säkerhetsproblem. Offlineprogramvara ger större kontroll och snabbhet men kräver installation. Denna del rekommenderar den berömda Aiseesoft Video Converter Ultimate för att du ska förvandla MOV till MP4 utan att förlora kvalitet.

Nedladdningar
100 % säker. Inga annonser.
100 % säker. Inga annonser.


Om du vill justera videokvalitet, upplösning, bithastighet eller andra inställningar klickar du på knappen Inställningar bredvid utdataformatet och gör önskade justeringar.


Om du behöver ett gratis, enkelt och plattformsoberoende verktyg för grundläggande MOV till MP4 konvertering, VLC är ett bra alternativ. VLC är helt gratis att använda och tillgänglig för alla större system, som macOS, Windows och Linux. Det erbjuder ett snabbt och enkelt sätt att konvertera MOV till MP4 med en förkonfigurerad profil.
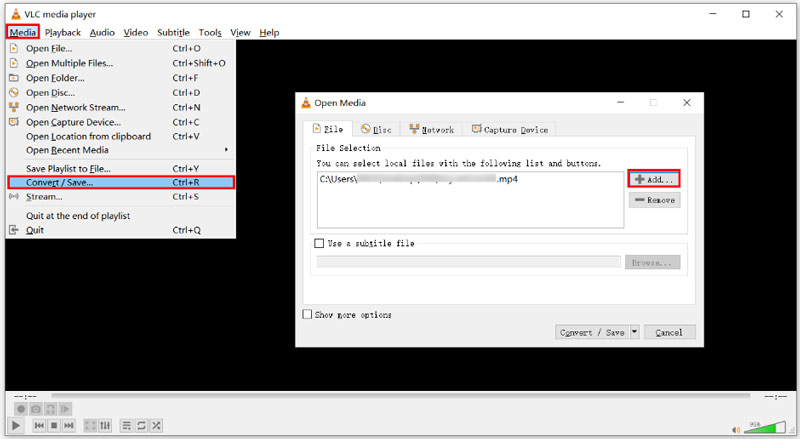
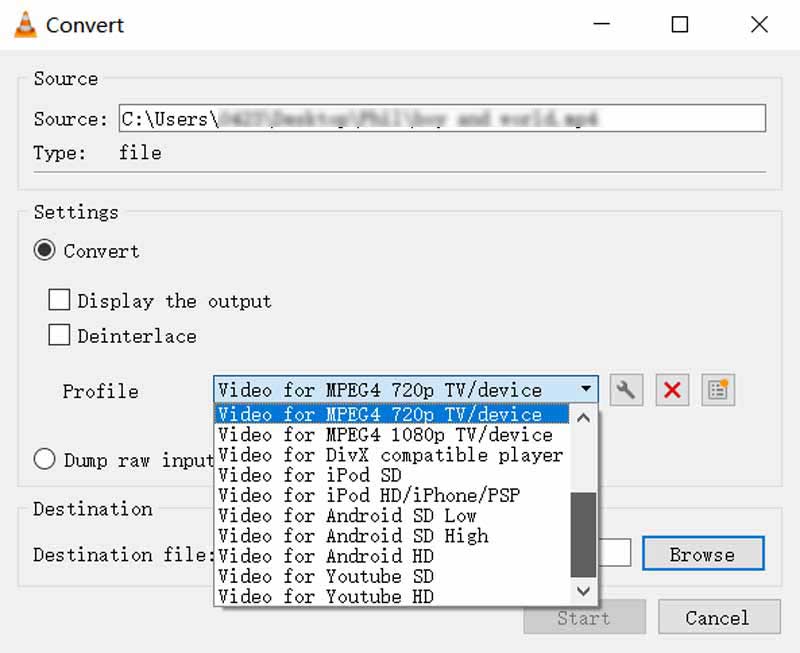
För att komprimera MOV till MP4 på en Mac med VLC, bör du klicka på Arkiv-menyn och välja Konvertera/Stream. Klicka på knappen Öppna media för att lägga till din MOV-fil. Ställ in MP4 som utdataformat, välj en målmapp genom att klicka på Bläddra och klicka sedan på knappen Spara. VLC hjälper dig också redigera videor.
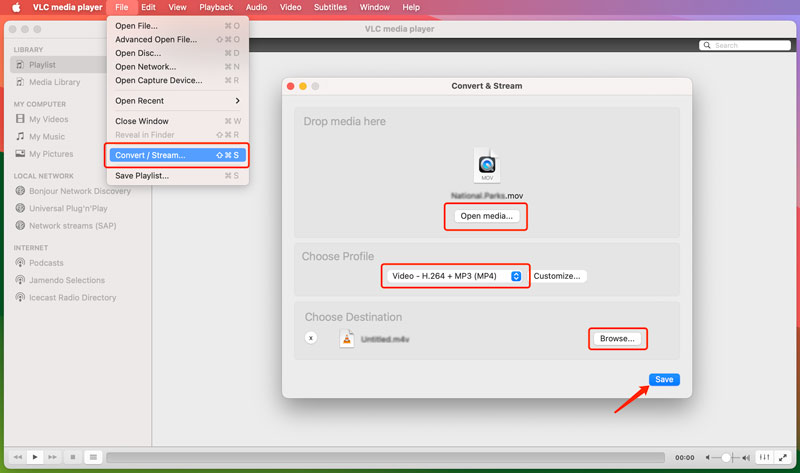
Online MOV till MP4-omvandlare eliminerar behovet av att ladda ner och installera all programvara på din enhet. Det är särskilt fördelaktigt om du är på en offentlig dator eller har begränsat lagringsutrymme. Du kan komma åt onlinekonverterare direkt från din webbläsare. Dessutom erbjuder de flesta onlinekonverterare sina tjänster gratis, vilket gör dem till ett kostnadseffektivt val jämfört med betald programvara. Visst, du kan ha andra övertygande skäl att konvertera MOV till MP4 online. Den här delen delar tre enkla sätt att göra videokonvertering online gratis.
Adobe Express är en mångsidig onlineplattform för att skapa bilder och videor och erbjuder även ett praktiskt verktyg för att konvertera MOV-filer till MP4-format.
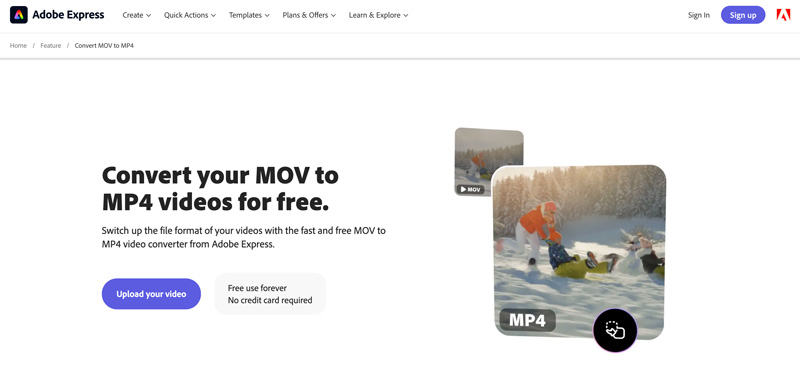
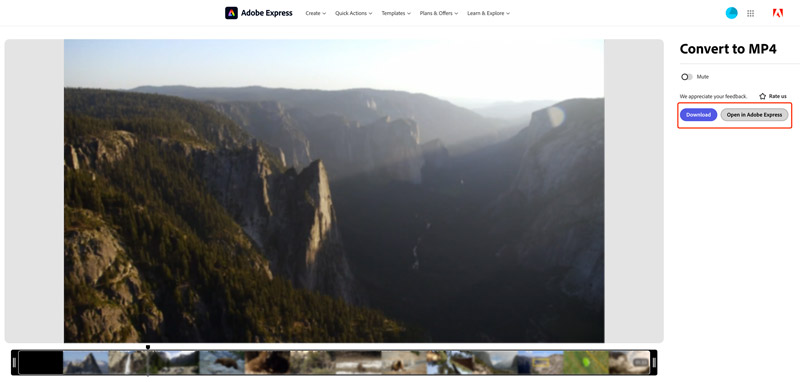
Aiseesoft gratis videokonverterare online är ett annat utmärkt alternativ för att förvandla dina MOV-filer till MP4 gratis. Den stöder många videoformat och erbjuder grundläggande redigeringsfunktioner.
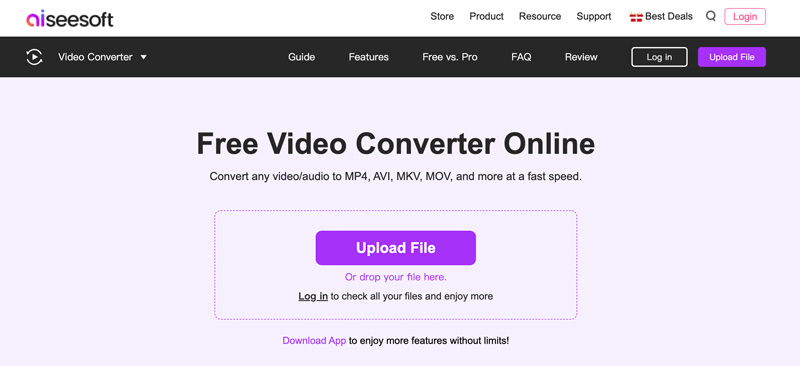
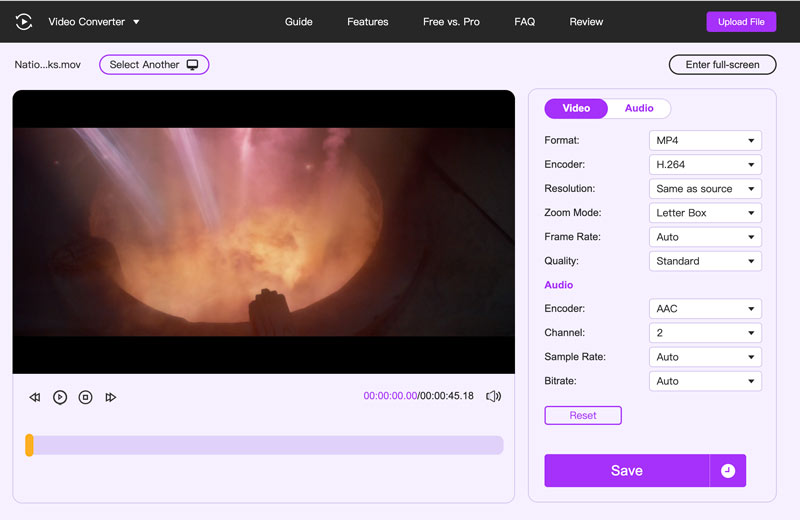
Convertio är en populär onlineplattform som erbjuder en mängd filkonverteringsverktyg, inklusive ett för att konvertera MOV till MP4. Den fungerar med molnbearbetning, vilket eliminerar behovet av att ladda ner och installera all programvara på din enhet.
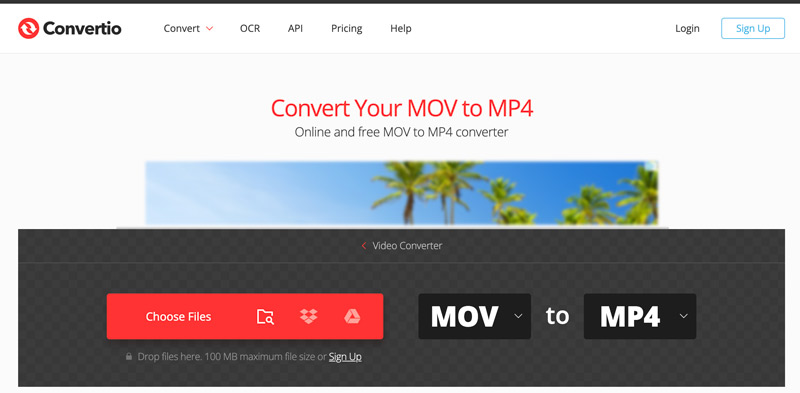
Kan jag konvertera MOV till MP4 med QuickTime Player?
Även om QuickTime Player inte har ett direkt Konvertera till MP4-alternativ, kan du använda dess Export-funktion för att skapa en MP4-fil från en MOV-fil. Detta tillvägagångssätt har dock begränsningar. Du kan inte anpassa videokvaliteten, upplösningen eller andra kodningsinställningar under exportprocessen. Dessutom beror dess förmåga att exportera som MP4 på den codec som används i den ursprungliga MOV-filen. Om QuickTime inte stöder codec för MP4-export måste du använda en annan metod.
Starta QuickTime Player och ladda MOV-filen du vill konvertera. Klicka på Arkiv-menyn i det övre verktygsfältet och välj Exportera som. Välj Film till MPEG-4 från rullgardinsmenyn Exportera. Välj önskad målmapp för att spara den konverterade filen och ge den ett önskat namn, och se till att den har filtillägget .mp4. Klicka sedan på Spara för att starta exportprocessen.
Kan jag konvertera MOV-filer till MP4 bara genom att ändra tillägget?
Även om byte av tillägg tillfälligt kan lura vissa system att känna igen filen som MP4, skapar det inte en äkta MP4-fil med rätt interna struktur och codecs.
Har Windows en inbyggd MOV till MP4-omvandlare?
Nej, Windows erbjuder inte ett inbyggt verktyg specifikt för att konvertera MOV till MP4. Du kan dock använda två inbyggda programvarualternativ för konverteringen. Du kan lita på Photos-appen i Windows 10 och 11 för att förvandla din MOV-fil till MP4. I äldre versioner av Windows 7 och 8 hade Windows Media Player en Rip CD-funktion. Även om den främst är avsedd för att rippa CD-skivor, kan du använda den för att konvertera videofiler, inklusive MOV, till MP4-format.
Slutsats
Genom att förstå styrkorna och begränsningarna hos MOV och MP4 kan du fatta välgrundade beslut om att konvertera dina videor för optimal uppspelning och delning. Även om MOV erbjuder redigeringsförmåga och Apple-integration, kan dess begränsade räckvidd vara en börda. Konvertera din MOV till MP4 låser upp en värld av möjligheter.
Konvertera / redigera MOV
MOV MOV till MP4 MOV till WMV MOV till GIF MOV till AVI MOV till MPEG MOV till VOB MOV till 3GP MOV till SWF MOV till MP3 MOV till MP4 Mac MOV Editor Rotera MOV
Video Converter Ultimate är en utmärkt videokonverterare, redigerare och förstärkare för att konvertera, förbättra och redigera videor och musik i 1000 format och mer.
100 % säker. Inga annonser.
100 % säker. Inga annonser.