Apple Mac är en av de säkraste enheterna du kan få som persondator. Du kan göra ungefär som långa timmars studier, forskning, etc. Men det är oundvikligen defekt, och du kanske har upplevt videor som inte spelas upp på din Mac. Eftersom det finns liknande rapporter om detta, här är din guide om hur du kontrollerar felen på din enhet och hur du fixar de ospelbara videorna.
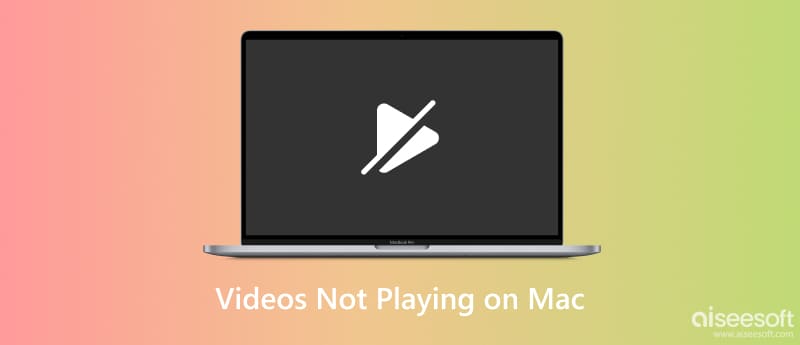
Ibland kan felet hittas i den skadade videon på din Mac. Du kan fortfarande fixa det med Aiseesoft Video Reparation för Mac och Windows. Verktyget har ett professionellt användargränssnitt där alla nödvändiga funktioner hjälper dig att uppnå bästa kvalitet. Den använder den mest avancerade tekniken, vilket gör att videon kan återställa sin ursprungliga upplösning, bildhastighet och bithastighet med hjälp av en exempelvideo. Bortsett från detta stöder den olika inmatningsformat, inklusive MP4, 3GP och MOV. Du kan få programvaran gratis på den officiella sidan och ladda ner den för att fixa videor som inte spelas på Mac.

Nedladdningar
100 % säker. Inga annonser.
100 % säker. Inga annonser.
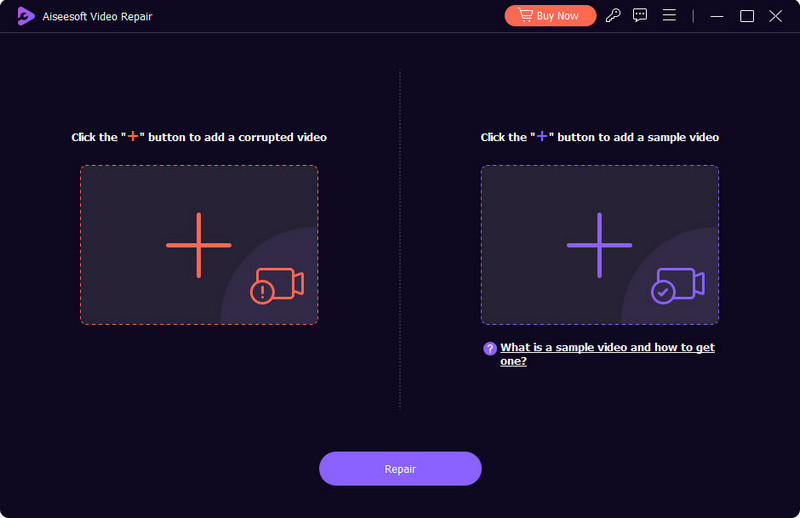
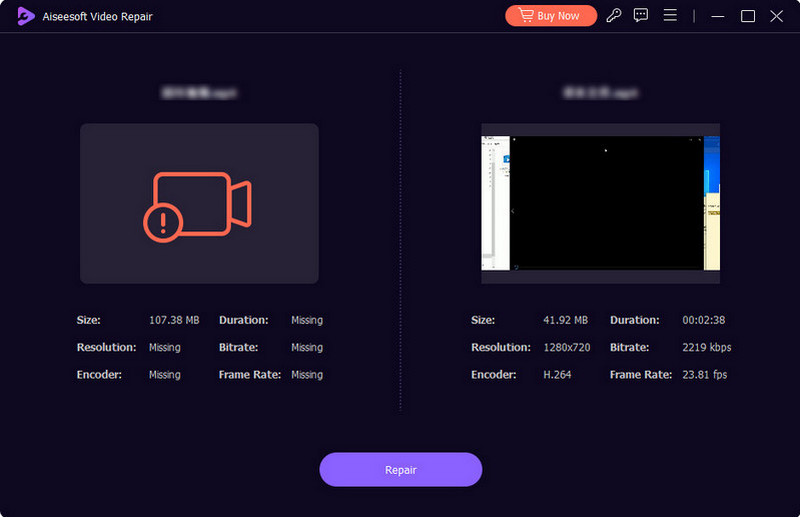
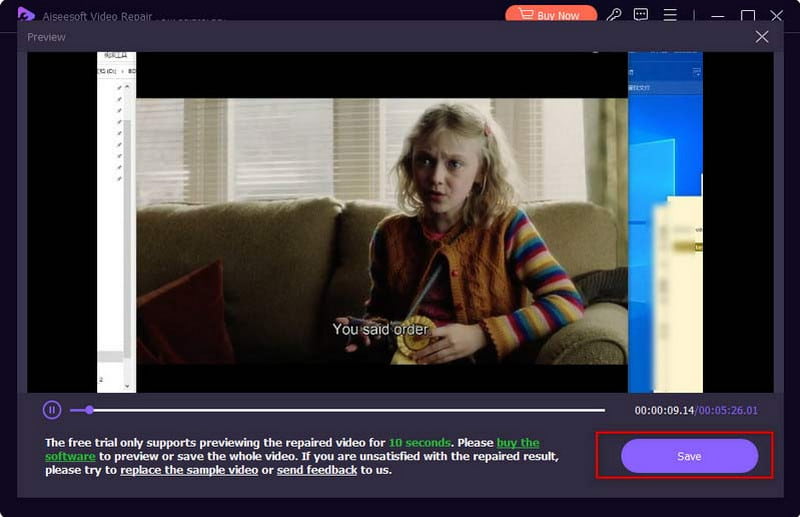
Du planerar att titta på dina favoritfilmer, men den första videon fungerar inte på mediaspelaren. Även med andra videor lagrade i din mapp eller videor online, spelas de inte på Mac. Kolla in följande metoder för att åtgärda problemet.
Till skillnad från Windows och Linux, stöder Apple bara egna skapade video- och ljudformat. Även för MP4, som är en universellt stödd videofiltillägg, kan din Mac öppna den om den har codecs som MPEG-4, H.264 och AAC. Kontrollera efter filtillägget, och om det inte stöds, försök att konvertera det med online- eller skrivbordskonverterare. Annars, kolla nästa lösning.
I ett annat perspektiv kan en föråldrad appversion orsaka en felaktig videouppspelning. Se till att skaffa den uppdaterade mediaspelaren för att undvika inkompatibilitet och andra problem. Kontrollera stegen för hur du uppdaterar QuickTime Media Player:
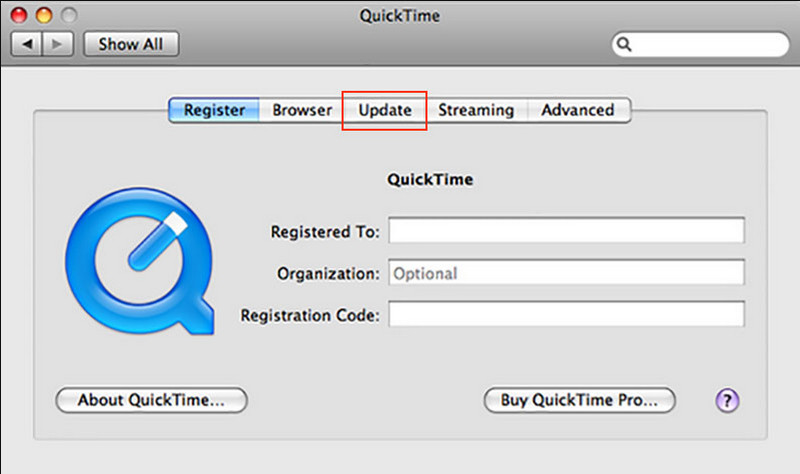
If Snabb tid fortfarande inte kan spela upp videor på Mac, bör du prova ett annat alternativ som är lätt att använda. VLC Media Player är den föreslagna appen att skaffa eftersom den är gratis och öppen källkod. Du kan göra mycket med videouppspelning med full kontroll och fantastiska funktioner. För att använda VLC måste du:
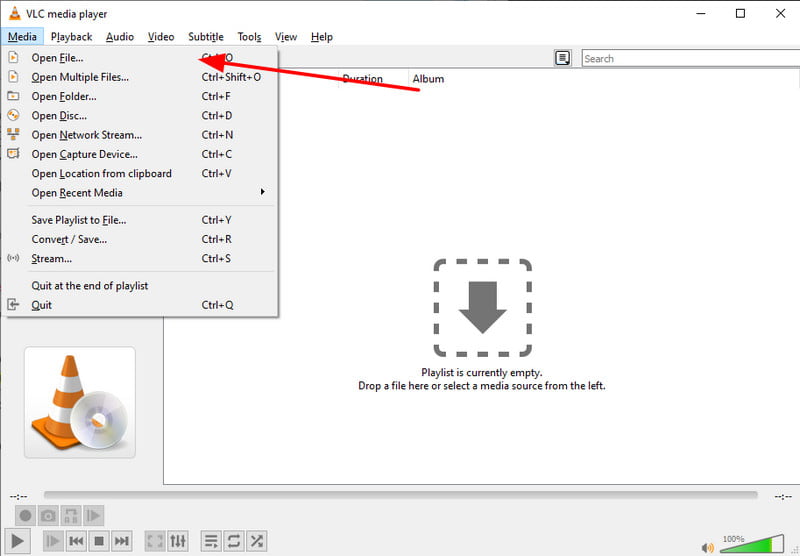
Om du försöker titta på en film med Safari och inte kan komma förbi laddningsskärmen bör du aktivera JavaScript. Det är ett verktyg som används för interaktionsspråket, som påverkar uppspelningen på alla webbplatser, inklusive YouTube. Kontrollera hur du aktiverar Safari:
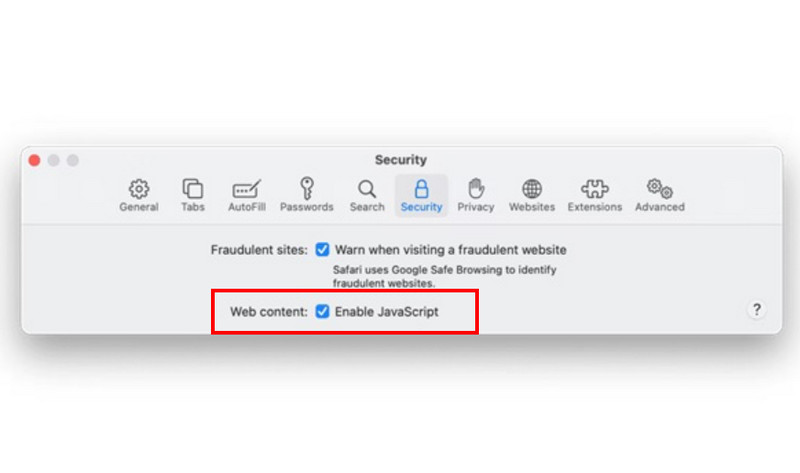
Oavsett om du använder Safari eller Chrome, är det möjligt för överbelastade cachefiler att orsaka en negativ effekt på video som inte spelas upp på Mac. Du kanske vill behålla dessa tillfälliga filer på din dator eftersom de ger en bättre surfupplevelse, men cachen kan belasta din enhet med oönskade filer, så det är bäst att rensa dem regelbundet. Följ demonstrationerna om hur du rensar cacheminnet på Safari och Chrome:
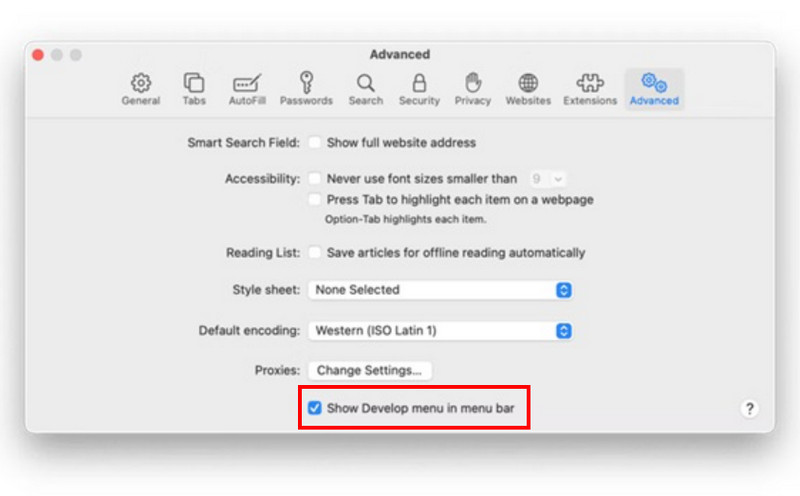
Vilka är de kompatibla formaten för Mac?
Förutom MOV- och QuickTime-filformat, stöder Mac även andra som MPEG-1, MPEG-2, MPEG-4, 3GPP, AVCHD, AVI Motion JPEG och mer. Vissa populära format som MP4 stöds också, men bara med vissa codecs.
Varför stannar videor hela tiden på min Mac?
Om videon fortsätter att pausas av sig själv kan internetanslutningen vara instabil. Ibland kan CPU och RAM inte bearbeta filen helt, vilket gör det svårare att öppna videor med högre kvalitet.
Hur återställer jag mina videoinställningar på min Mac?
Om ingenting visas på skärmen, återställ den från inställningarna. Klicka på Apple-menyn och gå till Systeminställningar. Klicka på alternativet Bildskärmar i sidofältet. Välj sedan Standard för att fixa och återställa videoinställningarna. Starta om datorn.
Slutsats
När du kan inte spela upp videor på en Mac, se till att använda metoderna i det här inlägget för en enklare och mer effektiv lösning. Apple Mac kan vara kraftfull för många digitala aktiviteter, men den kan också uppleva problem som att inte kunna spela upp videor på en mediaspelare eller online. Men om du lär dig att videon är skadad, använd Aiseesoft Video Repair för att fixa det direkt. Glöm inte att prova den kostnadsfria testversionen genom att klicka på knappen Ladda ner på Mac-versionen.

Reparera dina trasiga eller skadade videofiler på några sekunder med bästa kvalitet.
100 % säker. Inga annonser.
100 % säker. Inga annonser.