Efter ett långt arbete med att skapa en PowerPoint testade du presentationen. När du trycker på F5-knappen på ditt tangentbord, PowerPoint kan inte spela upp media, och du känner dig förstörd. Med tanke på ditt hårda arbete vill du inte att det ska gå till spillo. Och det som är bra är att det finns lösningar för att göra videon spelbar på datorn. Kolla in det här inlägget och hur du fixar en skadad video i en PowerPoint-presentation.
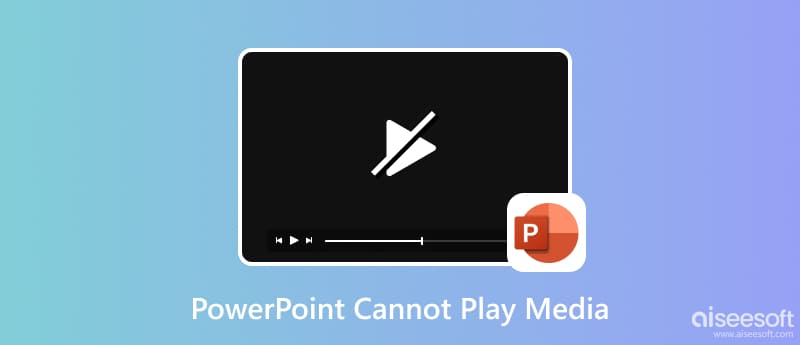
Text, bilder och en kraftfull bildspelsövergång är det som gör en bra PowerPoint-presentation. Men förutom dessa komponenter finns det flera tips som du bör känna till, speciellt när du behöver infoga en video.
Videoformat spelar en viktig roll i PowerPoint-presentationer, och lyckligtvis har det ett brett utbud av video- och ljudformat som stöds. Den accepterar ASF, MP4, MOV, MPG och WMV för videofiltyper. Beroende på vilken upplösning du vill ha för videon kommer filstorleken att följa. Till exempel är en Ultra HD-video den högsta upplösningen som erbjuds av PowerPoints Office 365 och Office 2019. Ett kort klipp på 10 minuter och 42 sekunder med denna upplösning kan vara en filstorlek på 476 MB. Det är mer komplext att rendera och, naturligtvis, benäget att inte spela på projektorn. Men om du redan följer mediekraven och PowerPoint-videon fortfarande inte spelas upp, kolla nästa del för lösningarna.
De flesta videor är benägna att skadas på många sätt. Men det är fortfarande möjligt att fixa en PowerPoint-video som inte spelas med Aiseesoft Video Reparation. Det är ett skrivbordsverktyg med kraftfull teknik som imiterar en provvideos upplösning, kvalitet, bildhastighet och andra element för att fixa en skadad fil. Detta kan användas för MOV, MP4 och 3GP från alla enheter och plattformar som stöds. Ladda ner gratis för att fixa att videon inte spelas upp på PowerPoint.

Nedladdningar
100 % säker. Inga annonser.
100 % säker. Inga annonser.
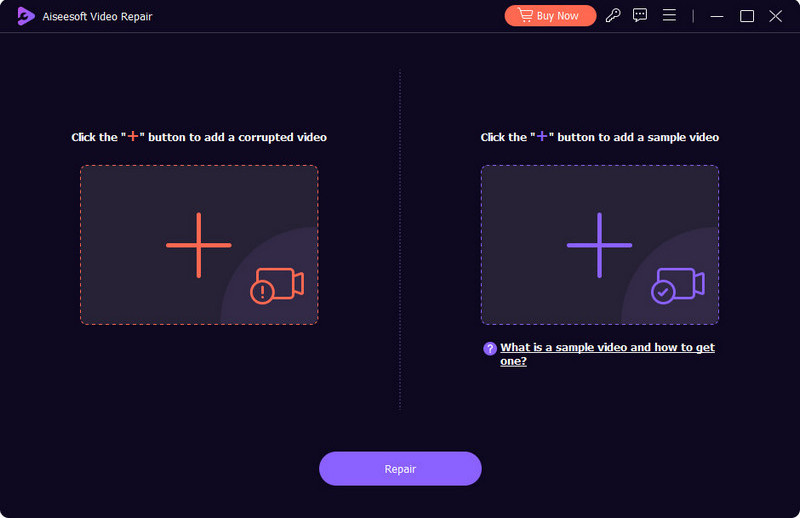
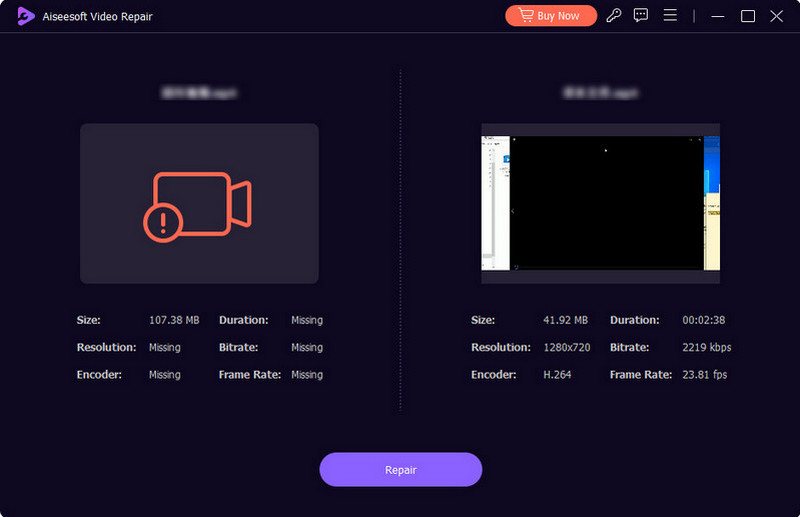
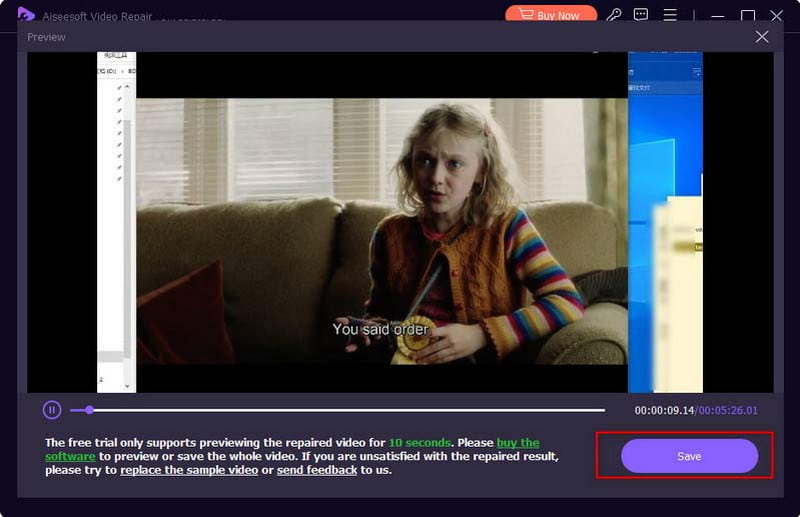
Det kan finnas okända problem inom Powerpoint presentation. Det enda sättet att hitta problemet är att använda följande metoder för att fixa videor som inte spelas på PowerPoint.
Det finns ett stort videoformat som stöds för videor på PowerPoint. Men om du får ett felmeddelande trots att du laddar upp MP4, måste du ställa in mediekompatibiliteten i inställningarna. Kontrollera följande steg:
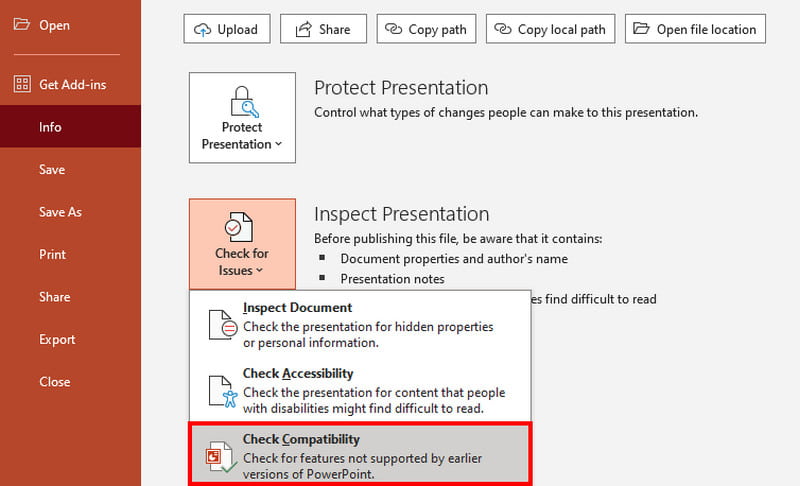
Om du provade den första metoden och ingenting hände, kan codec vara annorlunda än PowerePoints stödda. Konvertera den med en gratis onlinekonverterare som Online Video Converter av 123Apps. Det är gratis och användarvänligt, vilket gör att du kan ladda upp alla populära format, inklusive MP4, MOV, FLV, etc. Dessutom har den codec-alternativ, som du kan ändra för PowerPoint-stöd. Alternativt kan du också extrahera ljud med detta onlineverktyg genom att konvertera din MP4-video till MP3.
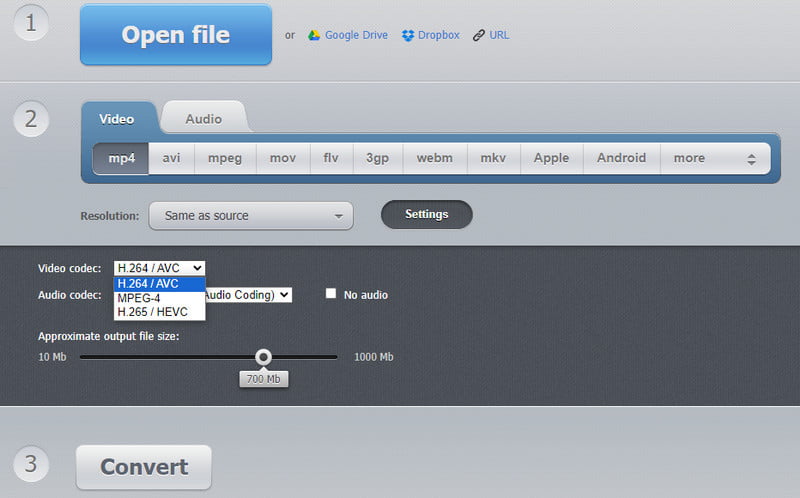
Om du vill använda en YouTube-video för presentationen finns det ett annat sätt att infoga den än att kopiera och klistra in videolänken. Denna metod kan hjälpa till för enklare videoinbäddning utan för mycket arbete.
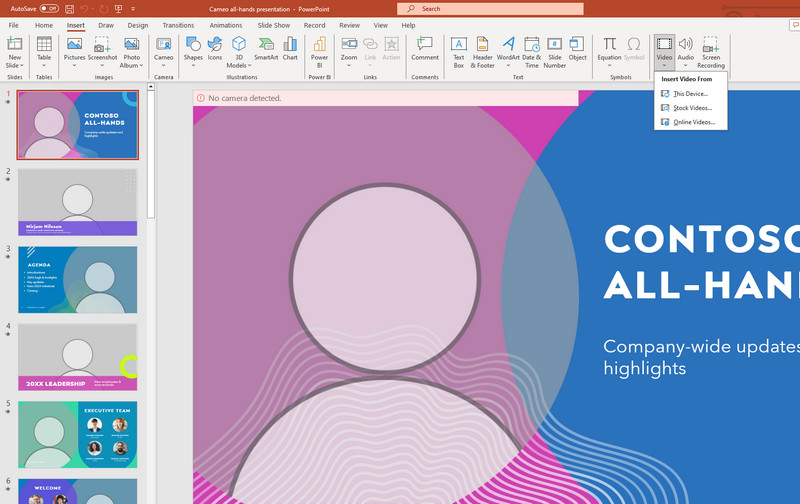
Varför spelas inte MOV-videon i PowerPoint?
MOV är ett format som stöds på PowerPoint. När den inte spelar, kontrollera och ändra codec för att göra den kompatibel. Du kan också ändra utdataformatet för att se till att PowerPoint kan läsa det.
Hur tystar du bakgrundsmusiken i PowerPoint?
Du kan sänka volymen eller ta bort ljudet från PowerPoint-presentationen. För att göra detta, välj ljudikonen från bilden och klicka sedan på knappen Ta bort för att ta bort den. Du kan alltid lägga till ett nytt ljud från Infoga-menyn. Klicka bara på ljudknappen och ladda upp filen.
Kan du konvertera videon till PowerPoint?
Ja. Onlinekonverterare som OnlineConvertFree låter dig välja PPT som utdataformat. Klicka bara på knappen Välj fil från webbplatsen och ladda upp videon. Välj PPT från Format-menyn och tryck på Konvertera-knappen.
Slutsats
En video på PowerPoint kan lägga till en enastående presentation för publiken. Men det är också frustrerande när videon spelas inte upp i PowerPoint. Men med lösningarna här kan du hitta orsaken och åtgärda den utan alltför mycket arbete. Om videon redan är skadad är det bäst att använda Aiseesoft Video Repair för en snabb fix. Ladda ner den gratis på Mac och Windows.

Reparera dina trasiga eller skadade videofiler på några sekunder med bästa kvalitet.
100 % säker. Inga annonser.
100 % säker. Inga annonser.