NameDrop är en ny funktion i iOS 17 som låter dig enkelt dela din kontaktinformation med någon annan som använder en iPhone. Vissa användare har dock rapporterat att NameDrop inte fungerar på deras iPhone. Om du får samma iOS 17 NameDrop fungerar inte problem finns det några lösningar du kan använda för att fixa det.
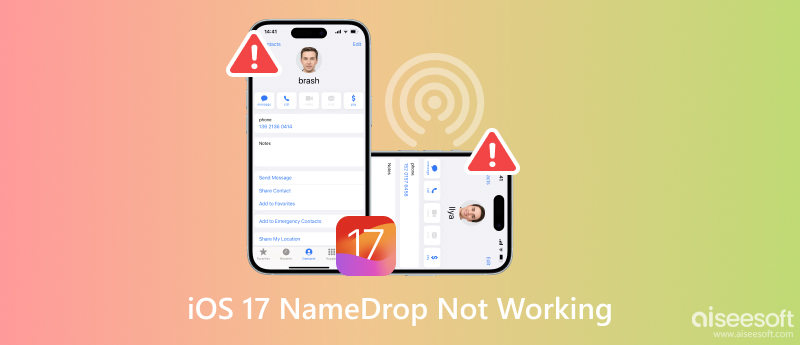
NameDrop är en ny iOS 17-funktion som låter dig dela din kontaktinformation med en annan iPhone-användare genom att helt enkelt sammanföra de två enheterna. Det är ett snabbt och enkelt sätt att utbyta kontaktinformation, och det är särskilt användbart när du träffar någon ny eller när du är på ett nätverksevent.
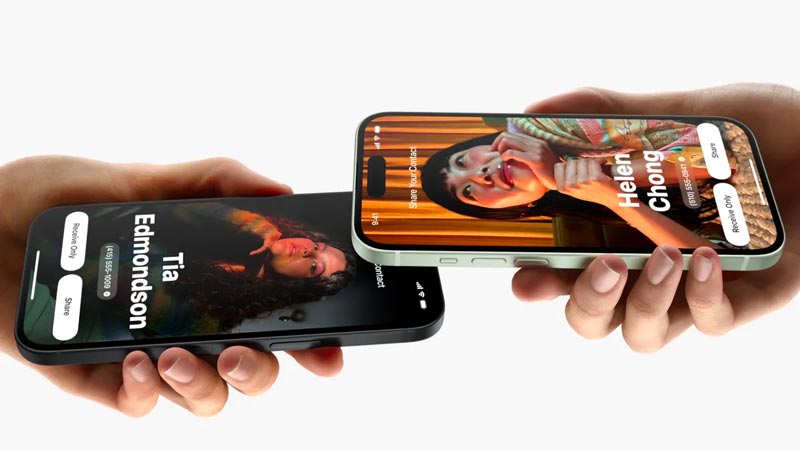
NameDrop erbjuder ett snabbt och enkelt sätt att dela din kontaktinformation med någon i närheten. Allt du behöver göra är att sätta ihop två iPhones. Det kräver ingen installation eller konfiguration. iOS 17 NameDrop-funktionen fungerar även om du inte har en internetanslutning.
Det ger ett säkert sätt att dela din kontaktinformation. NFC-chippet på din iPhone är krypterat, så din kontaktinformation är alltid skyddad. NameDrop låter dig välja att bara dela den information du vill dela eller att få deras kontaktinformation. Du kan också dela kontaktinformation för andra personer i din Kontakter-app.
NameDrop använder NFC-chippet på din iPhone för att kommunicera med den andra iPhonen. När du sammanför de två enheterna kommer du att se en NameDrop-prompt på båda skärmarna. Du kan sedan välja att dela din kontaktinformation med den andra personen eller att få dennes kontaktinformation.
Du behöver inte ställa in NameDrop. Den är aktiverad som standard på alla iPhones som kör iOS 17. Det finns dock några saker du behöver göra för att säkerställa att NameDrop fungerar korrekt.
För att aktivera NameDrop bör du se till att båda enheterna uppgraderas till iOS 17-versionen. Dessutom bör båda iPhones ha AirDrop aktiverat. Gå till Allmänt i appen Inställningar och slå på NFC. Tillbaka till det allmänna gränssnittet och välj LUFTLANDSÄTTNING. När du använder NameDrop måste du välja Alla i 10 minuter alternativ.
På den iPhone som du vill dela din kontaktinformation med trycker du på Sammanföra enheter. Slå på omkopplaren Bringing Devices Together. Sedan kan du börja dela din kontaktinformation med andra.
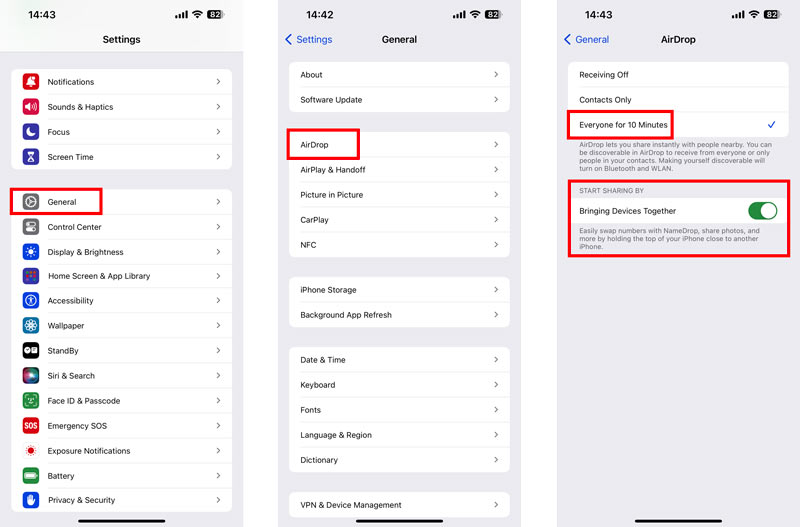
Se till att båda iPhones är påslagna och olåsta. Tryck på toppen av din iPhone mot toppen av den andra personens iPhone. Ett sken kommer att visas från toppen av båda enheterna för att indikera att en anslutning görs. Fortsätt att hålla ihop de två iPhone-enheterna tills NameDrop visas på båda skärmarna.
På din iPhone, tryck Dela or Endast ta emot. På den andra personens iPhone trycker du på Ta emot. Om du trycker på Dela kommer din kontaktinformation att delas med den andra personen. Om du väljer Endast ta emot kommer den andra personens kontaktinformation att delas med dig.
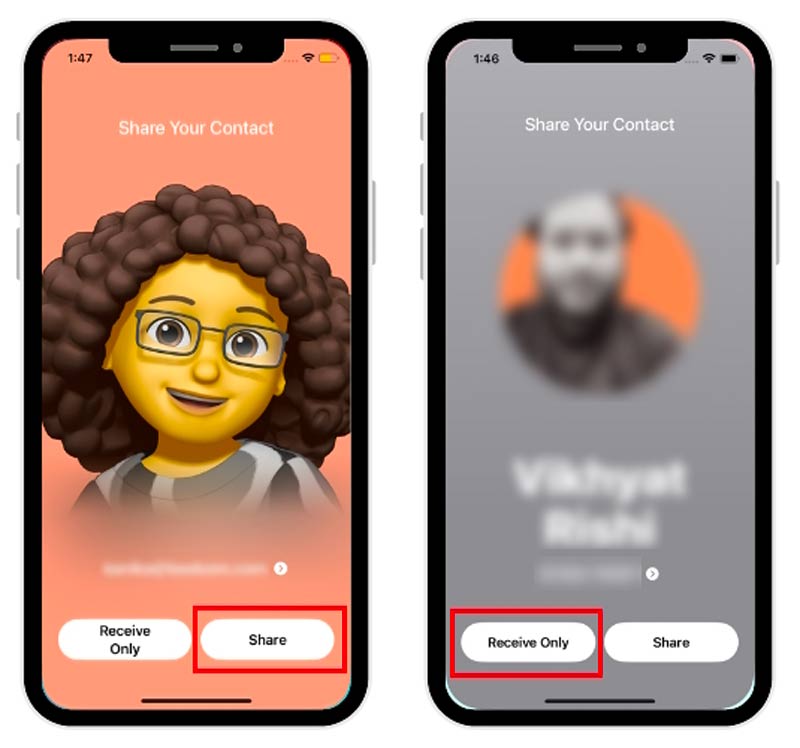
Om NameDrop inte fungerar på din iPhone, bör du först kontrollera om båda iPhones kör iOS 17. Båda enheterna bör också vara inställda på Alla i AirDrop och omkopplaren Bringing Devices Together är påslagen. Se till att fodralet på din iPhone inte blockerar NFC-chippet. NFC-chippet på din iPhone är placerat på toppen av telefonen, nära den främre kameran.
När du misslyckas med att NameDrop din kontakt eller ta emot en annans kontakt, kan du starta om båda enheterna och försöka igen. Ibland kan en enkel omstart av enheter fixa mindre programvarufel och få NameDrop-funktionen att fungera normalt.
Om omstart av iPhones inte löser iOS 17 NameDrop-problemet kan du försöka återställa nätverksinställningarna. Denna operation kan återställa Wi-Fi, Bluetooth och mobilinställningar på din iPhone.
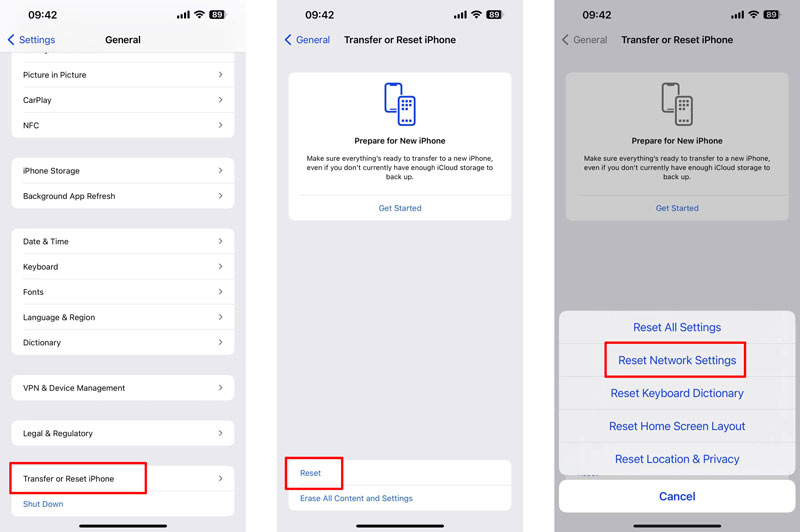
Om du fortfarande har problem med NameDrop bör du kontrollera och uppdatera båda iOS-enheterna till den senaste systemversionen.
För att fixa att iOS 17 NameDrop inte fungerar på din iPhone kan du använda ett tredjepartsverktyg som Aiseesoft iOS-systemåterställning. Den kan skanna din iPhone efter och fixa olika systemproblem, inklusive att NameDrop inte fungerar.

Nedladdningar
iOS-systemåterställning - Fixa iOS 17 NameDrop som inte fungerar
100 % säker. Inga annonser.
100 % säker. Inga annonser.
Ladda ner och installera iOS System Recovery på din dator. Starta den och anslut din iPhone. Klick Start gå vidare. Du kan först använda standardläget för att felsöka iOS 17 NameDrop som inte fungerar.
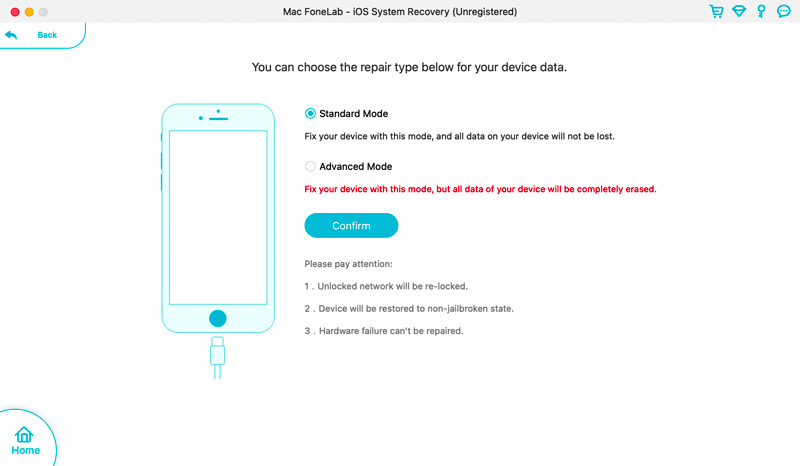
När din iPhone har identifierats framgångsrikt, bekräfta din enhetsinformation och ladda ner det relaterade firmwarepaketet för att börja reparera. Det låter dig uppgradera eller nedgradera iOS till önskad version.
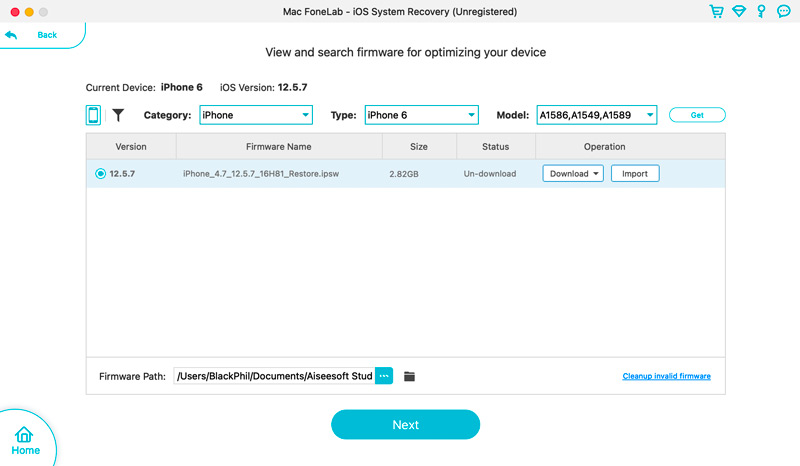
När problemet har åtgärdats kommer din iPhone att starta om automatiskt. Du kan försöka använda NameDrop igen.
Om du har provat alla ovanstående lösningar och NameDrop fortfarande inte fungerar, kan du behöva kontakta Apples support genom att ringa eller chatta online. Du bör ange din iPhone-modell och serienummer, en detaljerad beskrivning av problemet du upplever och alla felsökningssteg du redan har provat.
Kommer NameDrop att utlösas av misstag?
Det är möjligt att NameDrop utlöses av misstag, men det är osannolikt. NameDrop utlöses av att två iPhones knackas ihop, och det kräver bekräftelse från båda användarna innan kontaktinformationen delas. Det betyder att det är osannolikt att NameDrop skulle utlösas av misstag om inte två användare av misstag knackade ihop sina iPhones.
Hur delar du kontakter förutom NameDrop?
Det finns några sätt att dela kontakter förutom NameDrop. Du kan dela kontakt med någon med hjälp av meddelanden, e-post och appar från tredje part.
Vilka iPhone-enheter stöder NameDrop?
Som nämnts ovan är NameDrop en funktion i iOS 17. Så alla iPhones med iOS 17 eller en senare version stödjer NameDrop. Det stöds inte på iPhone-modeller äldre än iPhone XR.
Slutsats
NameDrop är en fantastisk ny funktion i iOS 17 som gör det enkelt att dela din kontaktinformation med andra iPhone-användare. Hoppas du kan lära dig all nödvändig information om NameDrop från det här inlägget. Om NameDrop fungerar inte på din iPhone kan du använda de fem metoderna ovan för att lösa det.

Fixa ditt iOS-system till det normala i olika problem som att fastna i DFU-läge, återställningsläge, hörlurarläge, Apple-logotyp, etc. till det normala utan dataförlust.
100 % säker. Inga annonser.
100 % säker. Inga annonser.