AirDrop är den officiella trådlösa fildelningsfunktionen för Apple-användare för att enkelt överföra alla typer av iOS-data mellan enheter. Men ibland kanske AirDrop inte fungerar som förväntat, särskilt efter en ny iOS-uppdatering. Det här inlägget kommer att diskutera AirDrop-begränsningarna och kraven och berätta fem användbara tips för att fixa problemet AirDrop fungerar inte frågor.
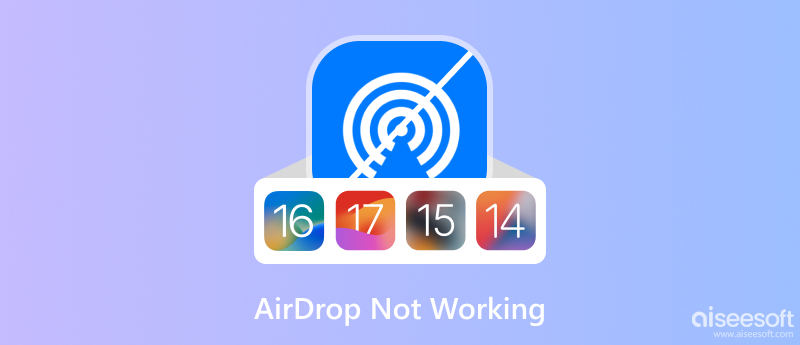
AirDrop är endast tillgängligt på Apple-enheter. Du kan inte använda AirDrop för att dela filer med Android-enheter eller andra typer av enheter. Båda Apple-enheterna måste köra iOS 7 eller senare eller macOS X Yosemite eller senare. När du använder AirDrop bör du se till att Wi-Fi och Bluetooth är aktiverade på båda enheterna. Dessutom måste de vara inom 30 fot från varandra. Om du försöker skicka AirDrop-filer till någon som inte finns i dina kontakter, måste du ha din AirDrop inställd på Alla.
Du kan AirDrop filer från en Apple-enhet till en annan, även om enheterna kör olika versioner av iOS. Till exempel kan du AirDrop ett foto från en iPhone 15 till en iPhone 8. Du får också skicka filer från en iPhone till en Mac via AirDrop. Dock kan inte alla iOS-filer stödjas av AirDrop. Men AirDrop kan överföra de mest använda data, inklusive kontakter, foton, videor, kalenderhändelser, anteckningar, webbplatslänkar, appar och alla typer av dokument som Word-dokument, Excel-filer, PDF-filer och mer.
AirDrop är ett utmärkt sätt att dela filer med vänner och familjemedlemmar som är i närheten. AirDrop förlitar sig på Bluetooth och Wi-Fi för att skapa ett peer-to-peer-nätverk mellan två Apple-enheter. Båda enheterna kan kommunicera direkt med varandra utan behov av router eller internetuppkoppling.
När du aktiverar AirDrop på din iPhone, iPad eller Mac kommer den att börja sända sin närvaro till andra enheter som finns i närheten. Andra enheter kan sedan se din enhet i deras AirDrop-meny.
För att ställa in AirDrop för att dela dina filer bör du se till att båda enheterna har Wi-Fi och Bluetooth påslagna. Öppen Control Center, tryck och håll kvar nätverksrutan för att visa fler alternativ. Leta upp LUFTLANDSÄTTNING ikonen och tryck på den. Välj Alla eller Endast kontakter, beroende på vem du vill ska kunna AirDrop-filer till dig.
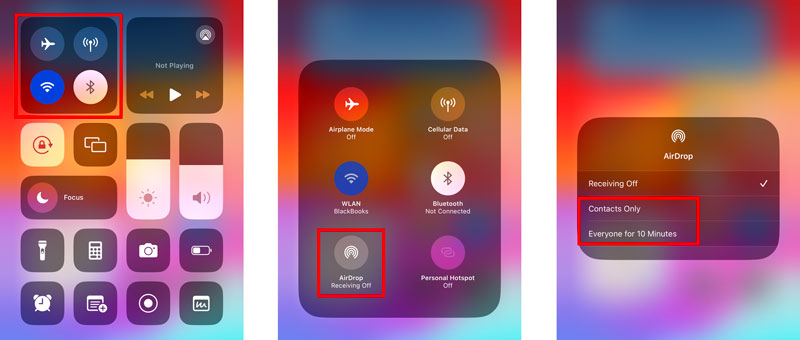
För att använda AirDrop, öppna helt enkelt filen du vill dela och tryck på knappen Dela. Välj sedan AirDrop-sättet och tryck på kontakten som du vill dela. Mottagaren kommer att få ett meddelande som ber dem att acceptera eller avslå filen.
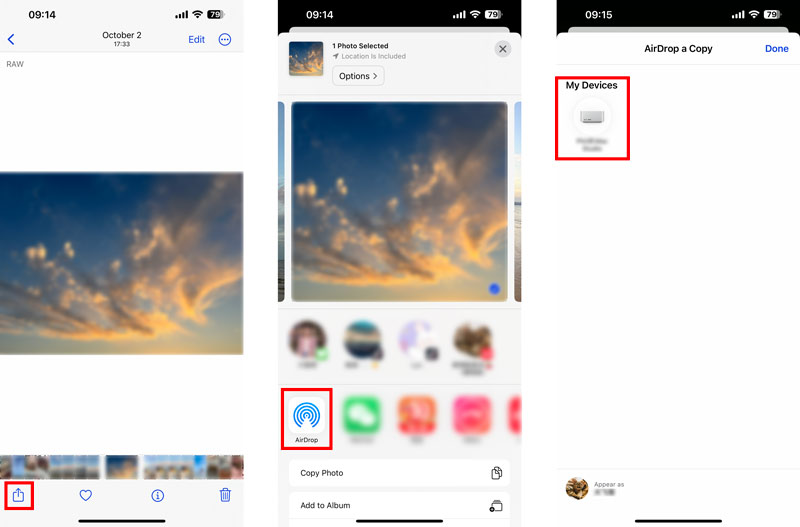
Innan du börjar felsöka AirDrop-problemet som inte fungerar, kontrollera och se till att båda enheterna kör iOS 7 eller senare och att båda har Wi-Fi och Bluetooth påslagna. Dessutom ska de också ligga nära varandra. När du vill AirDrop en fil till någon som inte finns i dina kontakter, måste du ha AirDrop inställt på Alla.
Om du försöker AirDrop en specifik filtyp och det inte fungerar, försök AirDropping en annan filtyp. Du kan också prova AirDropping till en annan kontakt. Detta hjälper dig att avgöra om problemet är med kontakten eller med din enhet.
Flygplansläge och fokusläge kan inaktivera AirDrop, så se till att båda är inaktiverade. Du bör också stänga av Personlig Hotspot när du AirDrop filer. Personal Hotspot kan störa AirDrop, så stäng av den om du har problem.
En enkel omstart kan ofta åtgärda mindre programvarufel som kan göra att AirDrop slutar fungera. När du inte kan hitta den andra enheten till AirDrop, eller AirDrop-prompterna Misslyckades, kan du försöka starta om två enheter och sedan försöka igen.
Om det inte löser problemet att starta om dina enheter kan du försöka återställa nätverksinställningarna. Detta kommer att återställa dina Wi-Fi-, Bluetooth- och mobilinställningar till standardinställningarna. Gå till Allmänt i appen Inställningar, tryck på Överför eller återställ, och välj Återställa. Sedan kan du trycka på Återställ nätverksinställningar och ange ditt lösenord för att fortsätta.
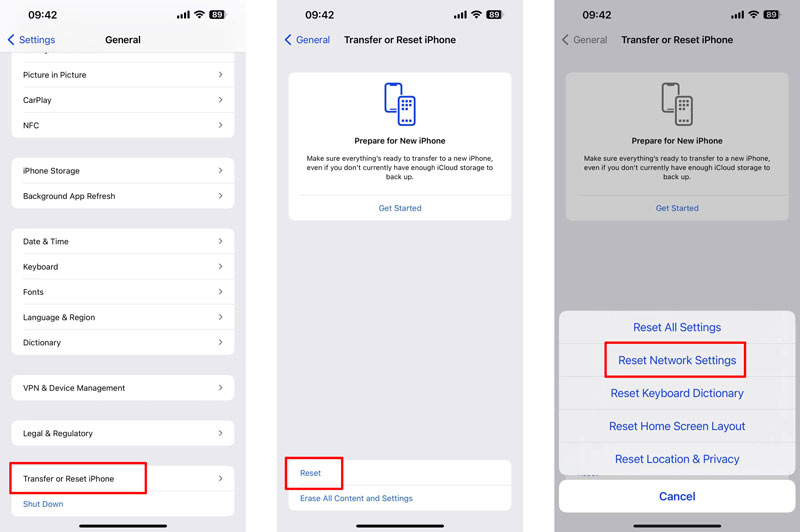
När du får problemet med att iOS 17 AirDrop inte fungerar, gå till Programuppdatering från appen Inställningar och kontrollera om det finns en tillgänglig iOS-uppdatering. Uppgradera båda enheterna till de senaste versionerna och kontrollera om AirDrop-funktionerna kan fungera normalt.
Om du har provat allt ovan och LUFTLANDSÄTTNING fortfarande inte fungerar korrekt kan du välja att kontakta Apples support. Du kan gå till Apples supportwebbplats och starta en chattsession med en Apple-supportrepresentant online. Du kan också ringa Apple Support eller ta din enhet till en lokal Apple Store eller auktoriserad Apple-tjänstleverantör.
När du kontaktar Apple Support, var beredd att förklara problemet du har med AirDrop. Var beredd att ange ditt Apple-ID och serienumret på din Apple-enhet.
Ett av de bästa AirDrop-alternativen för att överföra iOS-filer är Aiseesoft FoneTrans. Det är ett kraftfullt iOS-dataöverföringsverktyg som låter dig överföra filer mellan din iOS-enhet och din dator eller mellan två iOS-enheter.
FoneTrans stöder ett brett utbud av filtyper, inklusive foton, videor, musik, dokument och kontakter. Du kan också använda FoneTrans för att hantera din iOS-enhets data, som att säkerhetskopiera och återställa dina data och ta bort oönskade filer.

Nedladdningar
foneTrans - Bästa AirDrop-alternativet
100 % säker. Inga annonser.
100 % säker. Inga annonser.
Anslut din iOS-enhet till en dator och starta FoneTrans. Detta AirDrop-alternativ kommer automatiskt att upptäcka din enhet och visa alla filer på den. Du kan sedan välja de specifika filer som du vill dela och klicka på Transfer knapp.

Varför hittar inte min AirDrop någon?
Det finns några anledningar till varför din AirDrop kanske inte hittar någon. AirDrop är inte påslaget på din enhet eller enheten för personen du försöker att AirDrop till. Din enhet är inte tillräckligt nära enheten du försöker AirDrop till. En enhet är flygplansläge eller Stör ej-läge. Din enhet eller den andra personens enhet kör en föråldrad version av iOS.
Varför misslyckas AirDrop plötsligt?
Ibland kan mindre mjukvarufel göra att AirDrop slutar fungera. Felaktiga inställningar och nätverksstörningar kan också göra att AirDrop misslyckas. I sällsynta fall beror AirDrop-felet på ett maskinvaruproblem med någon av dina enheter.
Varför kan min iPhone ta emot men inte skicka AirDrop?
Det finns några anledningar till varför din iPhone kan ta emot men inte skicka AirDrop-filer. Några av de vanligaste orsakerna är felaktiga inställningar, aktiverad personlig hotspot, nätverksstörningar och hårdvaruproblem.
Slutsats
AirDrop ger dig ett bekvämt sätt att dela filer mellan Apple-enheter. Men ibland kanske det inte fungerar som det ska. När du står inför AirDrop fungerar inte problem, prova felsökningstipsen ovan.

Den bästa iOS Transfer-programvaran för att hantera och överföra iOS-filer från iPhone / iPad / iPod till din dator eller omvänd utan att köra iTunes.
100 % säker. Inga annonser.
100 % säker. Inga annonser.