Det finns olika fel som kan visas på din hårddisk. Har du någonsin mött felet som säger att ogiltig systemdisk efter att ha startat eller startat om datorn? Om du har det, vet du hur du löser problemet?
Oroa dig inte, när du stöter på ett sådant fel, betyder det inte att du måste byta ut din systemdisk just nu. Olika orsaker kan leda till Ogiltig systemdisk, och i den här artikeln kommer vi att diskutera orsakerna till felet Invalid System Disk och hur man fixar det, samt återställa data för Invalid System Disk.
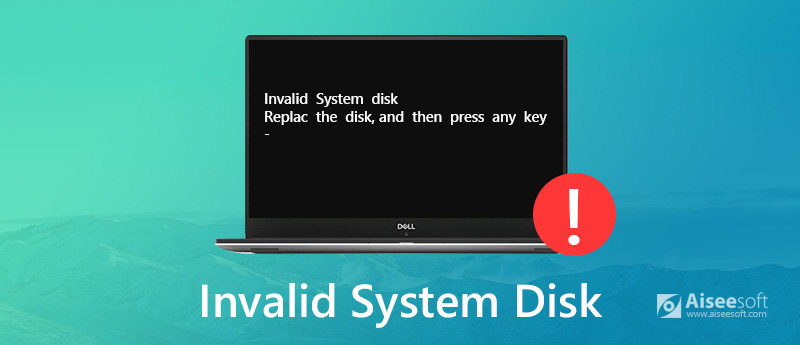
Fixa ogiltig systemdisk
Innan du fixar ogiltigt systemdiskfel kan du behöva orsakerna till detta fel på din dator. Här listar vi 6 skäl som kan orsaka ogiltig systemdisk som referens.
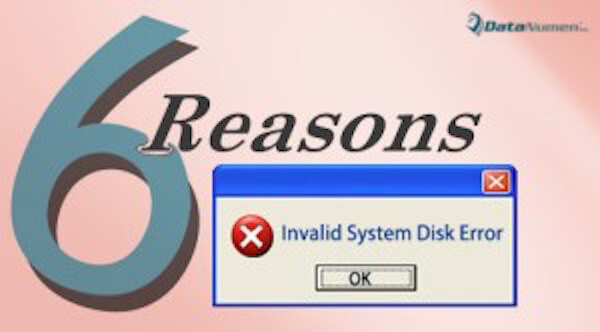
När du ställer in en otillgänglig hårddisk som den första startdisken, kan det hända att du får felet med ogiltigt systemdisk. För att åtgärda problemet kan du följa följande steg för att ställa in den startbara disken som den första startdisken.
Du kan också utföra en automatisk reparation för att fixa ogiltig systemdisk. Här är stegen du kan följa.

När ogiltig systemdisk orsakas av det skadade operativsystemet kan du installera om operativsystemet för att fixa det. När du tappade data på grund av ominstallering av operativsystemet kan du läsa del 3 för att återställa data.
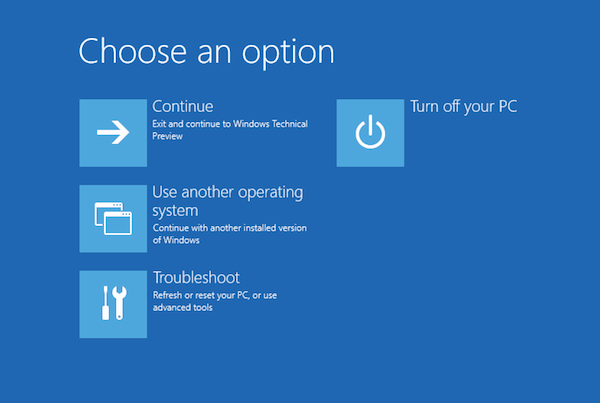
Vissa människor som har många viktiga filer lagrade på sin datorhårddisk är oroliga för att förlora dessa filer när de fixar ogiltig systemdisk. Du kan faktiskt hämta dem tillbaka med hjälp av Aiseesoft Dataåterställning om dataförlust inträffar medan du försöker fixa ogiltig systemdisk.
Aiseesoft Data Recovery är en av de bästa programmen för dataåterhämtning som kan hjälpa dig att återställa nästan alla raderade eller förlorade filer som foton, dokument, e-post och mer. Det är kraftfullt och säkert återställningsprogramvara som hjälper dig att återställa data från dator, hårddisk, flash-enhet, minneskort etc. Snabb skanningshastighet och tillförlitlig dataåterhämtning gör det mer populärt.
100 % säker. Inga annonser.
100 % säker. Inga annonser.
I det följande är de detaljerade stegen du kan lära dig att återställa data för ogiltig systemdisk.


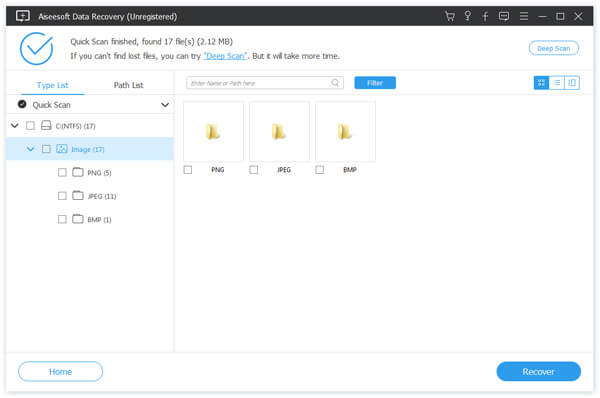

Slutsats
Nu kan du tydligt veta vad orsakerna orsakar Invalid System Disk och hur du åtgärdar detta fel. Dessutom kan du också veta hur man återställer förlorad data för Invalid System Disk. Om du stöter på det här felet nästa gång kan du helt enkelt fixa det. Hoppas du kan få något användbart från den här artikeln.

Aiseesoft Data Recovery är den bästa datareprogramvaran för att återställa raderade / förlorade foton, dokument, e-postmeddelanden, ljud, videor etc. från din PC / Mac.
100 % säker. Inga annonser.
100 % säker. Inga annonser.