Även om olika nyckelfunktioner är utformade på smartphones spelar meddelanden fortfarande en viktig roll bland alla funktioner. Varje telefon har en meddelanden-app för att skicka textmeddelanden. Beroende på operatören du väljer kan du se att Android-telefonen är förinstallerad flera olika meddelandeappar, inklusive Google Messenger (Android-meddelanden), din telefontillverkares egen app och operatörens meddelandenapp.
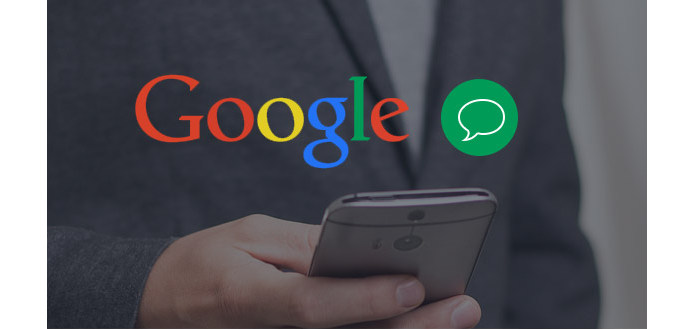
Du kanske känner dig förvirrad över vilken app för meddelanden du ska använda när du vill skicka Google-meddelanden. Här i det här inlägget visar vi dig hur du skickar Google textmeddelanden med Google Nu, Google Voice och Android Meddelanden. Du kan fortsätta läsa för att kontrollera detaljerad information.
I likhet med Siri-tjänsten på iOS-enhet kan du använda Google Nu för att ge ett röstkommando till din Android-telefon. Först måste du se till att du har den senaste versionen av Google Search-appen på din Android-enhet. Sedan kan du ta nästa guide för att skicka Googles textmeddelanden.
steg 1Lås upp din telefon och säg "Google" för att aktivera röstkommandona.
steg 2Säg "Skicka ett textmeddelande till (kontaktnamn)" för att öppna gränssnittet för meddelandesändning.
steg 3Klicka på "Skicka meddelande" -knappen för att skicka Google-meddelanden efter att du har redigerat SMS.
Det är väldigt bekvämt att skicka textmeddelanden med Google Nu, särskilt när du kör. Du får skriva ut samma röstkommando i Google-sökfältet för att skicka ett Google-meddelande.
Som standard-SMS / MMS-app på Android-enhet, för att förbereda för ett bredare antagande av den nya meddelandestandarden Rich Communications Services (RCS), har Google Messenger ändrat namn till Android meddelanden.
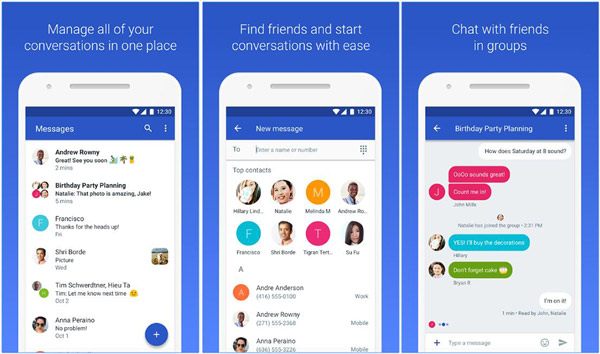
steg 1Lås upp Android-telefonen och öppna appen "Messenger".
steg 2Klicka på "Skriv" -knappen längst ner till höger.
steg 3Ange ett mobilnummer eller kontakt i fältet "Till". Under fältet "Till" kan du kontrollera och välja de ofta kontakterna. Om du vill skicka Google-meddelanden till en grupp måste du först lägga till en person och sedan trycka på "Grupp".
steg 4Skriv in Googles textmeddelande och klicka sedan på "Skicka meddelande" rutan och skriv.
steg 5Tryck på "Skicka" för att skicka textmeddelandet.
Precis som med andra meddelanden kan du enkelt använda Android-meddelanden för att skicka och ta emot Googles textmeddelanden.
Om du felaktigt tar bort några viktiga Google-textmeddelanden och vill få dem tillbaka till din Android-telefon, bör du vara mer uppmärksam på den här delen. Här rekommenderar vi verkligen den professionella Android Data Recovery för att hjälpa dig återställa de förlorade Google-meddelandena. Först kan du gratis ladda ner och installera det på din dator.
steg 1Starta Android Data Recovery

Ladda ner, installera och köra den här kraftfulla programvaran som återhämtar Google-meddelanden på din PC / Mac. Anslut din telefon till den med USB-kabel.
steg 2Skanna Google-meddelanden

När du har anslutit kommer du in i gränssnittet för detta Android Data Recovery. Markera "Meddelanden" och klicka sedan på "Nästa" för att skanna Googles textmeddelanden på Android.
steg 3Återställ Google-meddelanden
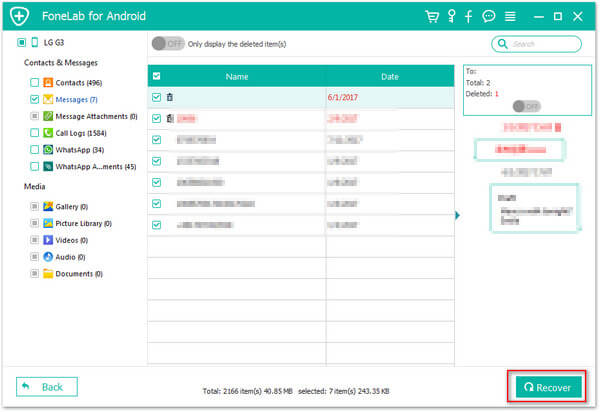
Klicka på "Meddelanden" till vänster för att kontrollera detaljerad information om varje fil. Välj de du vill återställa och klicka på "Återställ" för att återställa de saknade meddelandena.
Förutom Google-meddelanden kan detta Android Data Recovery hjälpa dig återställa raderade / förlorade kontakter, samtalsloggar, foton, videor, ljud osv. Från din Android-enhet.


Missa inte: Hur man kontrollerar textmeddelanden på iPhone och Android
I det här inlägget pratar vi främst om Googles textmeddelanden. Vi visar hur du skickar meddelanden med Google Nu och Google Messenger. Dessutom berättar vi ett enkelt sätt att återställa de förlorade Google-meddelandena på Android-enheten.