Skype är utan tvekan en av de mest populära chattapplikationerna som ger ett bra sätt att hålla kontakten med vänner och släktingar runt om i världen. Du kan ofta ringa gratis video- eller ljudsamtal på Skpye. Utöver det gör det också att du kan skicka textmeddelanden. När du skickar textmeddelanden sparas Skpye-meddelanden som standard till klienten.
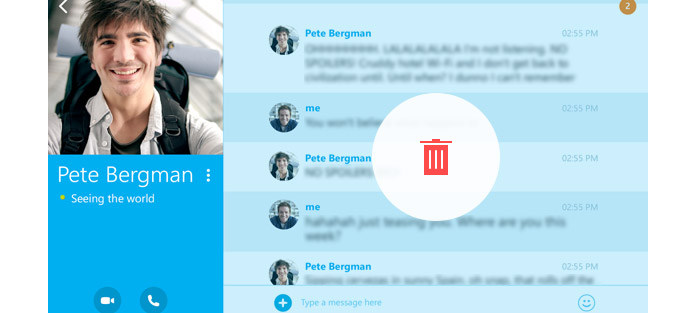
Även om det är väldigt trevligt för Skype att behålla meddelandena, ibland vill du fortfarande rensa upp några snabbmeddelanden och värdelösa textmeddelanden. Här kommer frågan hur man tar bort Skype-meddelanden? Här i den här artikeln kommer vi att visa dig hur du tar bort meddelandena på Skype. Dessutom kommer vi att berätta för dig ett enkelt sätt att spela in video- / ljudsamtal på Skype om du behöver det.
Med Skype kan du för närvarande inte ta bort en enskild konversation för en kontakt. Istället måste du ta bort all chatthistorik. Du kan följa nästa guide för att rensa upp dina Skpye-meddelanden.
steg 1Starta Skype på din dator och logga in på ditt konto.
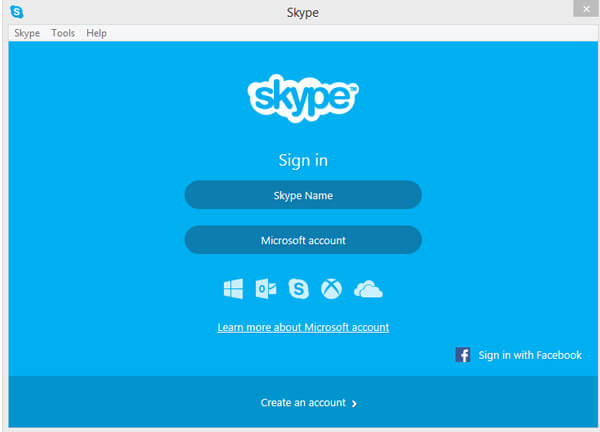
steg 2När du går in i Skype-gränssnittet klickar du på "Verktyg" i menyraden.
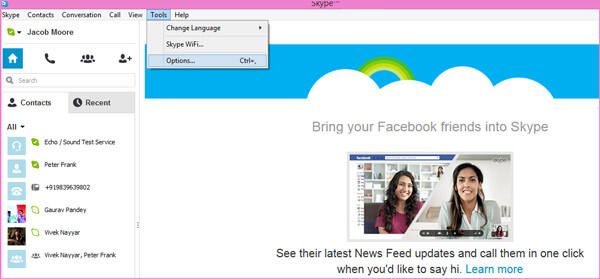
steg 3Klicka på "Alternativ ..." så kan du se popup-fönstret "Skype-Options" dyka upp.
steg 4Välj "IM & SMS" till vänster och klicka sedan på "Visa avancerade alternativ" till höger.
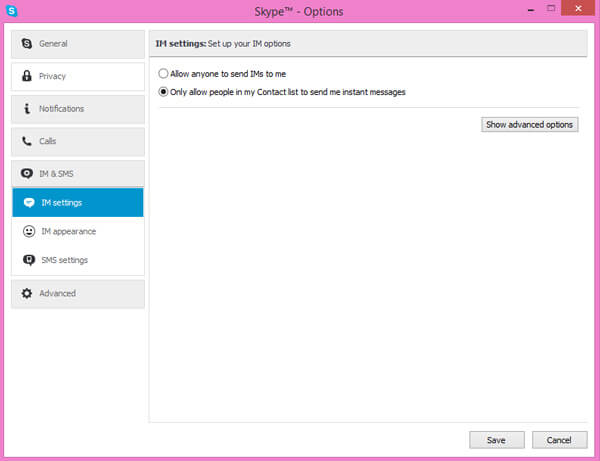
steg 5Klicka på "Rensa historik"> "Radera" för att bekräfta dina åtgärder för att ta bort Skype-meddelanden.
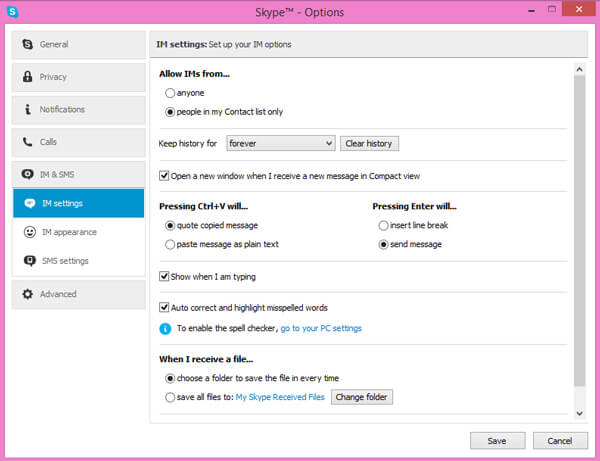
På detta sätt kan du enkelt ta bort textmeddelanden från Skype. Du kan också kontrollera hur man tar bort Skpye-meddelanden på iOS / Android / Web / Mac.
Skype stöder inte nativt samtalinspelning. Om du vill spela in Skype-video / ljudsamtal måste du använda inspelningsverktyget. Här rekommenderar vi verkligen den professionella Skype-samtalsinspelare för att hjälpa dig göra det. först kan du gratis ladda ner och installera det på din dator.
steg 1Starta Skype Calls Recorder

Efter nedladdning, installera och kör detta kraftfulla inspelningsprogram för Skype-samtal på din dator, välj "Video Recorder".
steg 2Anpassa inspelningsinställningarna
Innan du spelar in Skype-chattar på Windows, bör du klicka på "Helskärm" eller "Anpassad" för att justera inspelningsområdet först. Du får spela in Skype-ljudsamtal från "System Audio" och "Microphone". Du skulle bättre välja båda under inspelningen av Skype-videosamtal.
steg 3Spela in Skype-samtal
Klicka på "REC" för att spela in Skype-videosamtal. När Skype-konversationen är över, klicka på "Stopp" -knappen för att stoppa inspelningen av Skype-videosamtal.
De inspelade videosamtalen sparas automatiskt som WMV- eller MP4-filer baserat på dina inställningar.
I den här artikeln talar vi främst om hur man tar bort Skype-meddelanden. Dessutom visar vi dig ett enkelt sätt att spela in Skype-video- och ljudsamtal. Om du vill spela in Skype-samtal eller onlinevideor, bör du verkligen gratis ladda ner den introducerade inspelningsprodukten och prova.

